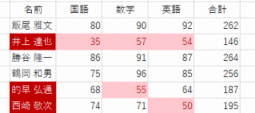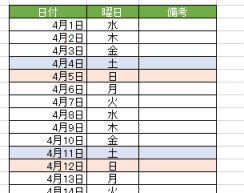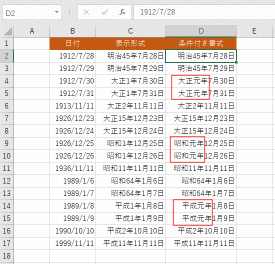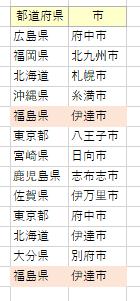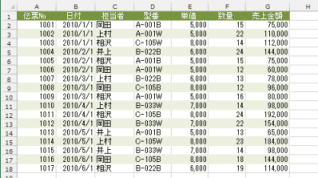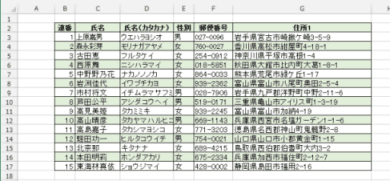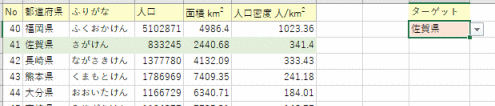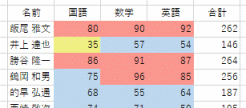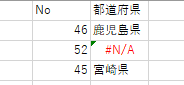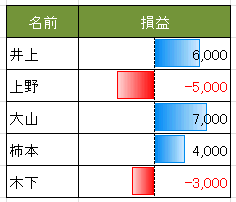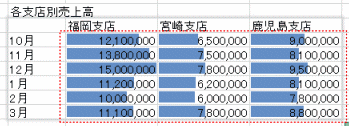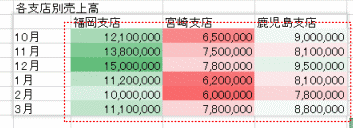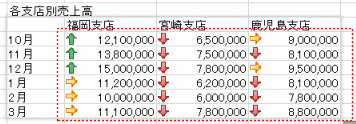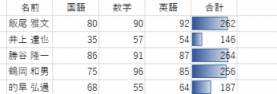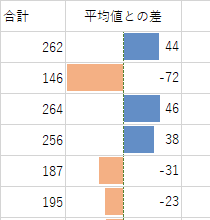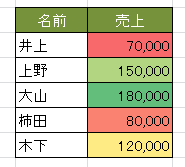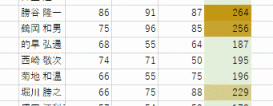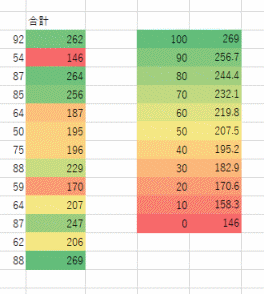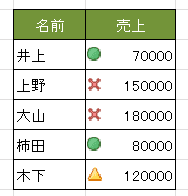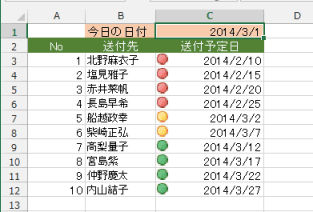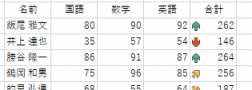Excel2010(エクセル2010)
- 条件付き書式の設定手順
- 条件付き書式の設定手順について
- 複数の条件を設定方法と注意事項
- 条件の順番を入れ替える
- 新しいルール
- 新しいルールの設定方法
- セルの値に基づいてすべてのセルを書式設定
- 指定の値を含むセルだけを書式設定
- 上位または下位に入る値だけを書式設定
- 平均より上または下の値だけを書式設定
- 一意の値または重複する値だけを書式設定
- 数式を使用して、書式設定するセルを決定
- ルールの管理
- 条件付書式を設定する
- 条件付書式(ルール)を変更する
- 条件付書式(ルール)を削除する
- 適用先を変更する
- 条件付き書式のクリア(削除)
Excel2013(エクセル2013)
Excel2016,Excel2019
- 条件付き書式を使ってセルの書式を設定する
- ルールの管理からの設定手順
- 指定の値を含むセルだけを書式設定
- 上位または下位に入る値だけを書式設定
- 上位または下位に入る値だけを書式設定
- 1位を赤、2位を青、3位を黄色にする例
- 平均より上または下の値だけを書式設定
- データバー、カラースケール、アイコンセットを使う場合
- 条件付き書式をコピーする
- [書式のコピー/貼り付け]でコピーする
- オートフィルでコピーする
- 適用先の変更で対処する
- 条件付き書式をコピーしたい?
- 書式のコピー/貼り付け
- 条件付き書式だけをコピーしたい
- セルの強調表示ルール(Excel2010)
- 指定の値より大きい/指定の値より小さい
- 指定の範囲内
- 日付
- 重複する値
- 条件付き書式のセルの強調表示ルール(Excel2013)
- 指定の値より大きい
- 指定の値より小さい
- 指定の範囲内
- 指定の値に等しい
- 文字列
- 日付
- 重複する値
- 条件付き書式で組み込みのルールを利用して書式を設定する
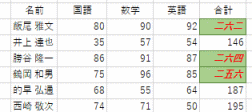
- セルの強調表示ルールを利用する
- 上位/下位ルールを利用する
- 条件付き書式をクリアする
- 上位/下位ルール(Excel2010)
- 上位10項目/下位10項目
- 上位10%/下位10%
- 平均より上/平均より下
- 条件付き書式の上位/下位ルール(Excel2013)
- 上位10項目 /下位10項目
- 上位10%/下位10%
- 平均より上/平均より下
- 条件付き書式で数式を利用する方法
- 条件付き書式を設定する
- 条件付き書式をクリアする
- 新しいルールから設定する
- ルールの管理から設定する
- 数式を使って条件付き書式を設定する
- 条件付き書式に数式を使う
- 複数の条件を数式で設定したい
- 条件付き書式の複数条件の書き方
- AND条件の書き方
- OR条件の書き方
- カレンダーの土日などに色を設定したい
- 日付がシリアル値の場合
- 祝日の行も塗りつぶしたい
- 日付がシリアル値でない場合
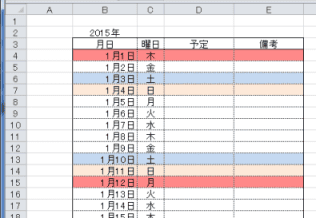
- カレンダーで会社独自の休日に色を付けたい
- カレンダーの日曜日や土曜日に色を付けたい(条件付き書式)
- カレンダーの祝日のセルや行に色を付けたい(条件付き書式)
- 祝日の一覧表を作成する
- カレンダーを作成する
- 条件付き書式を設定する
- 土日のセルや行に色を付ける
- 条件付き書式で重複するデータをチェックする
- 条件付き書式設定で重複するデータをチェックする
- 条件付き書式で数式を使って重複データをチェックする
- 重複する値の2つ目からセルを塗りつぶしたい
- 条件付き書式を設定してある場所を探したい?
- ルールの管理を利用する
- ジャンプ機能を利用する
- 条件を選択してジャンプを利用する
- 空白セル/空白でないセルに色を付ける(条件付き書式)
- 空白のセルを塗りつぶす
- 空白でないセルを塗りつぶす
- 数式を使って設定したい
- 数式が入力されているセルは対象から除きたい
- 条件付き書式の数式を確認したい?
- 条件付き書式を書式のコピーで設定する
- 条件付き書式の数式を確認する
- 条件付き書式の適用先が変化する?
- 条件付き書式で色を付けたセルを抽出したい
- 条件付き書式を設定する
- データを抽出する