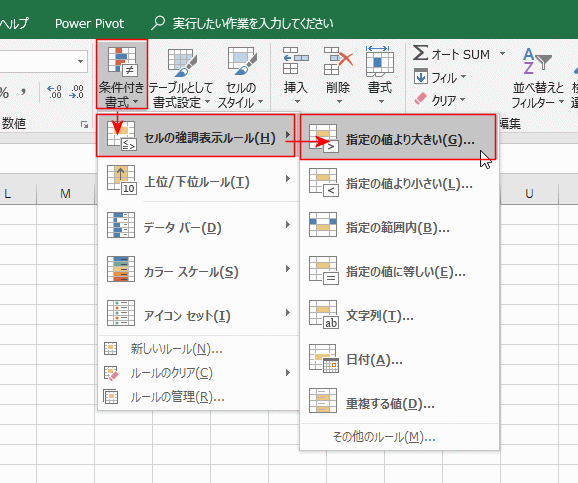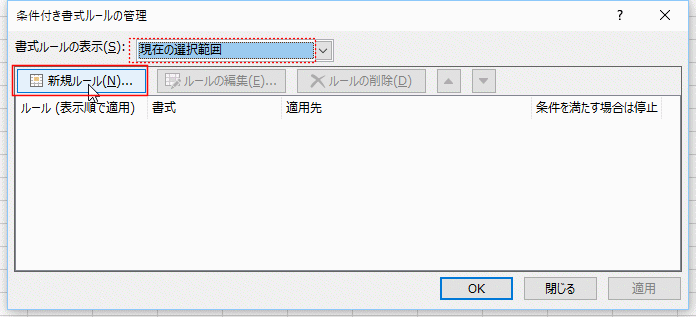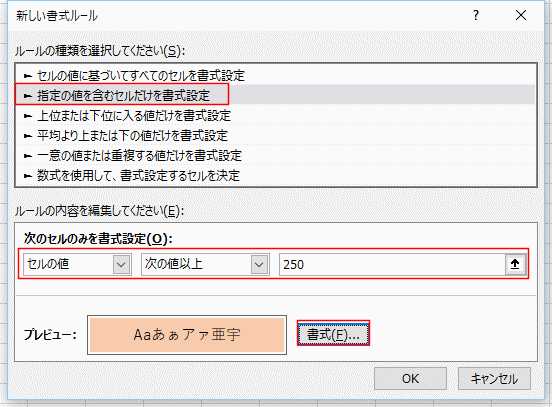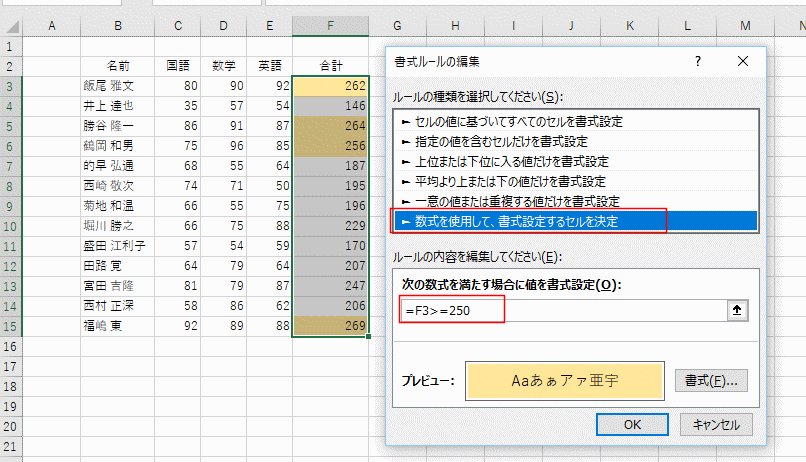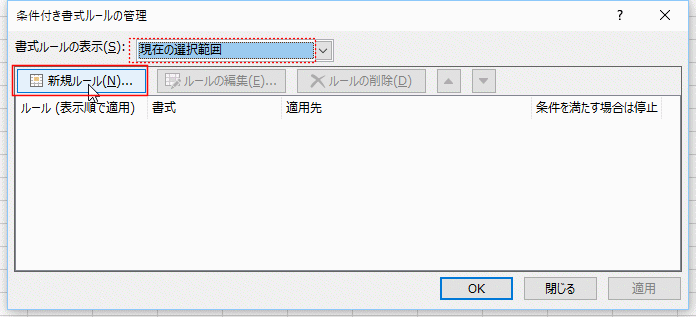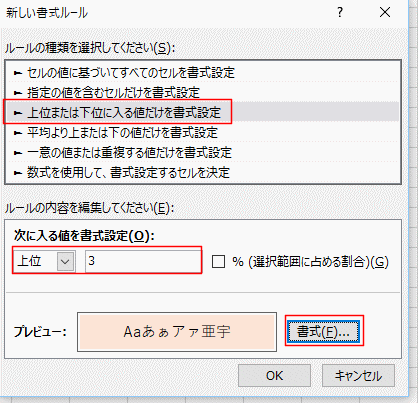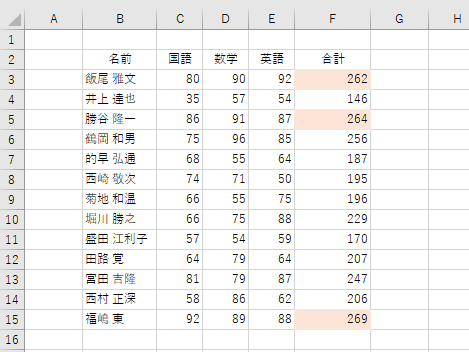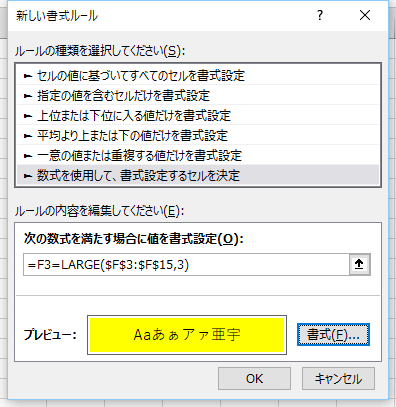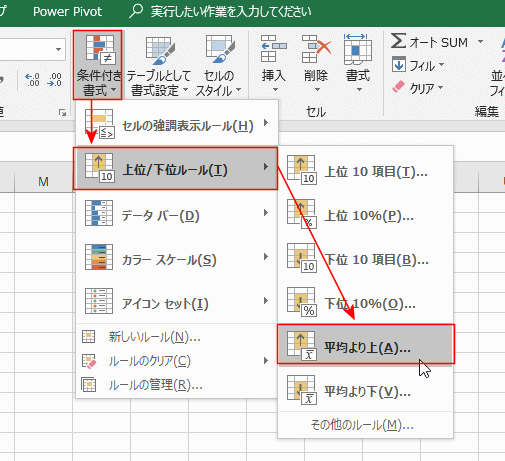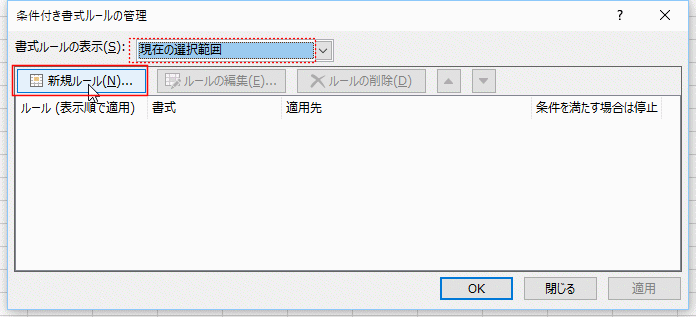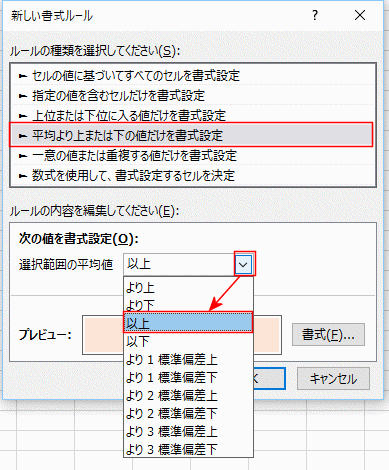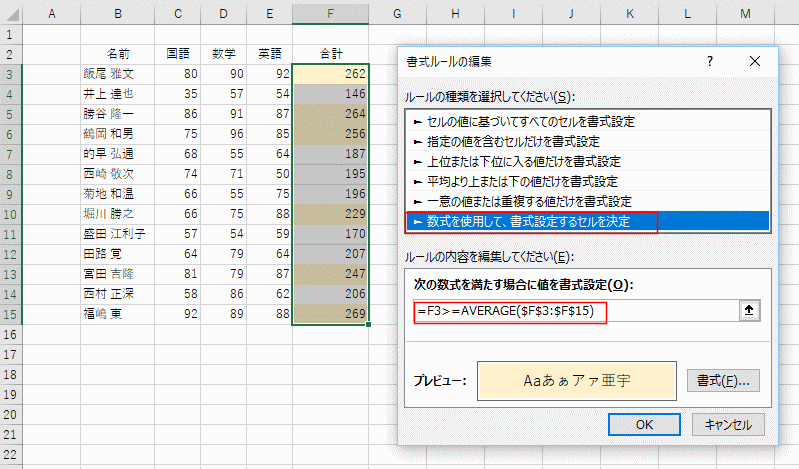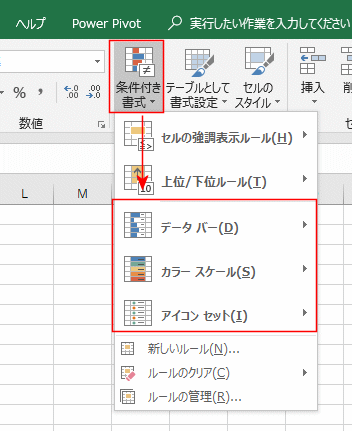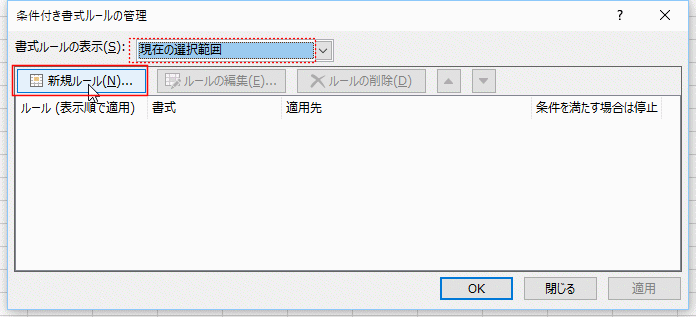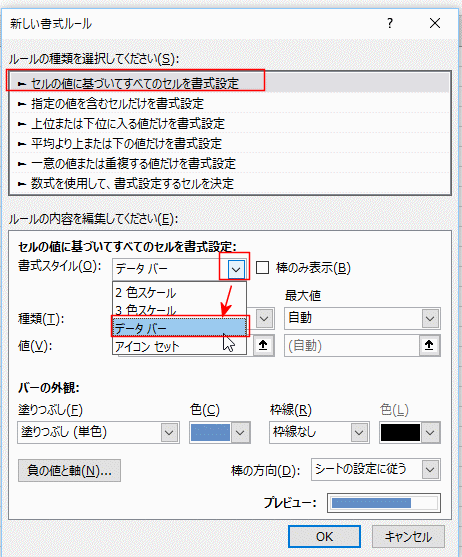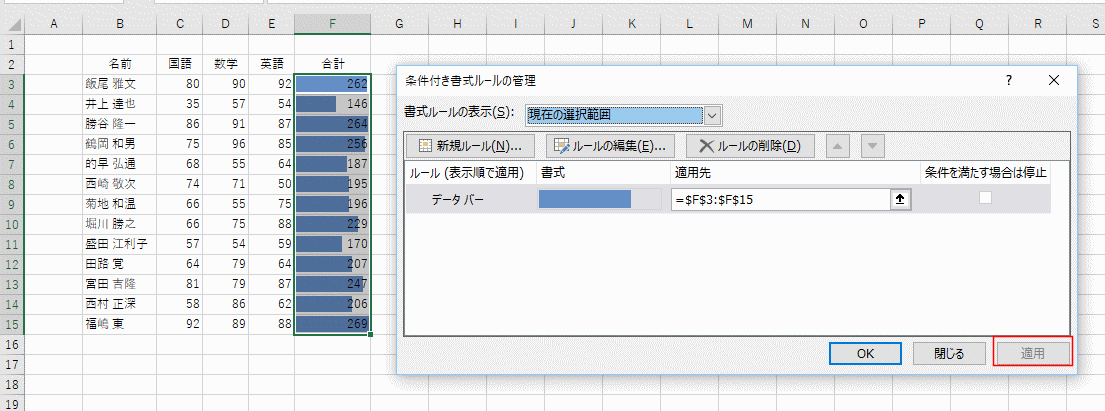データ バー、カラー スケール、アイコン セットを利用して、セルを強調表示したり、得意なデータを可視化するなどの作業が容易に実行できるようになっています。

作成:2017/7/6,更新:2023/3/22
| 指定の値を含むセルだけを書式設定 | 上位または下位に入る値だけを書式設定 |
| 1位を赤、2位を青、3位を黄色にする例 | 平均より上または下の値だけを書式設定 |
| データバー、カラースケール、アイコンセットを使う場合 | |

| B | C | D | E | F | |
| 2 | 名前 | 国語 | 数学 | 英語 | 合計 |
| 3 | 飯尾 雅文 | 80 | 90 | 92 | 262 |
| 4 | 井上 達也 | 35 | 57 | 54 | 146 |
| 5 | 勝谷 隆一 | 86 | 91 | 87 | 264 |
| 6 | 鶴岡 和男 | 75 | 96 | 85 | 256 |
| 7 | 的早 弘通 | 68 | 55 | 64 | 187 |
| 8 | 西崎 敬次 | 74 | 71 | 50 | 195 |
| 9 | 菊地 和温 | 66 | 55 | 75 | 196 |
| 10 | 堀川 勝之 | 66 | 75 | 88 | 229 |
| 11 | 盛田 江利子 | 57 | 54 | 59 | 170 |
| 12 | 田路 覚 | 64 | 79 | 64 | 207 |
| 13 | 宮田 吉隆 | 81 | 79 | 87 | 247 |
| 14 | 西村 正深 | 58 | 86 | 62 | 206 |
| 15 | 福嶋 東 | 92 | 89 | 88 | 269 |