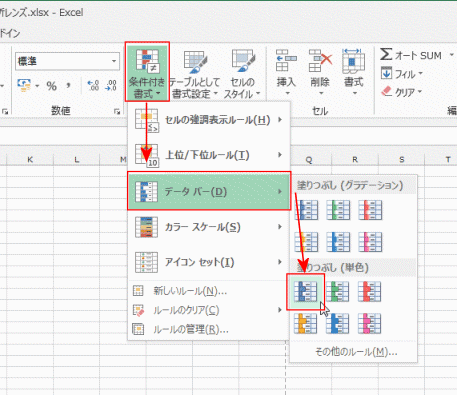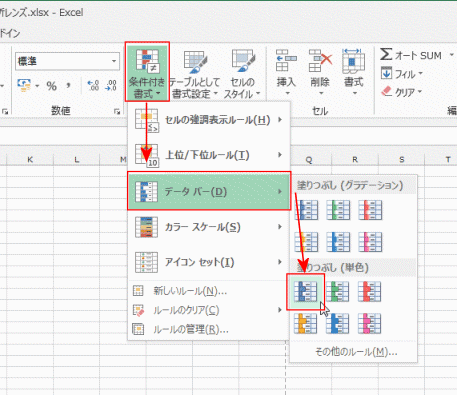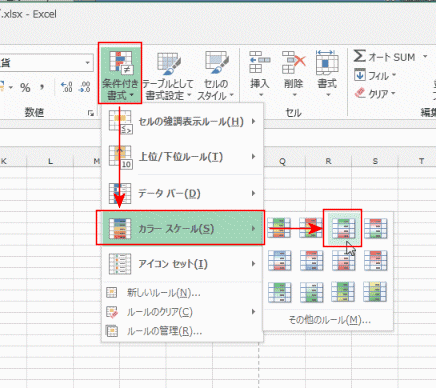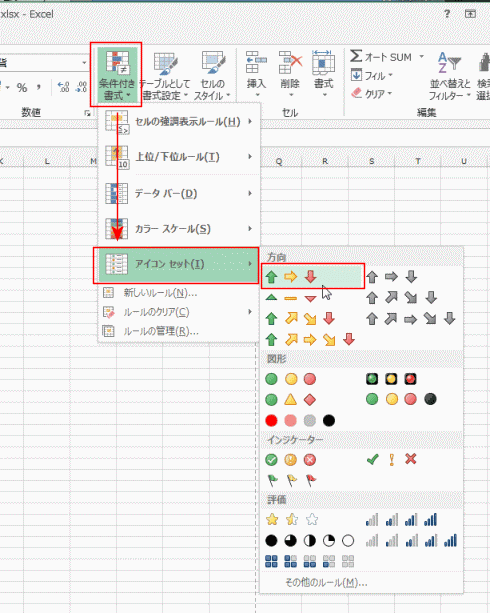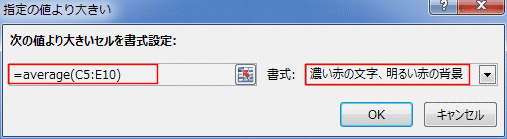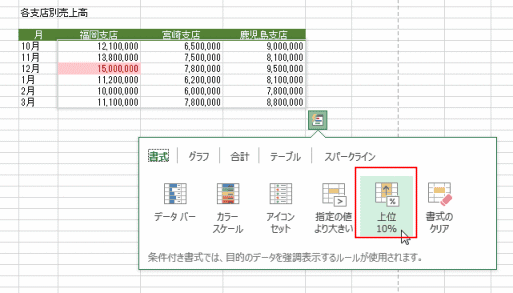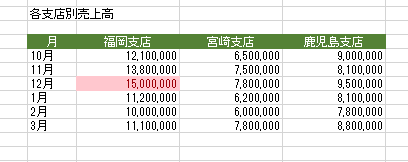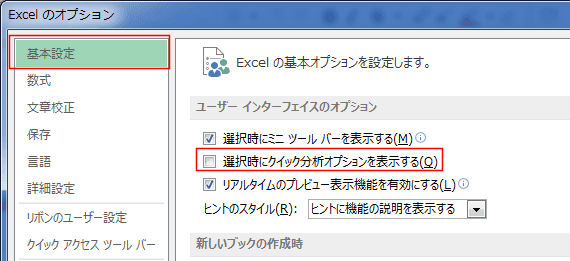-
よねさんのExcelとWordの使い方 »
-
エクセル2013基本講座:目次 »
-
条件付き書式 »
-
クイック分析から条件付き書式を設定する
- クイック分析から条件付き書式のいくつかの機能が使用できます。
これらの機能の解除は右端にある[書式のクリア]ボタンで実行できます。
- クイック分析からは条件付き書式が容易に設定できます。
設定された条件付き書式の設定変更やクリアなどはリボンの[条件付き書式]コマンドから実行できます。
- データバーを設定する
- データ範囲(下図赤は前部分)を選択すると、[クイック分析]ボタンが表示されます。
- [クイック分析]ボタンをクリックして、[データバー]をクリックします。

- この機能は、[ホーム]タブの[条件付き書式]→[データバー]の「塗りつぶし(単色)」の「青のデータバー」と同じです。
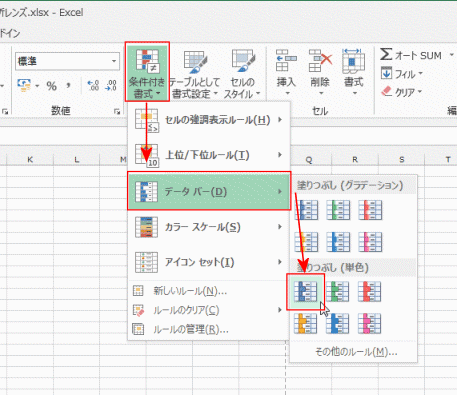
- カラースケールを設定する
- データ範囲(下図の赤色破線部分)を選択すると、[クイック分析]ボタンが表示されます。
- [クイック分析]ボタンをクリックして、[カラースケール]をクリックします。

- この機能は、[ホーム]タブの[条件付き書式]→[カラースケール]→[緑 白 赤のカラースケール]と同じです。
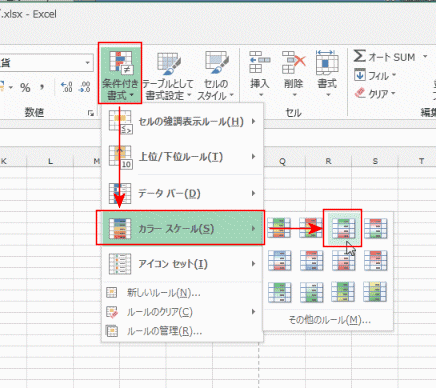
- アイコンセットを設定する
- データ範囲(下図赤は前部分)を選択すると、[クイック分析]ボタンが表示されます。
- [クイック分析]ボタンをクリックして、[アイコンセット]をクリックします。

- この機能は、[ホーム]タブの[条件付き書式]→[アイコンセット]→[3つの矢印(色分け)]と同じです。
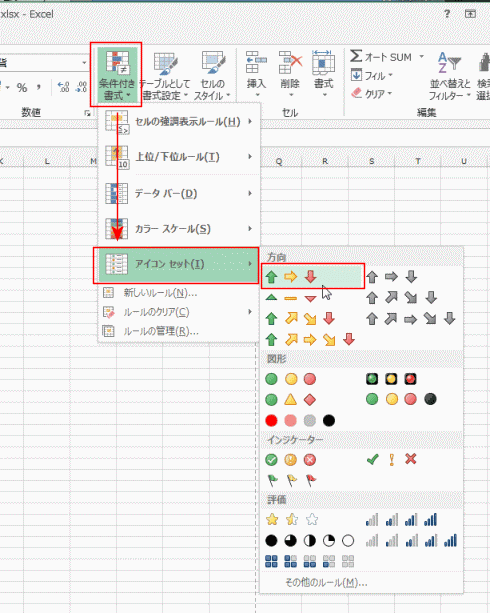
- 指定の値より大きいを設定する
- データ範囲を選択すると、[クイック分析]ボタンが表示されます。
- [クイック分析]ボタンをクリックして、[指定の値より大きい]をクリックします。

- ダイアログボックスに値を指定し、書式を選択します。
下図では「平均値」の数式 =AVERAGE(C5:C10) を指定した例です。数値で指定してもOKです。
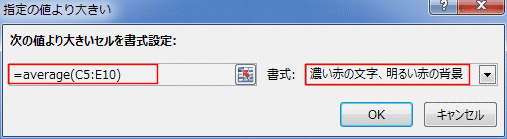
- 平均値より大きいセルが淡い赤色で塗りつぶされました。

- この機能は、[ホーム]タブの[条件付き書式]→[セルの強調表示ルール]→[指定の値より大きい]と同じです。

- 上位10%を設定する
- データ範囲(下図赤は前部分)を選択すると、[クイック分析]ボタンが表示されます。
- [クイック分析]ボタンをクリックして、[上位10%]をクリックします。
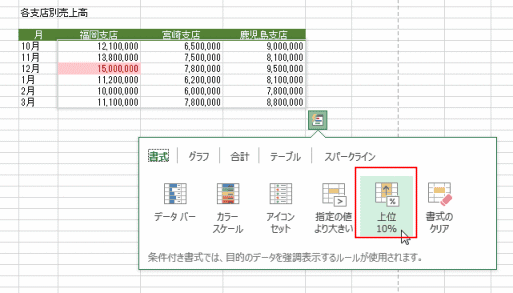
- 選択していたセル範囲のセル数は 6*3=18 でその10% は1.8 となるので、上位1位のセル もしくは 上位1位のセルと同じ値のセルに書式が設定されます。
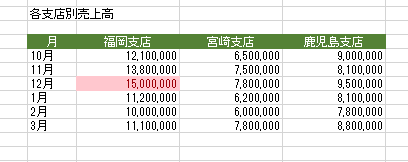
- この機能は、[ホーム]タブの[条件付き書式]→[上位/下位ルール]→[上位10%]と同じです。

- こちらから操作すると%の指定ができます。
下図は「50%」とした例です。

- クイック分析オプションを非表示にすることもできます。
- [ファイル]タブをクリックして、バックステージを表示します。
- [オプション]を選択します。

- [基本設定]を選択して、「選択時にクイック分析オプションを表示する」のチェックを外します。
クイック分析オプションが表示されなくなります。
- チェックを入れるとセル範囲を選択した時にクイック分析オプションが表示されるようになります。
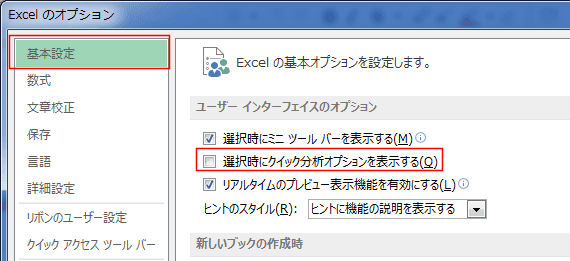
よねさんのExcelとWordの使い方|エクセル2013基本講座:目次|条件付き書式|クイック分析から条件付き書式を設定する