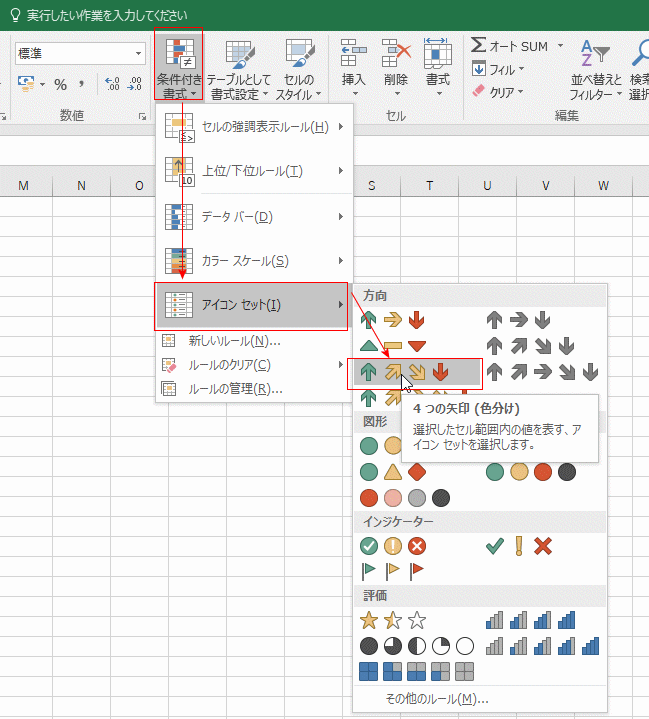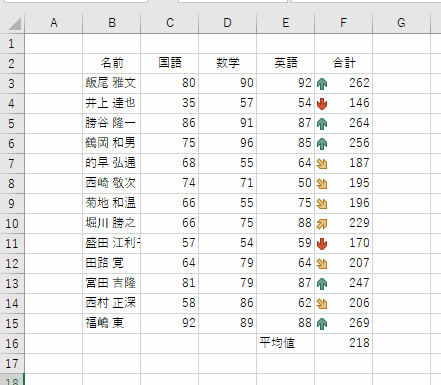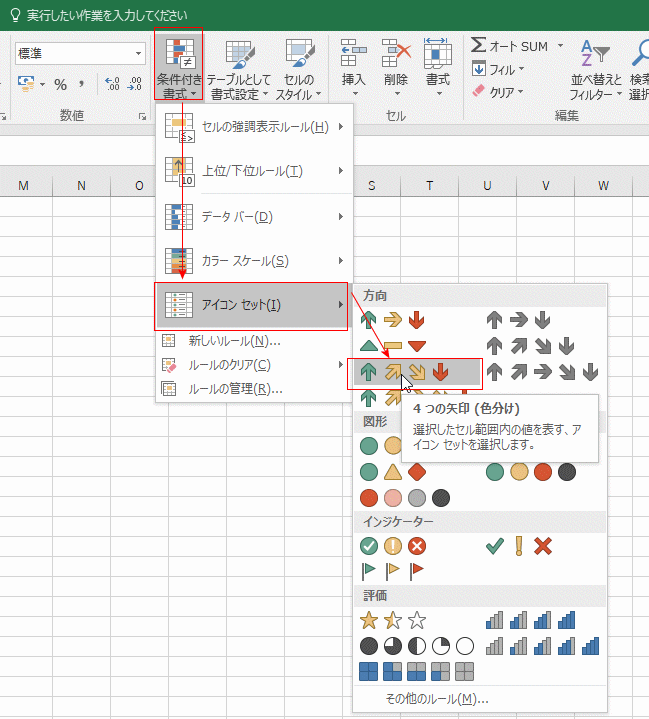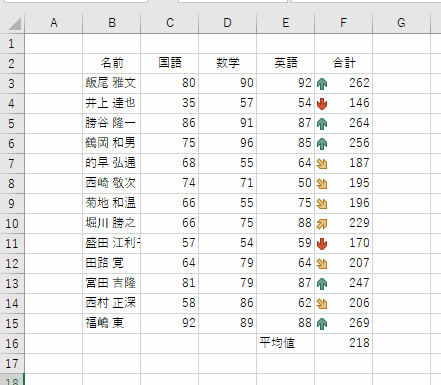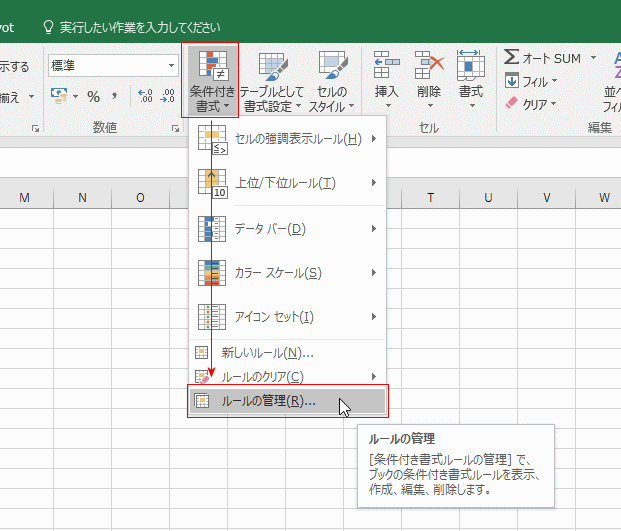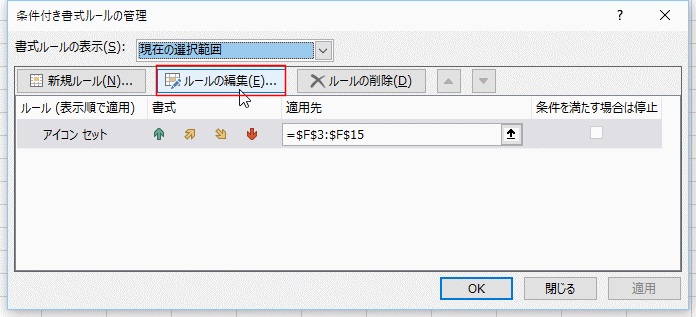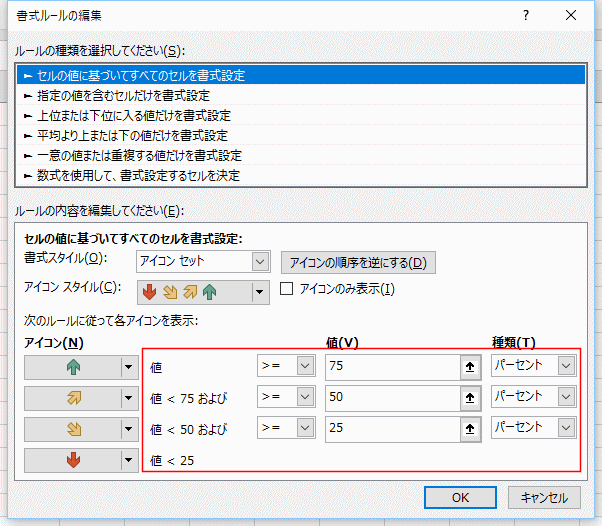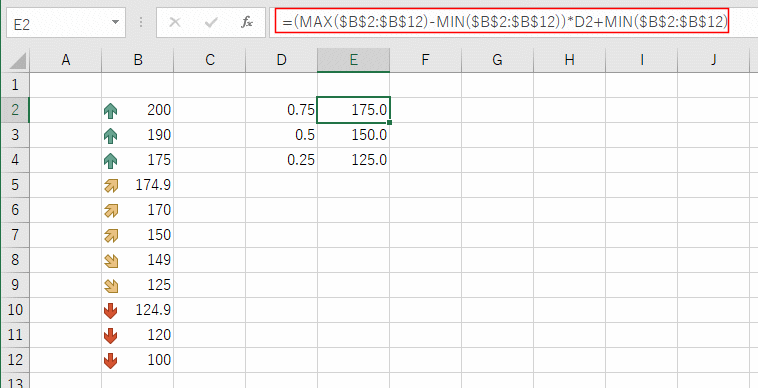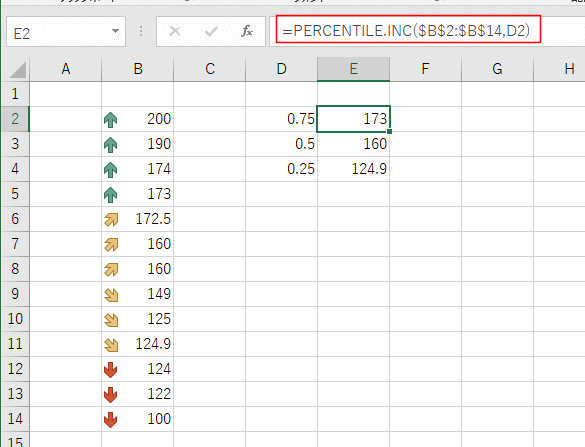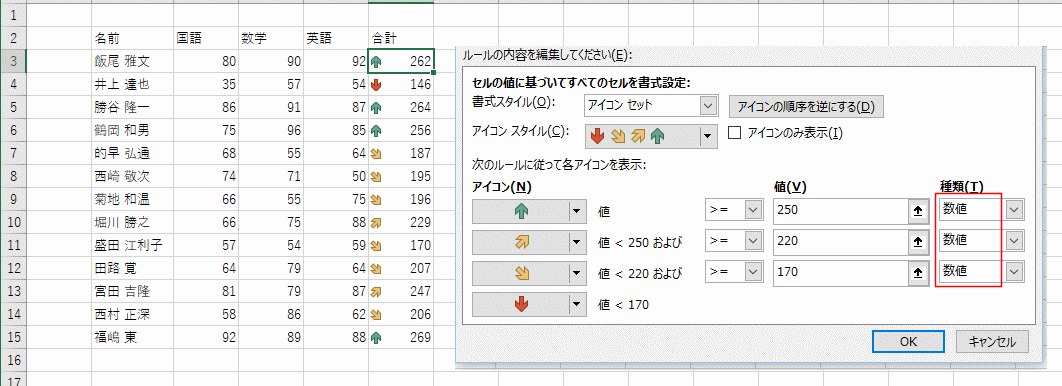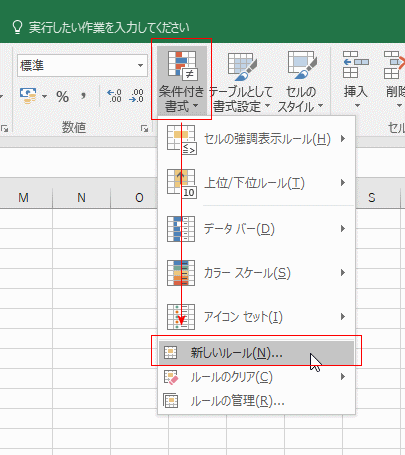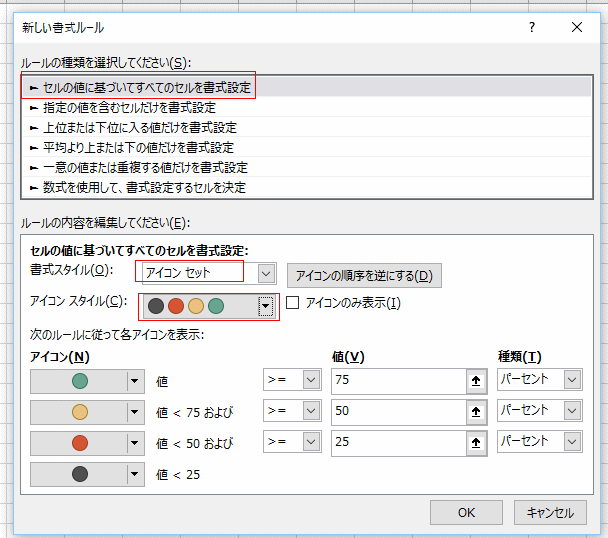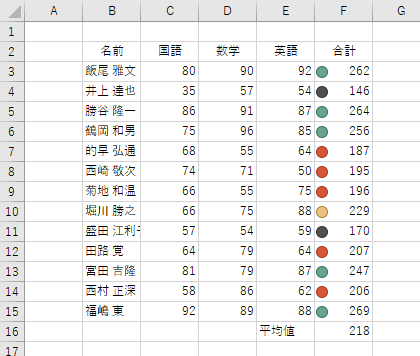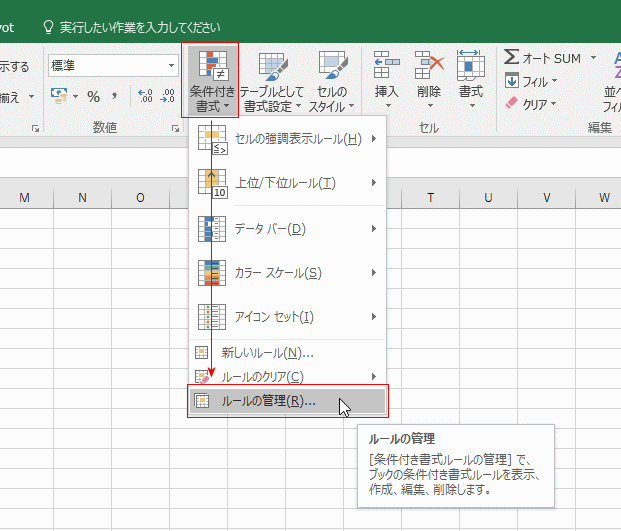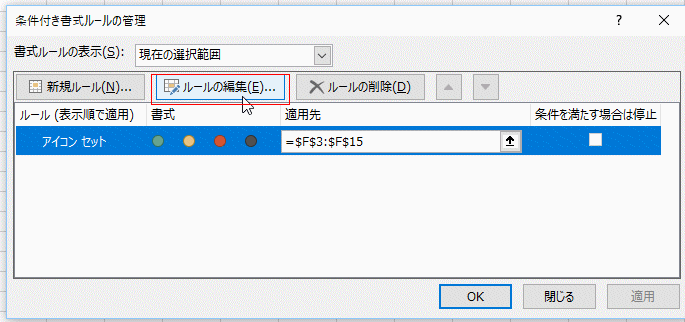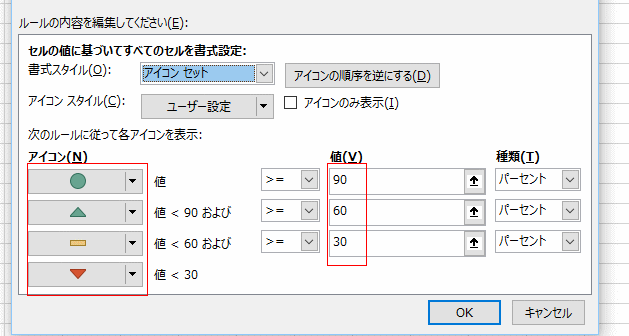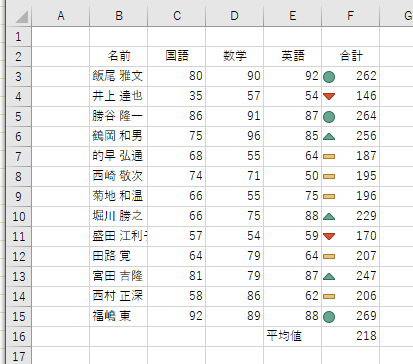- Home »
- Excelの基本操作の目次 »
- 条件付き書式 »
- アイコンセットを使う(条件付き書式)
- セルの値に応じたアイコンを表示することによって、データの分布状態や値の大小などがわかりやすくなります。
このアイコンの表示は個別に値の範囲を設定することができます。
- ここでは下記のようなオーソドックスな成績表を使って説明します。
|
B |
C |
D |
E |
F |
| 2 |
名前 |
国語 |
数学 |
英語 |
合計 |
| 3 |
飯尾 雅文 |
80 |
90 |
92 |
262 |
| 4 |
井上 達也 |
35 |
57 |
54 |
146 |
| 5 |
勝谷 隆一 |
86 |
91 |
87 |
264 |
| 6 |
鶴岡 和男 |
75 |
96 |
85 |
256 |
| 7 |
的早 弘通 |
68 |
55 |
64 |
187 |
| 8 |
西崎 敬次 |
74 |
71 |
50 |
195 |
| 9 |
菊地 和温 |
66 |
55 |
75 |
196 |
| 10 |
堀川 勝之 |
66 |
75 |
88 |
229 |
| 11 |
盛田 江利子 |
57 |
54 |
59 |
170 |
| 12 |
田路 覚 |
64 |
79 |
64 |
207 |
| 13 |
宮田 吉隆 |
81 |
79 |
87 |
247 |
| 14 |
西村 正深 |
58 |
86 |
62 |
206 |
| 15 |
福嶋 東 |
92 |
89 |
88 |
269 |
- Excelの既定の設定で条件付き書式のアイコンセットを表示してみます。
- データバーを設定するセルを選択します。

- [ホーム]タブの[条件付き書式]→[アイコンセット]を選択し、アイコンの組み合わせを選択します。
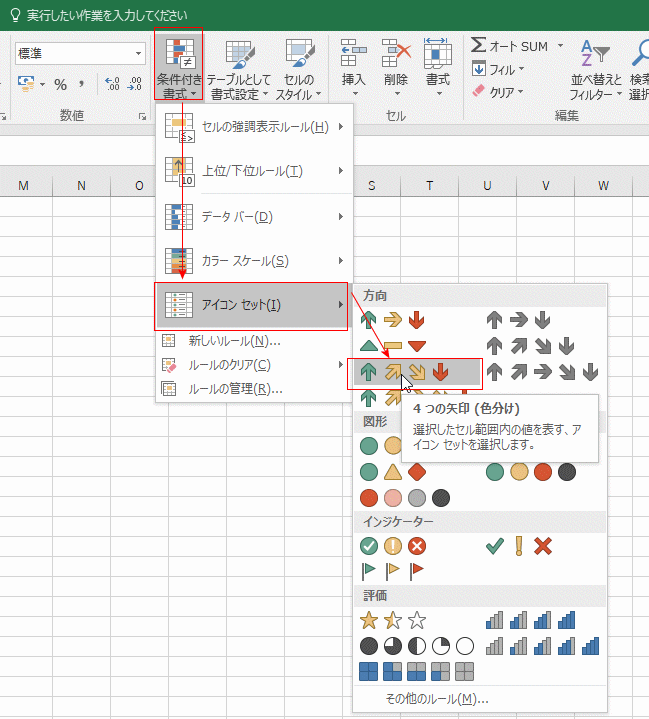
- 4つの矢印のアイコンが設定できました。
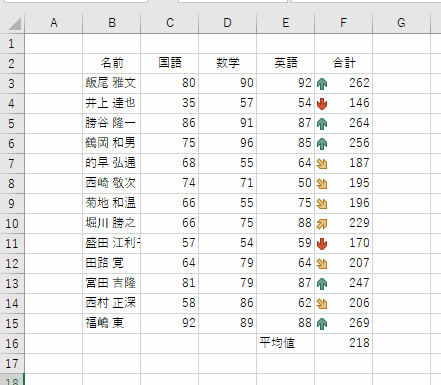
アイコンセットで自動で設定される条件を確認する
- このアイコンセットはどのような状態で設定されているのを確認してみます。
- アイコンセットが表示されているセルを選択して、 [ホーム]タブの[条件付き書式]→[ルールの管理]を選択します。
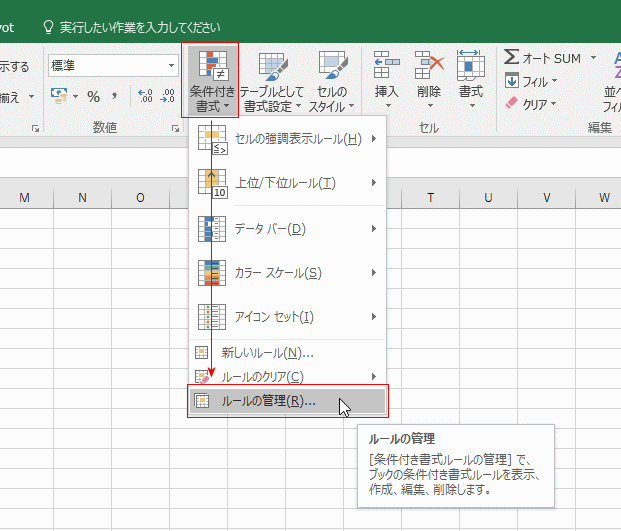
- [ルールの編集]ボタンをクリックします。
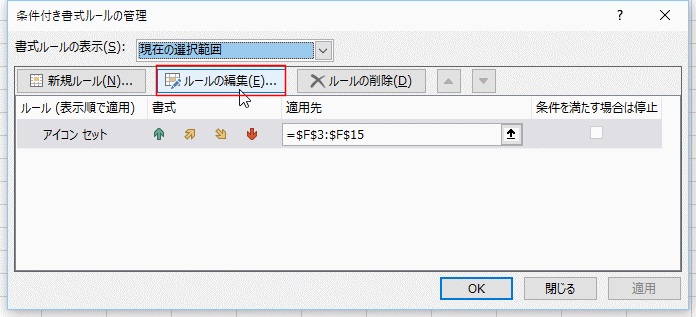
- 各アイコンの横に設定された値が表示されています。
一番上は 75パーセント以上、2つ目は50パーセント以上、3つ目は25パーセント以上、4つ目は25パーセント未満 となっています。
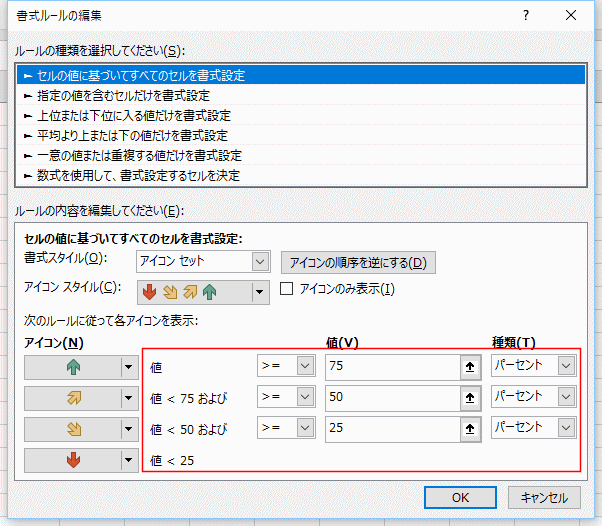
- このパーセントは最小値と最大値の間を100パーセントとして仕分けています。
下図のように、 (最大値-最小値)*割合+最小値 で計算される値がしきい値になっています。
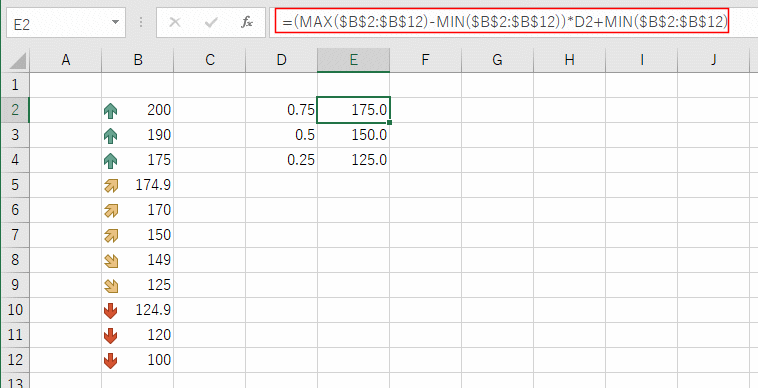
- 種類には似たようなもの"百分位"も選択できます。

こちらは、=PERCENTILE.INC($B$2:$B$14,D2) で計算できる値が しきい値になっていると思われます。
PERCENTILE.INC関数はExcel2010で追加された関数です。
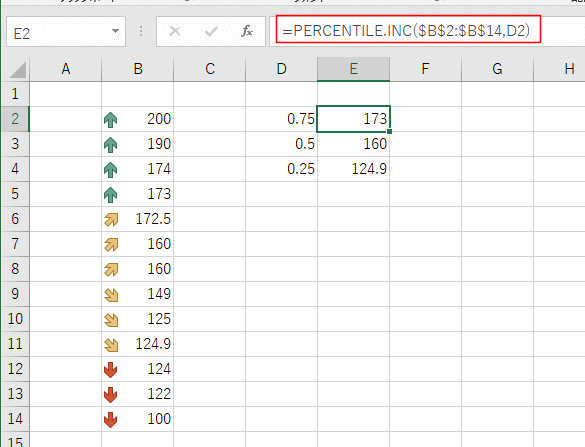
- 種類を値に変更して設定すると、しきい値がどうなっているかが見てわかるります。(計算しないで済みます)
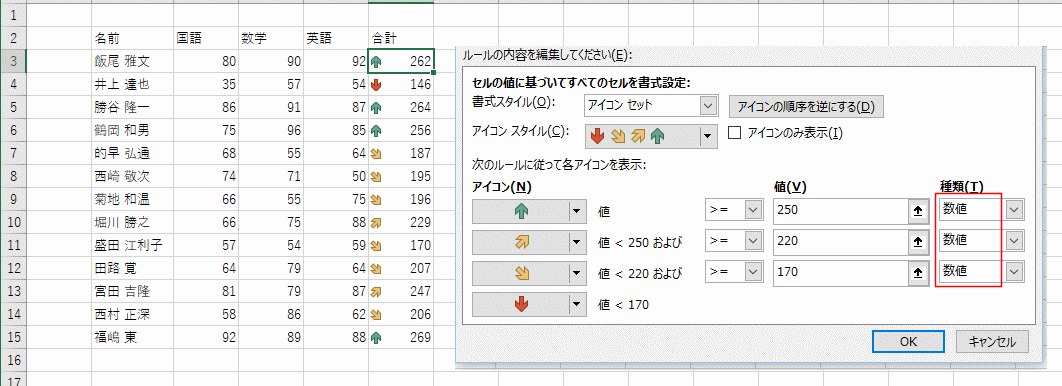
- アイコンセットを設定するセルを選択します。

- [ホーム]タブの[条件付き書式]→[新しいルール]を選択します。
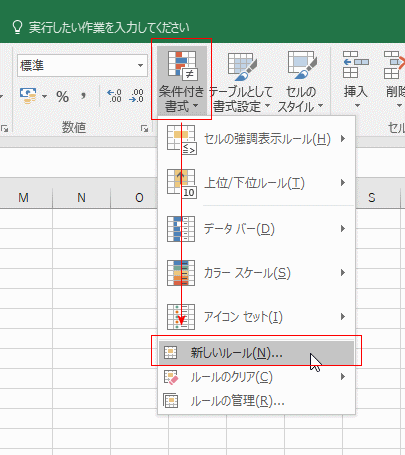
- 「セルの値に基づいてすべてのセルを書式設定」を選択します。
書式のスタイルで「アイコンセット」を選択します。
アイコン スタイルで使用売るアイコンの組み合わせを選択します。
次のルールに従って各アイコンを表示のところで、アイコンの使い分けを指定します。
ここでは 種類を「パーセント」で、値は4区分の値が指定してあります。
[OK]ボタンをクリックします。
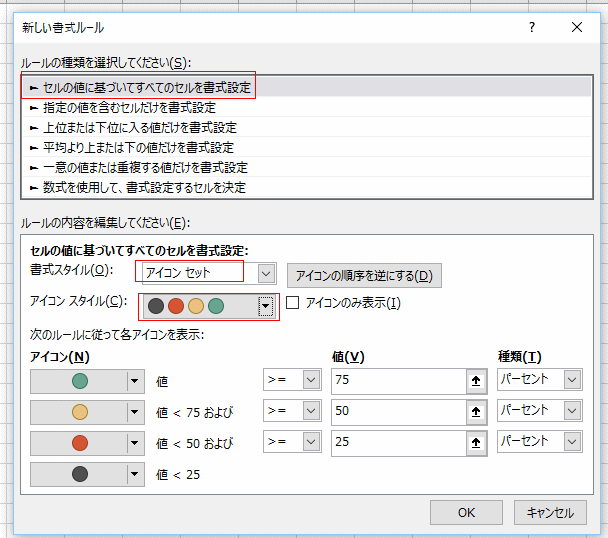
- アイコンセットが設定されました。
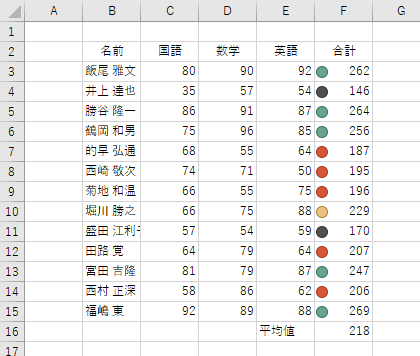
- アイコンセットを設定したセルを選択します。
[ホーム]タブの[条件付き書式]→[ルールの管理]を選択します。
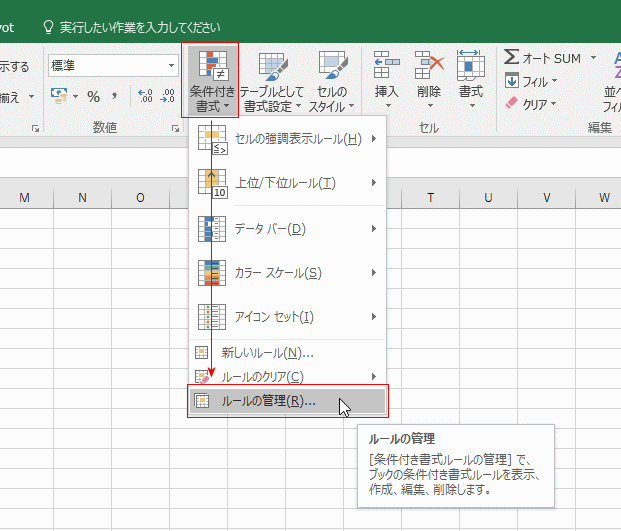
- 修正したいアイコンセットのルールを選択し、[ルールの編集]ボタンをクリックします。
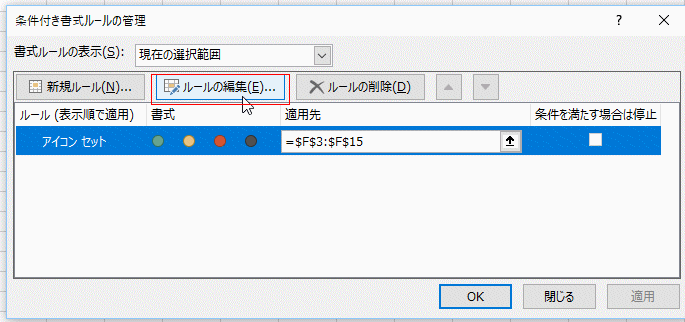
- アイコンを変更しました。また、値の区分を若干変えてみました。
[OK]ボタンをクリックします。
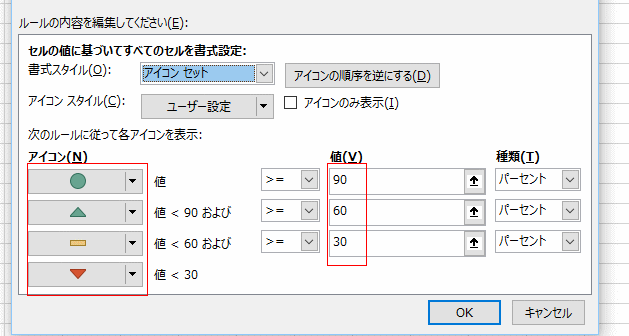
- アイコンセットが修正できました。
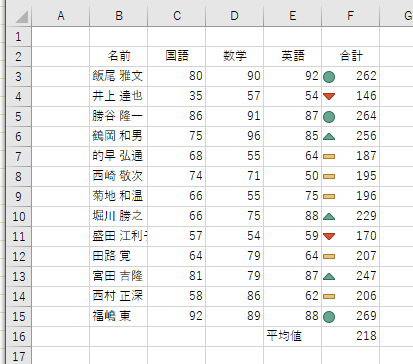
Home|Excelの基本操作の目次|アイコンセットを使う(条件付き書式)