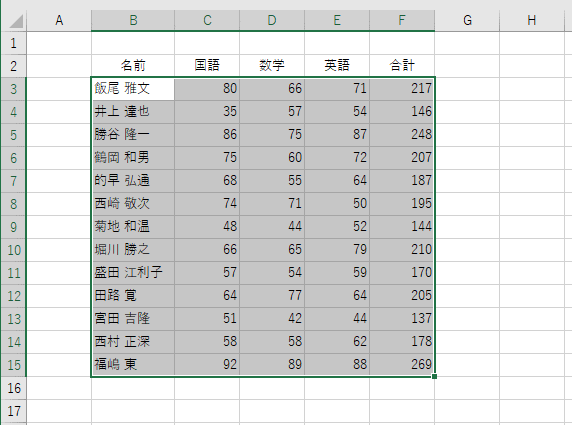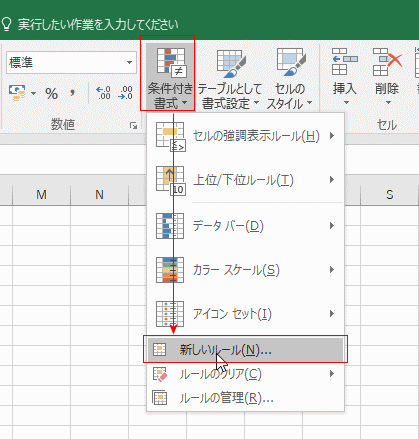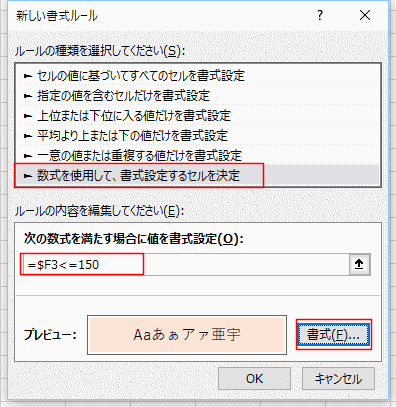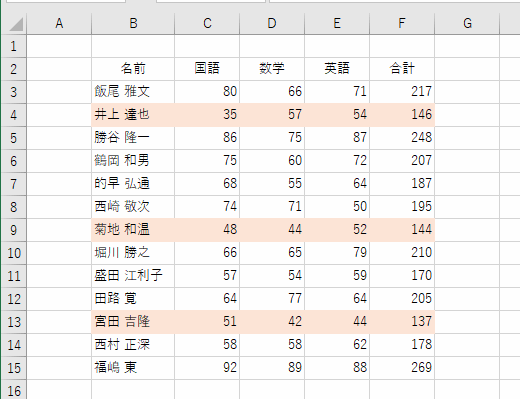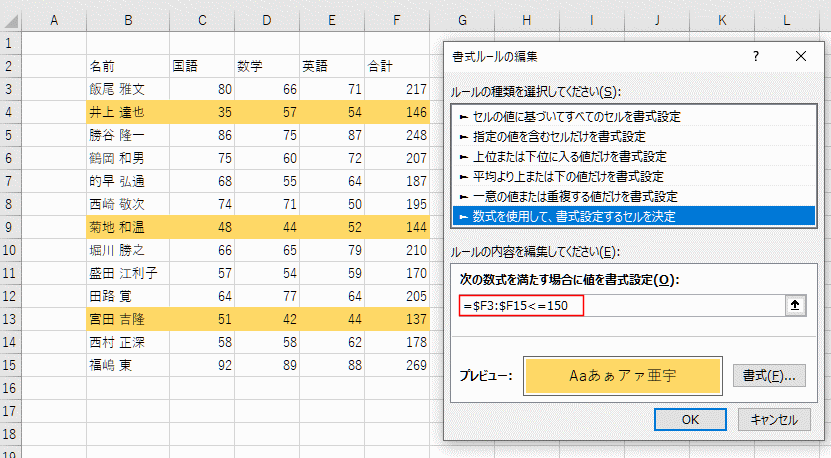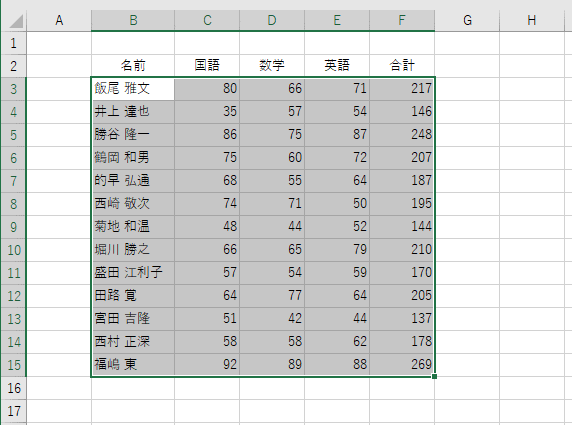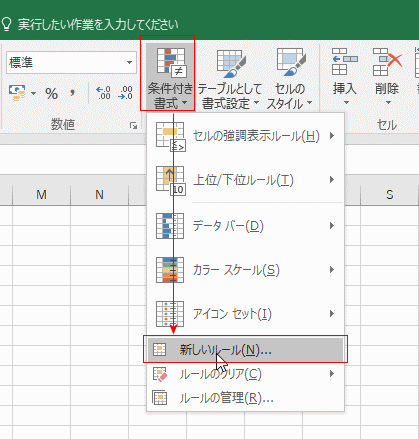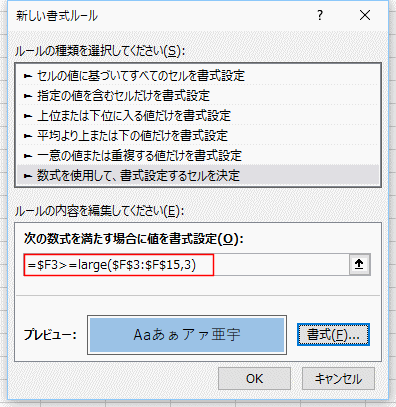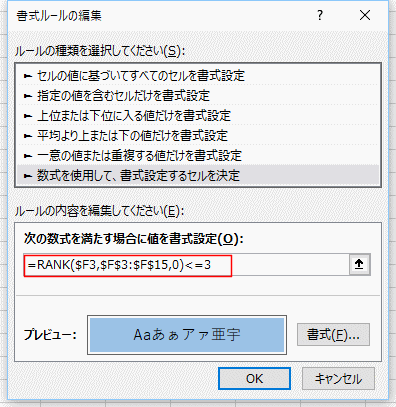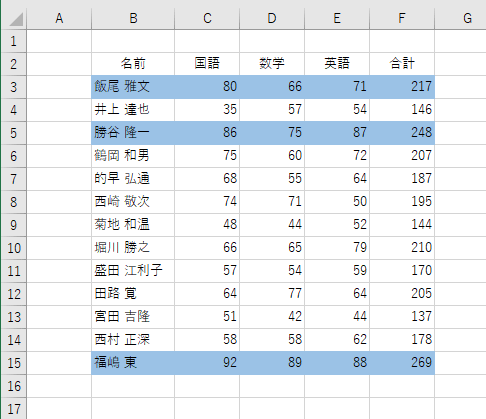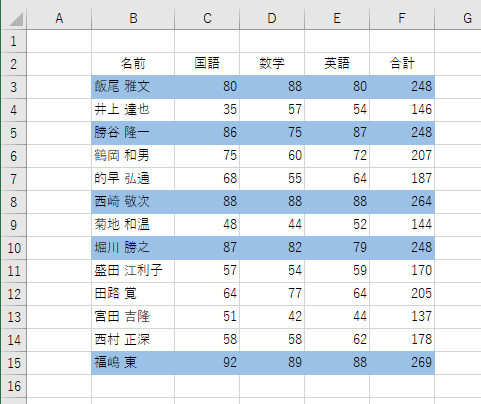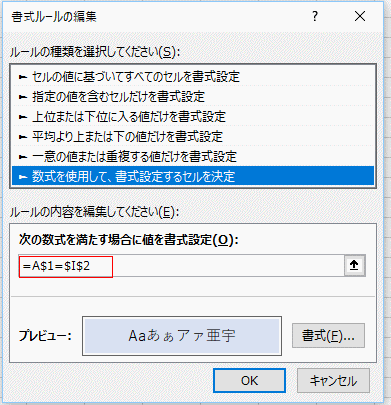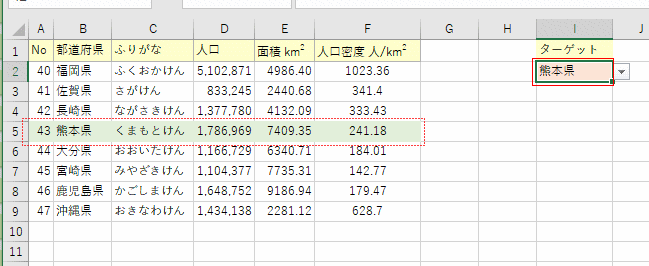
| 条件付き書式で行単位で塗りつぶす(例1) | 条件付き書式で列単位で塗りつぶす |
| 条件付き書式で行の色を変えたい(例2) | |
| 合計がトップ3(上位3人)を塗りつぶしたい?(例3) |
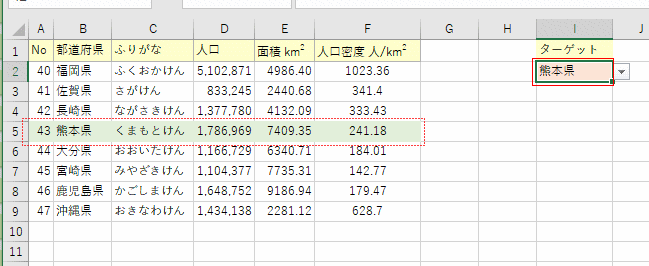
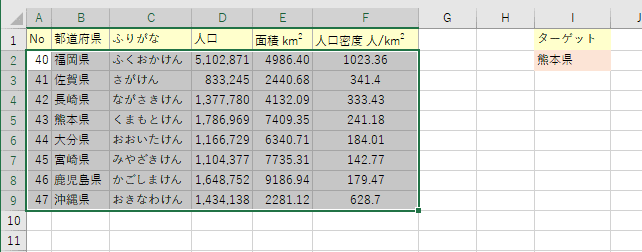
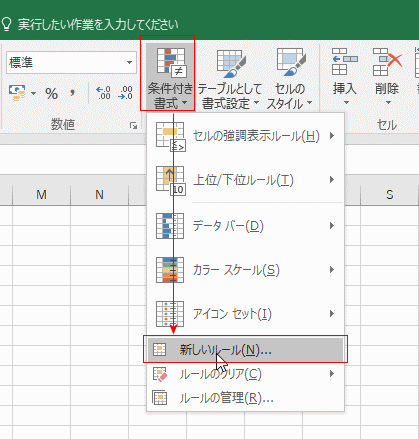
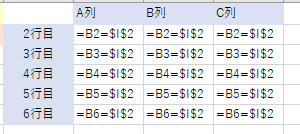

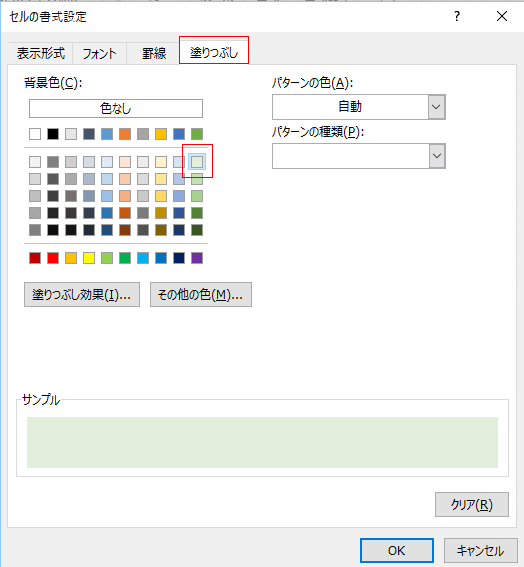
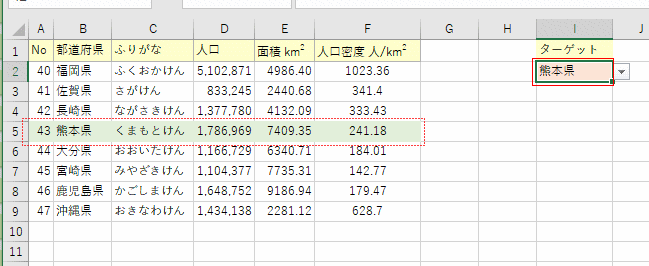

| B | C | D | E | F | |
| 2 | 名前 | 国語 | 数学 | 英語 | 合計 |
| 3 | 飯尾 雅文 | 80 | 66 | 71 | 217 |
| 4 | 井上 達也 | 35 | 57 | 54 | 146 |
| 5 | 勝谷 隆一 | 86 | 75 | 87 | 248 |
| 6 | 鶴岡 和男 | 75 | 60 | 72 | 207 |
| 7 | 的早 弘通 | 68 | 55 | 64 | 187 |
| 8 | 西崎 敬次 | 74 | 71 | 50 | 195 |
| 9 | 菊地 和温 | 48 | 44 | 52 | 144 |
| 10 | 堀川 勝之 | 66 | 65 | 79 | 210 |
| 11 | 盛田 江利子 | 57 | 54 | 59 | 170 |
| 12 | 田路 覚 | 64 | 77 | 64 | 205 |
| 13 | 宮田 吉隆 | 51 | 42 | 44 | 137 |
| 14 | 西村 正深 | 58 | 58 | 62 | 178 |
| 15 | 福嶋 東 | 92 | 89 | 88 | 269 |