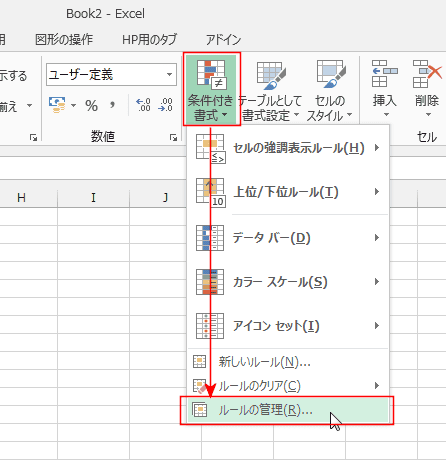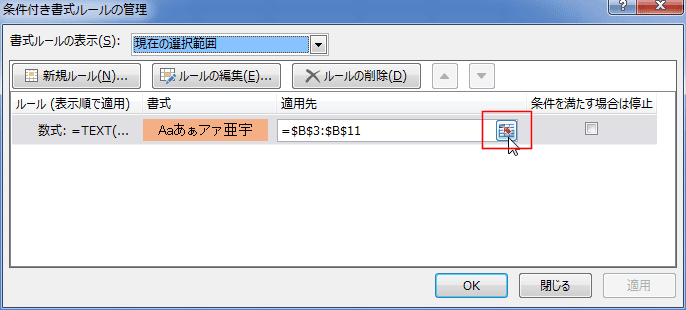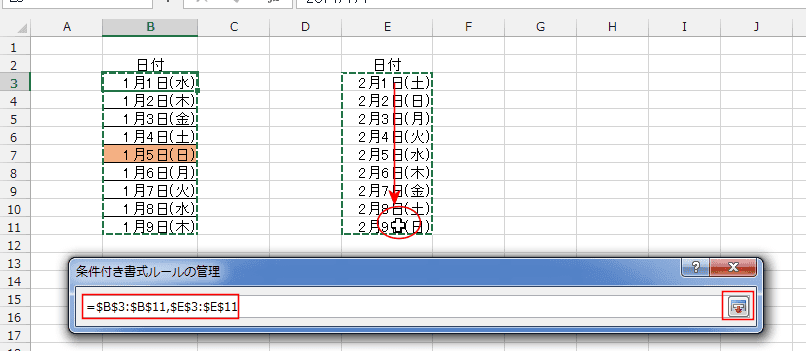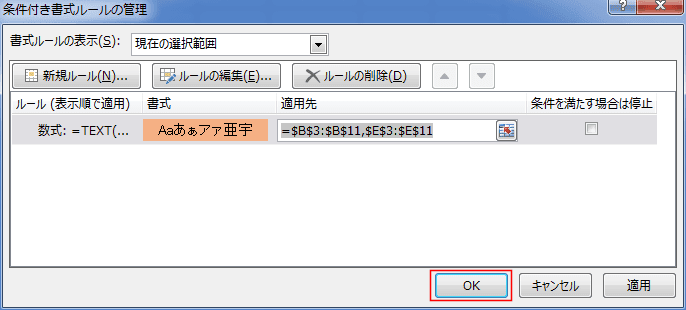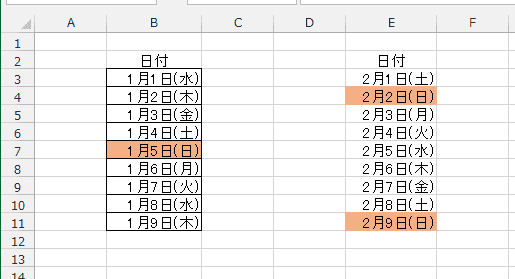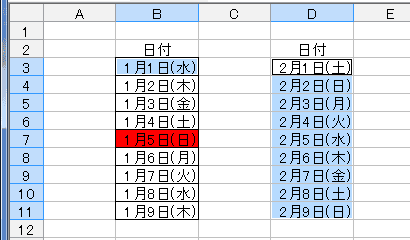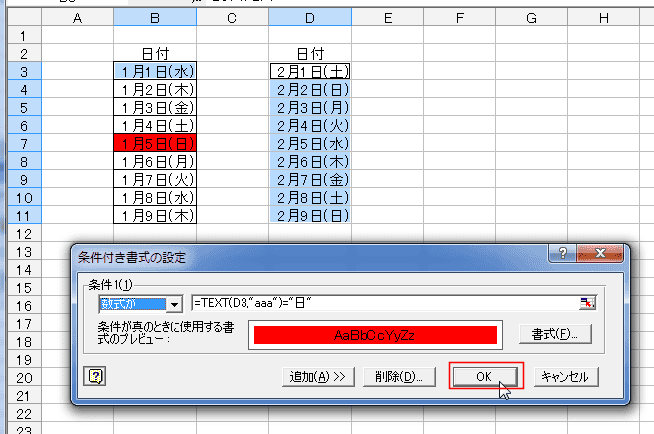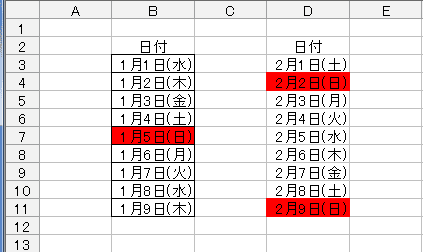一般的には、条件付き書式は書式の一つですので、書式のコピー/貼り付け を実行することでコピー&貼り付けができます。
- 下図のB3:B11に条件付き書式で日曜日はセルを塗りつぶす設定がしてあります。
E3:E11には条件付き書式が設定されていませんので、このセル範囲にも同じ設定をしたい・・・というケースです。

- なお、ここの例では下図のような数式で条件付き書式を設定しています。
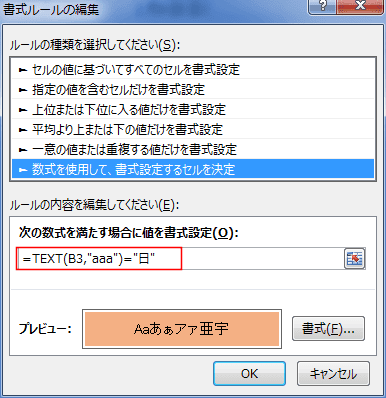
- なお、ここの例では下図のような数式で条件付き書式を設定しています。
- B3セルを選択して、[ホーム]タブの[書式のコピー/貼り付け]をクリックします。

- マウスポインタが刷毛の形に変わりますので、貼り付けるセル範囲E3:E11をドラッグして指定します。
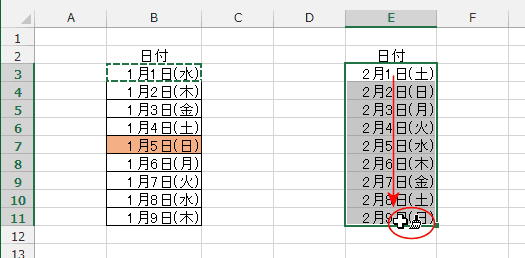
- 条件付き書式がE3:E11へコピーできました。(日曜日のセルが塗りつぶされました)
しかし、罫線もコピーされています。(罫線も書式の一つですので、一緒にコピー&貼り付けされました)

- 条件付き書式のルールがどのように変化したかを確認してみます。
[条件付き書式]→[ルールの管理]を実行します。
書式ルールの表示で「このワークシート」を選択します。
コピー先のD3:D11が適用先に見つかります。 新たなルールとして記録されたことが確認できました。
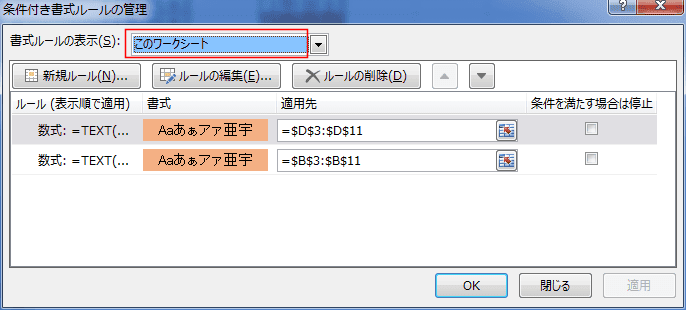
数式を確認するには、適用先が 「=$D$3:$D$11」の行を選択して、[ルールの編集]をクリックします。
数式もコピー先に応じたものになっています。

- 条件付き書式のルールがどのように変化したかを確認してみます。