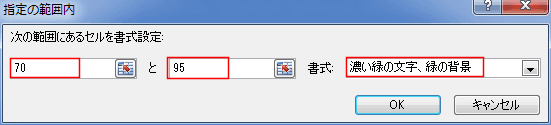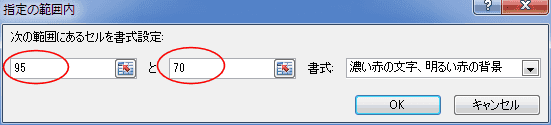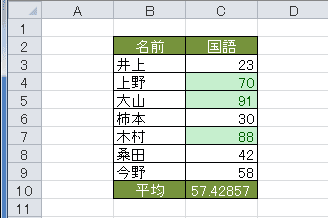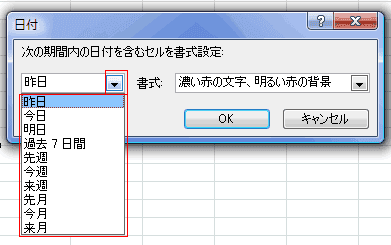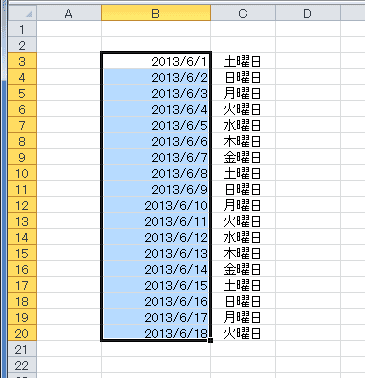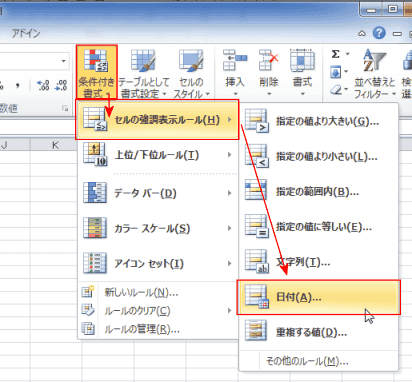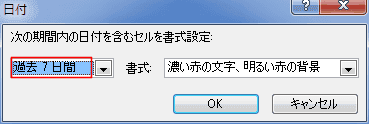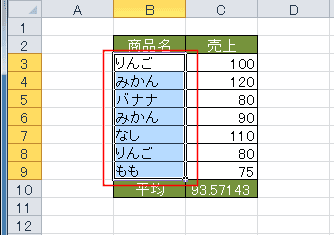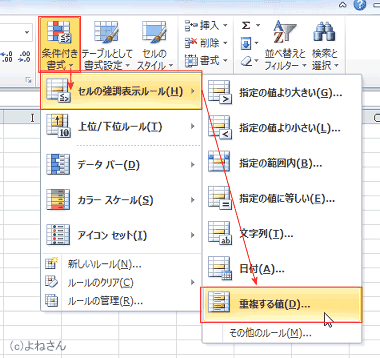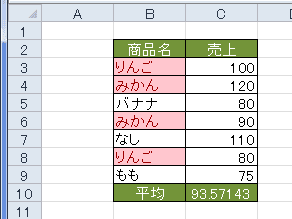| 指定の値より大きい/指定の値より小さい | 指定の範囲内 |
| 日付 | 重複する値 |
セルの強調表示ルール topへ
- 指定した条件に合致したセルの書式を強調表示することができます。
- この設定でセルの書式を変更して目立たたせることができますので、一目して他のセルと異なるということが分かるようになります。
- 条件に設定した値に比べて大きい/小さい、範囲内、重複の有無などを指定することができます。
指定の値より大きい/指定の値より小さい topへ
- 「指定した値より大きい」と「指定した値より小さい」の設定方法はほとんど同じですので、このページでは「指定した値より大きい」の設定方法を書きます。
- 指定した値より大きいセルの書式を変更します。値の指定には数値や数式で指定することができます。
「より大きい」ですので、その値より大きいセルで同じ値のセルは含みません。- 設定するセル範囲を選択します。
下図の例ではセル範囲 C3:C9 を選択します。

- [ホーム]タブの[スタイル]グループで[条件付き書式]→[セルの強調表示ルール]→[指定の値より大きい]を実行します。
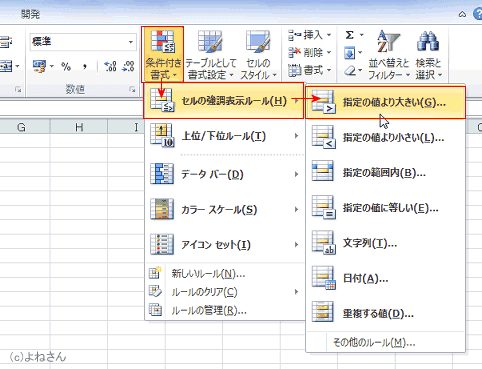
- ダイアログボックスで「値」を入力し、「書式」を選択します。
- 数値を指定した例

- 数式を指定した例
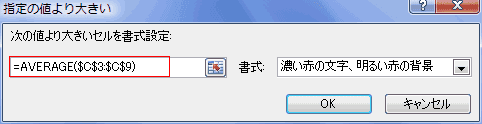
- 数値を指定した例
- 実行例
- 条件に合致したセルの書式が変わりました。
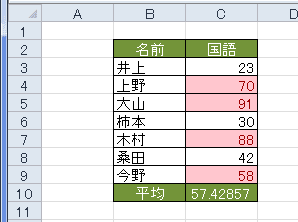
- 条件に合致したセルの書式が変わりました。
- 設定するセル範囲を選択します。
- 設定できる書式
- 書式のドロップダウンリストの再下端にある[ユーザー設定の書式]を選択します。
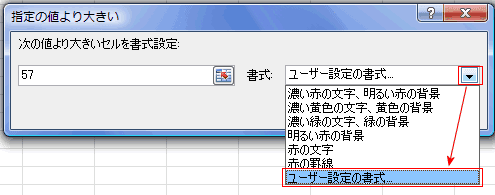
- 「セルの書式設定」ダイアログボックスが開くのでいろいろな設定ができます。
なお、一部グレー表示になり設定できない部分もあります。

- 書式のドロップダウンリストの再下端にある[ユーザー設定の書式]を選択します。