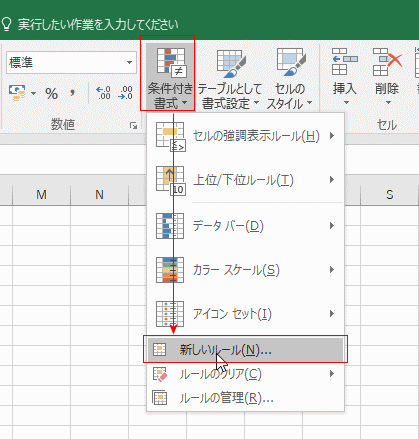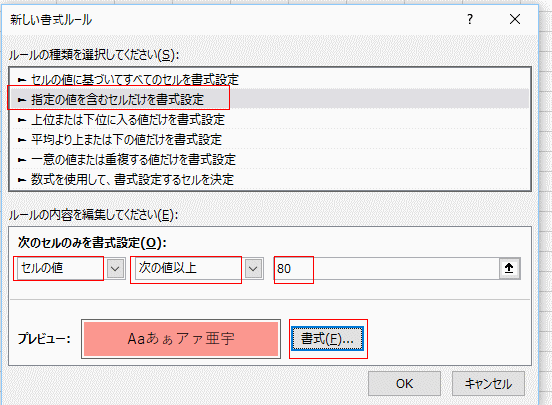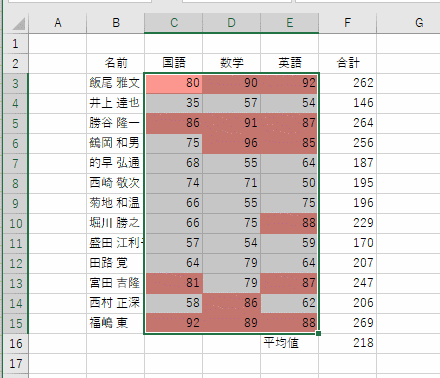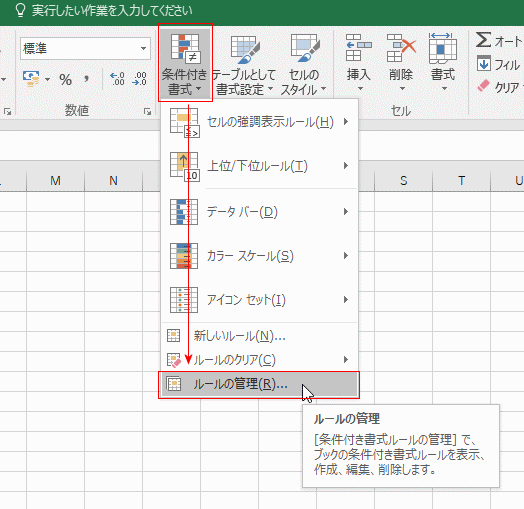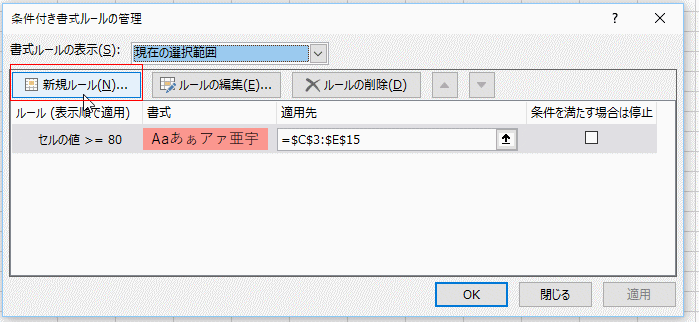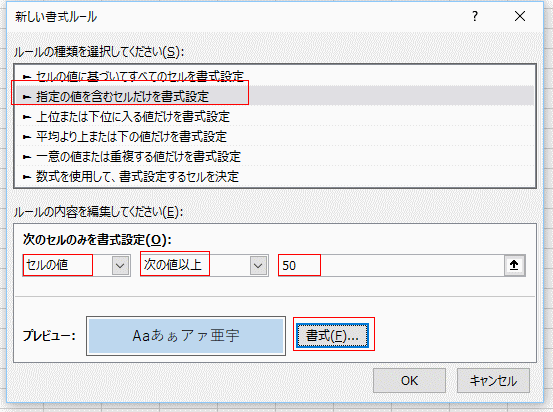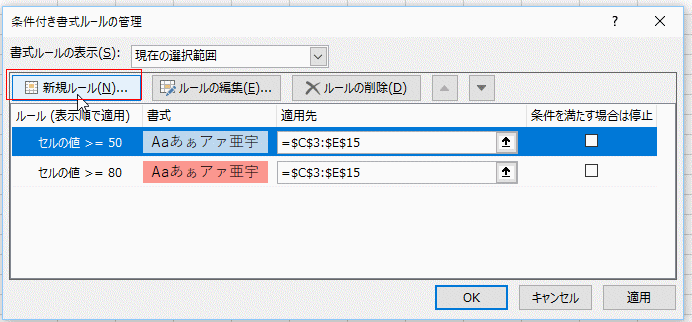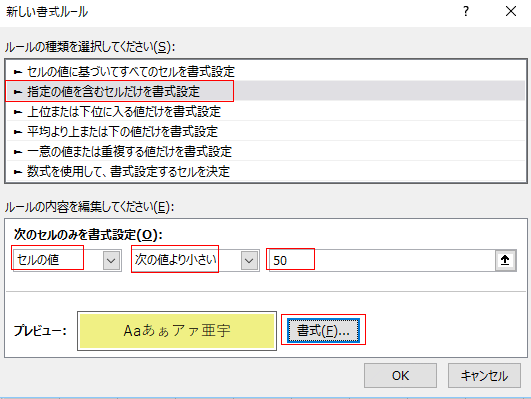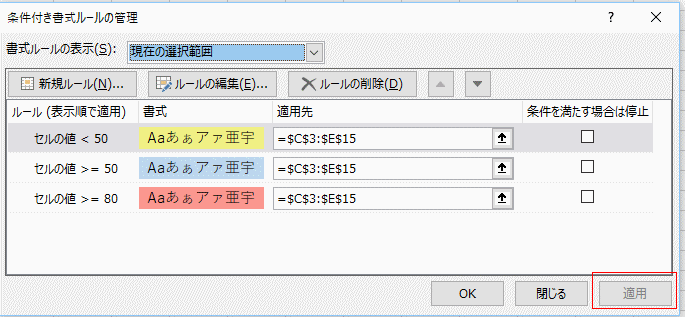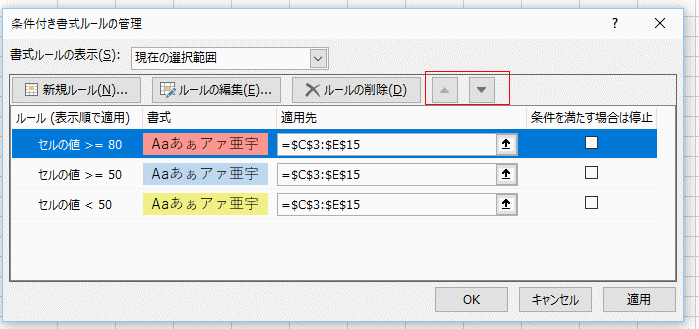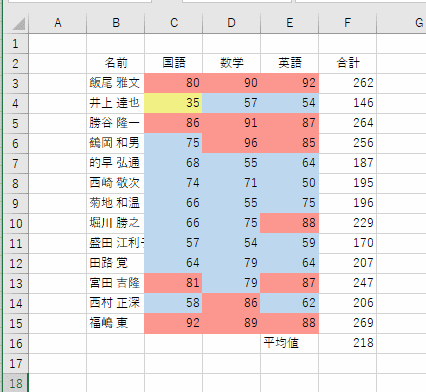- Home »
- Excelの基本操作の目次 »
- 条件付き書式 »
- 1つのセルに複数の条件付き書式を設定する
- ここでは下記のようなオーソドックスな成績表を使って説明します。
|
B |
C |
D |
E |
F |
| 2 |
名前 |
国語 |
数学 |
英語 |
合計 |
| 3 |
飯尾 雅文 |
80 |
90 |
92 |
262 |
| 4 |
井上 達也 |
35 |
57 |
54 |
146 |
| 5 |
勝谷 隆一 |
86 |
91 |
87 |
264 |
| 6 |
鶴岡 和男 |
75 |
96 |
85 |
256 |
| 7 |
的早 弘通 |
68 |
55 |
64 |
187 |
| 8 |
西崎 敬次 |
74 |
71 |
50 |
195 |
| 9 |
菊地 和温 |
66 |
55 |
75 |
196 |
| 10 |
堀川 勝之 |
66 |
75 |
88 |
229 |
| 11 |
盛田 江利子 |
57 |
54 |
59 |
170 |
| 12 |
田路 覚 |
64 |
79 |
64 |
207 |
| 13 |
宮田 吉隆 |
81 |
79 |
87 |
247 |
| 14 |
西村 正深 |
58 |
86 |
62 |
206 |
| 15 |
福嶋 東 |
92 |
89 |
88 |
269 |
複数の条件付き書式を設定する Topへ
- 国語、数学、英語の各得点のセルを、80以上は薄い赤、50以上は薄い青、50未満は薄い黄にしたいと思います。
- セル範囲C3:E15を選択します。

- [ホーム]タブの[新しいルール]をクリックします。
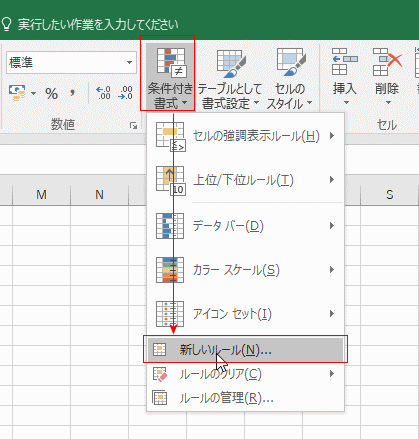
- [指定の値を含むセルだけを書式設定]を選択します。
「セルの値」「次の値以上」を選択し、「80」と入力します。
[書式]ボタンをクリックして、塗りつぶしの色を選択します。
[OK]ボタンをクリックします。
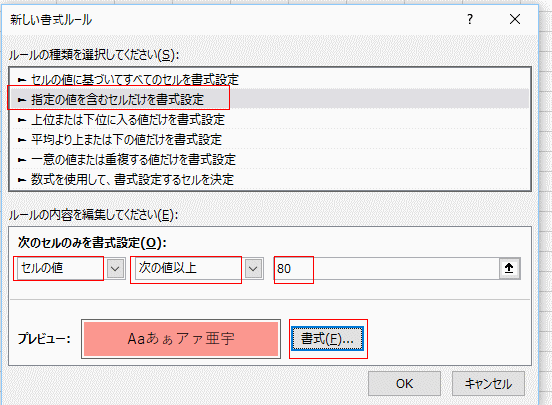
- 1つめの条件、80以上のセルを薄い赤色にすることができました。
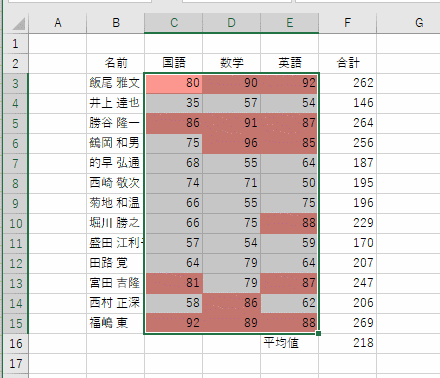
- 2つ目の条件、50以上は薄い青色にするという条件を設定します。
[ホーム]タブの[条件付き書式]→[ルールの管理]をクリックします。
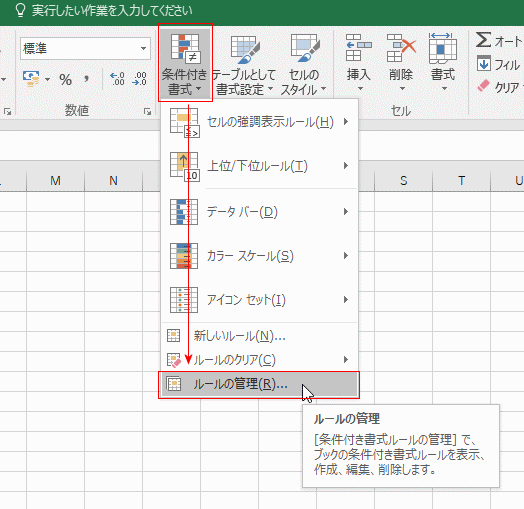
- 条件付き書式ルールの管理 ダイアログボックスが開きます。
1つめに設定した条件が表示されているのがわかります。
[新規ルール]ボタンをクリックします。
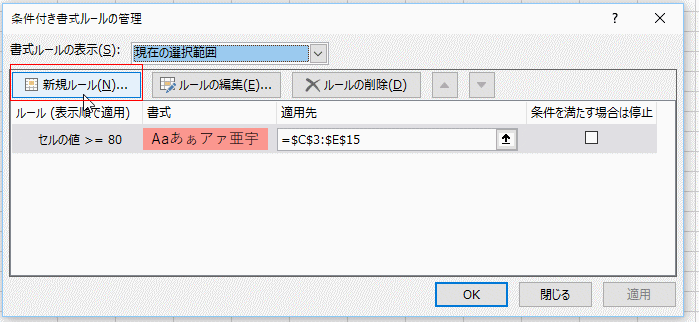
- [指定の値を含むセルだけを書式設定]を選択します。
「セルの値」「次の値以上」を選択し、「50」と入力します。
[書式]ボタンをクリックして、塗りつぶしの色を選択します。
[OK]ボタンをクリックします。
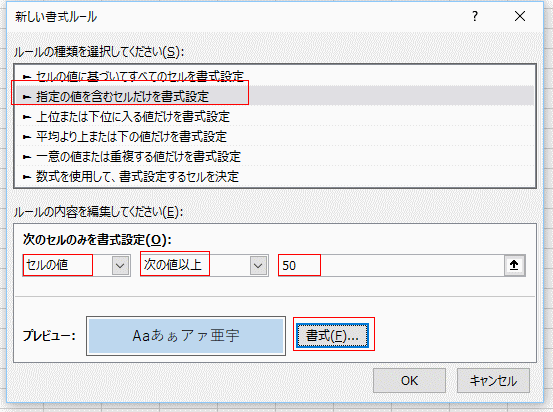
- 2つ目の条件が追加されたのが確認できます。
3つ目の条件、50未満は薄い黄 を設定したいので、[新規ルール]ボタンをクリックします。
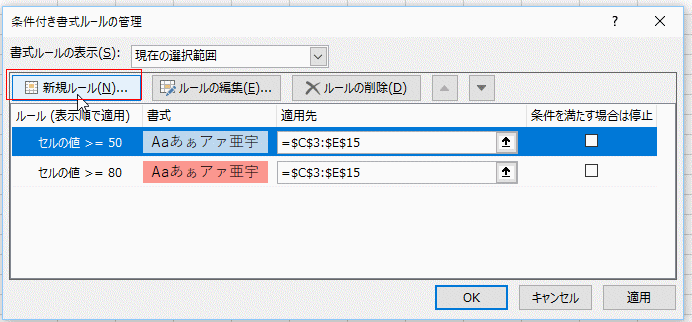
- [指定の値を含むセルだけを書式設定]を選択します。
「セルの値」「次の値より小さい」を選択し、「50」と入力します。
[書式]ボタンをクリックして、塗りつぶしの色を選択します。
[OK]ボタンをクリックします。
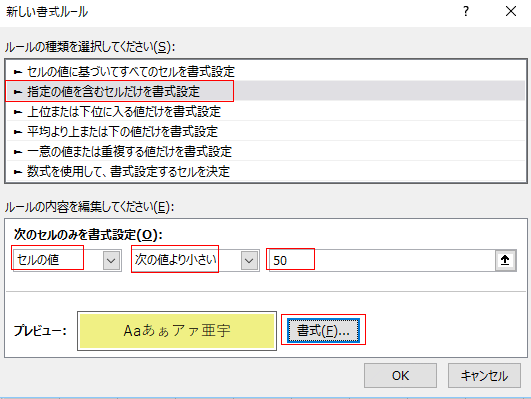
- 3つの条件が設定されたのが確認できます。
「適用」ボタンをクリックします。
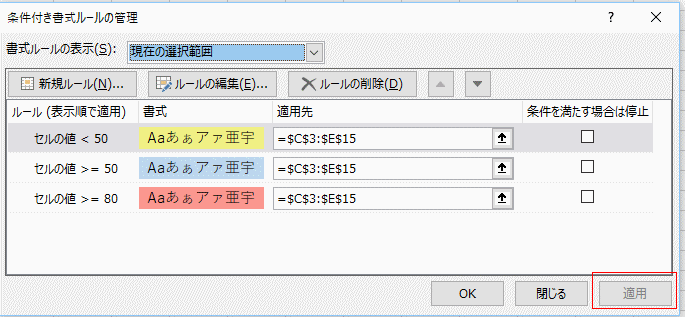
- ところが、期待した結果になっていません。
後から入力した条件が上の方に配置され、設定した条件は表示順で適用されるためです。

- 設定してある条件の順番が適切でないためです。
条件を選択して、[上へ移動][下へ移動]ボタンを使って並べ替えます。
[OK]ボタンをクリックします。
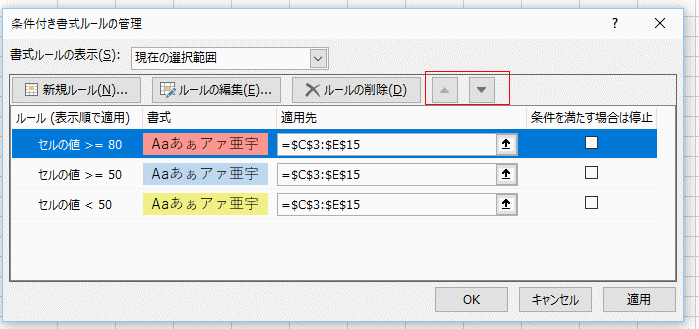
- この順番でもOKです。

- 期待した通りの結果が得られました。
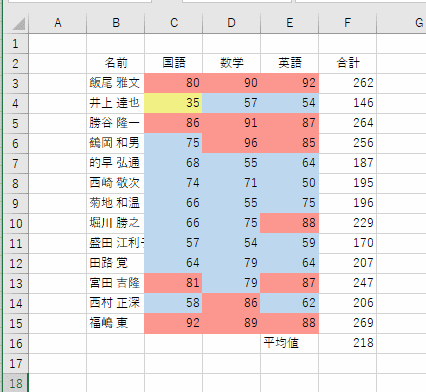
Home|Excelの基本操作の目次|1つのセルに複数の条件付き書式を設定する