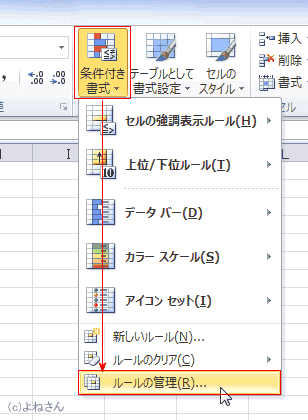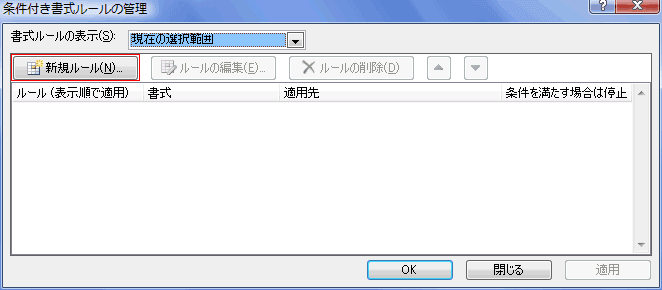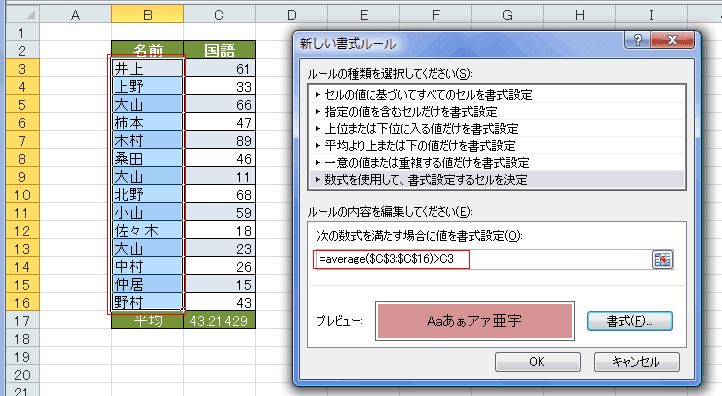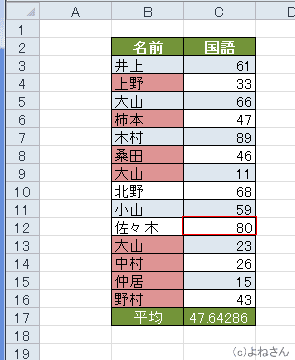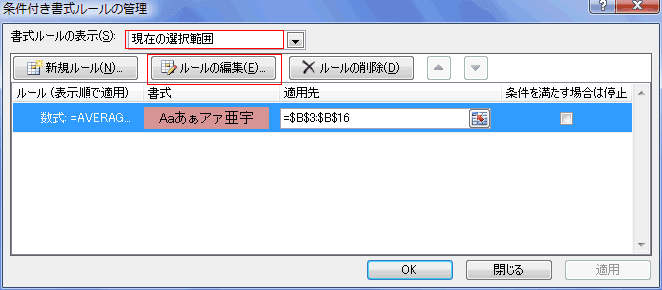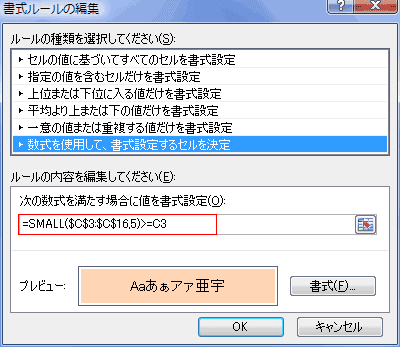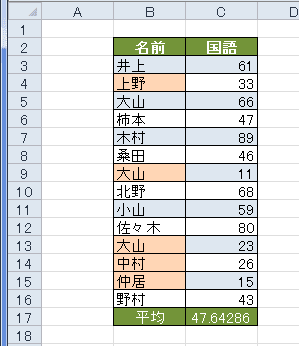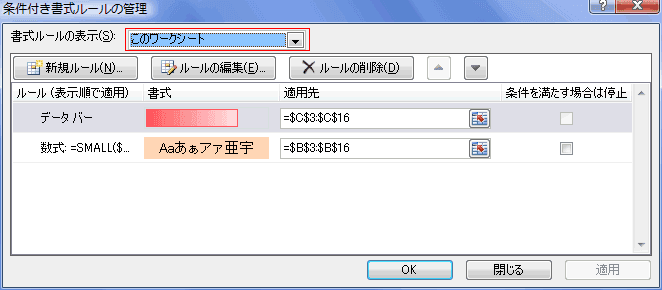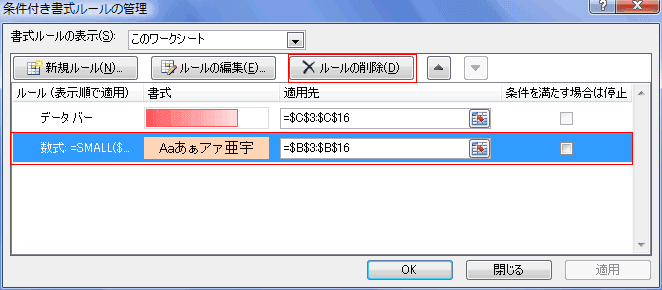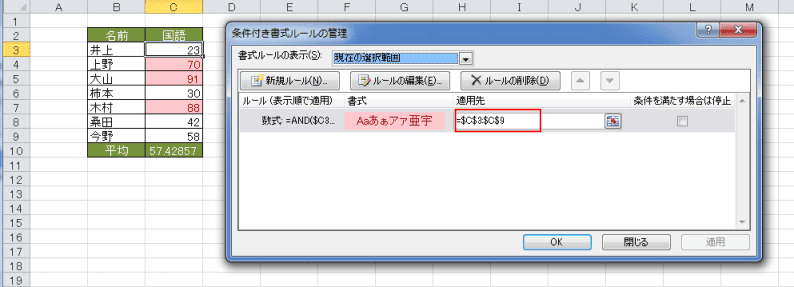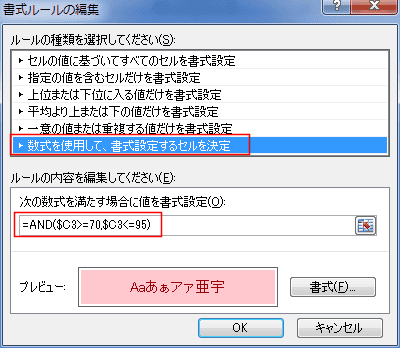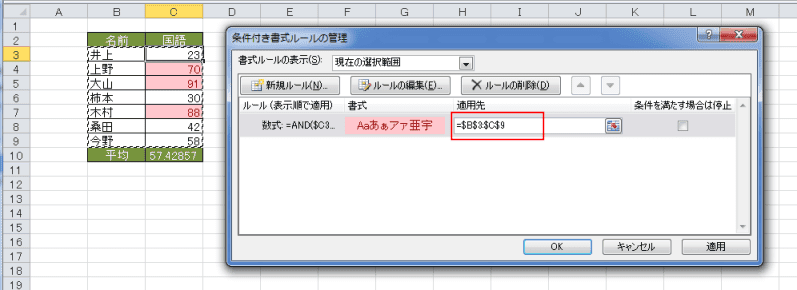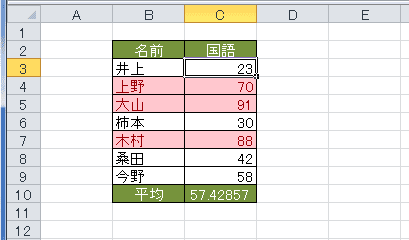-
よねさんのExcelとWordの使い方 »
-
エクセル2010基本講座:目次 »
-
条件付き書式 »
-
ルールの管理(条件付き書式)
ルールの管理の使い方 topへ
- 条件付書式の設定から削除までこのルールの管理を使えばすべてできます。
私的には[ルールの管理]をリボンに登録したほうが使いやすいような気もします。
-
- 設定するセルを選択します。
- [ホーム]タブの[スタイル]グループにある[条件付書式]→[ルールの管理]を実行します。
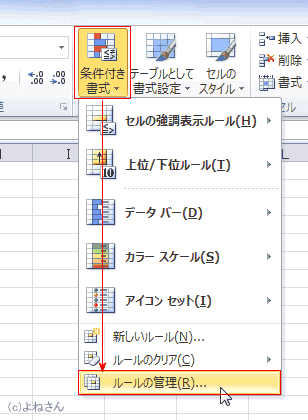
- [新規ルール]ボタンをクリックします。
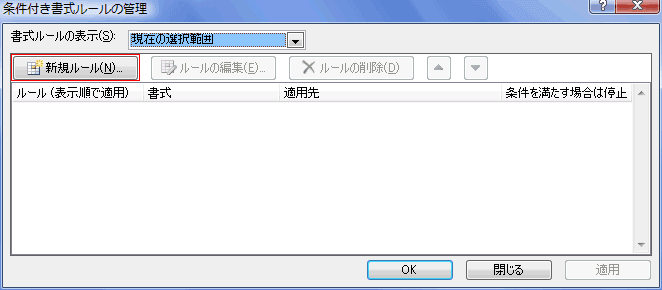
- 「新しい書式ルール」で下図のように設定しました。
- 得点が平均点より低い人の名前のセルを塗りつぶすように設定しました。
ここでは隣のセルの値によって、セルの書式を変えるようにしていますので、選択しているセル範囲と数式でのセル位置が異なっています。
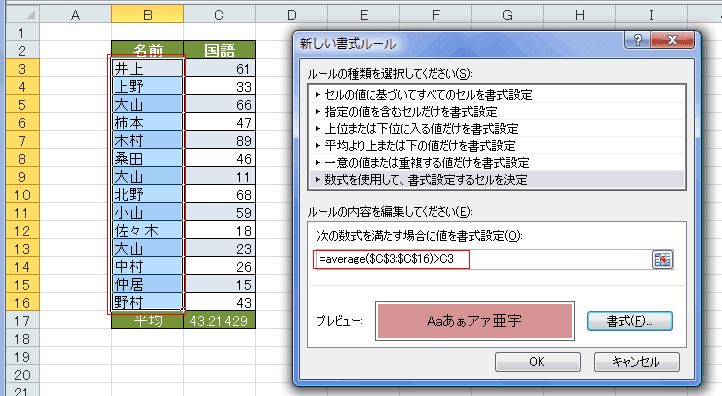
- 条件付書式の設定ができました。

- 条件付書式が機能しているか、試しに「佐々木」の得点を「80」と変更してみます。
平均点が変わりましたので、「桑田」「柿本」も対象となり色が変わりました。
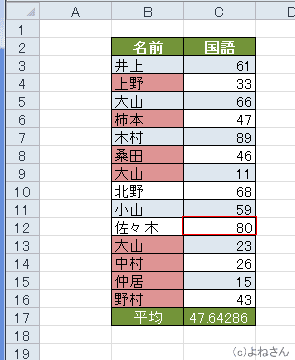
-
- 設定を変更するセルを選択します。
- [ホーム]タブの[スタイル]グループにある[条件付書式]→[ルールの管理]を実行します。
- 対象が「現在の選択範囲」になっているのを確認します。
[ルールの編集]ボタンをクリックします。
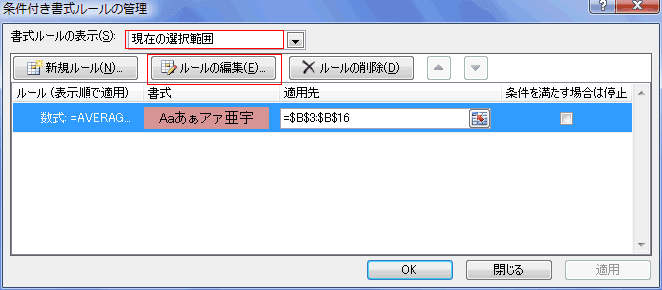
- 条件を下位5人のセルを塗りつぶすように変更しました。
- B3:B16セルを選択した状態で =SMALL($C$3:$C$16,5)>=C3 と入力しました。
この例は条件そのものを書き換えています。書式を変更することもできます。
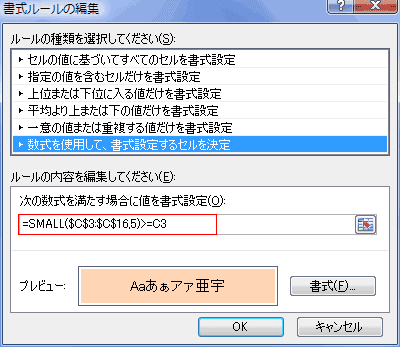
- 下図のようになりました。
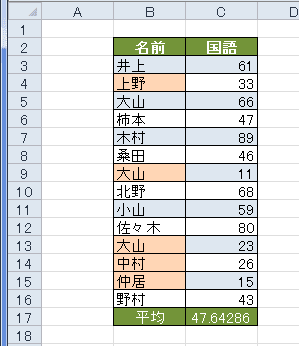
-
- [ホーム]タブの[スタイル]グループにある[条件付書式]→[ルールの管理]を実行します。
- 書式ルールの表示で「このワークシート」を選択します。
- このワークシートに設定されている条件付書式のルールが一覧表示されます。
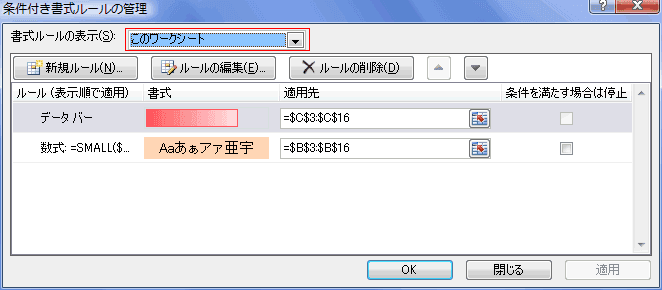
- ちなみにシートは下図のようになっています。

- 削除するルールを選択して、[ルールの削除]ボタンをクリックします。
この例では、複数ある条件付書式のうちの1つだけを削除しています。
すべて削除する場合は[条件付書式]→[ルールのクリア]→[シート全体からルールを削除]も使えます。
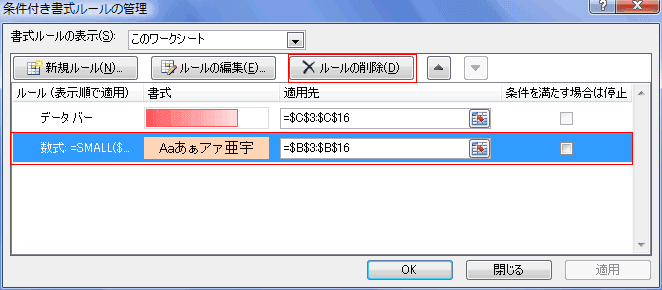
- ルールの一覧から選択したルールが削除されました。

- 先ほどの条件付書式が削除された状態です。

-
- 条件付き書式が設定されているセルを選択して、[ホーム]タブの[スタイル]グループにある[条件付書式]→[ルールの管理]を実行します。
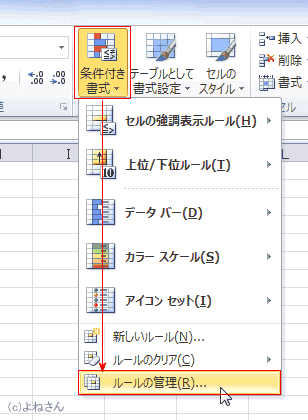
- 適用先が =$C$3:$C$9 となっています。
条件付き書式の適用先を変更したいと思います。
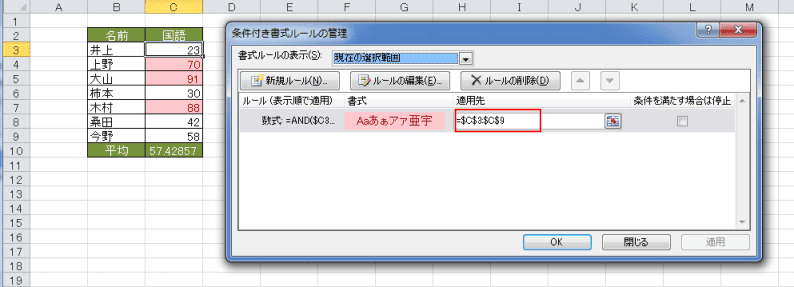
- なお、この条件付き書式のルールは、数式で =AND($C3>=70,$C3<=95) としています。
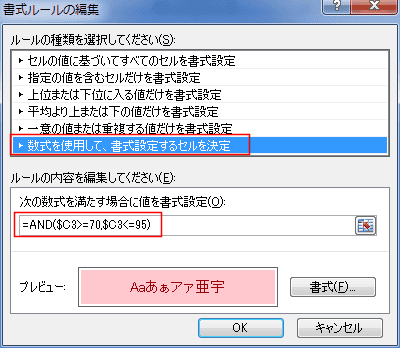
- 適用先が =$B$3:$C$9 に変更しました。
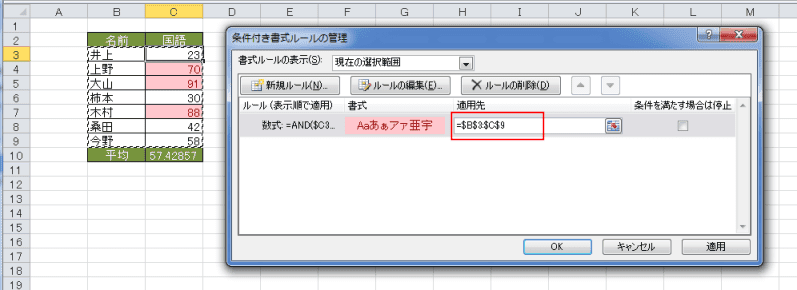
- B列にも同じ条件付き書式が設定できました。
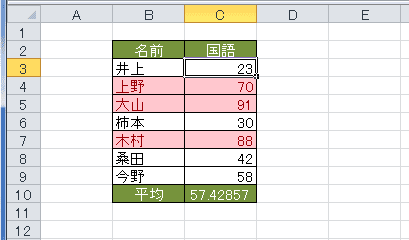
よねさんのExcelとWordの使い方|エクセル2010基本講座:目次|条件付き書式|ルールの管理(条件付き書式)