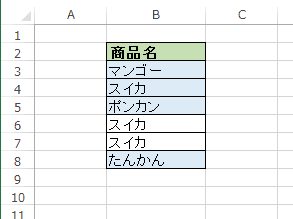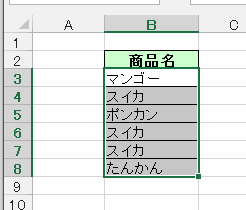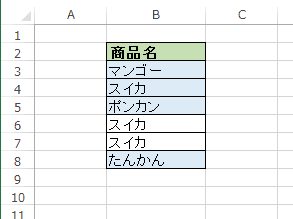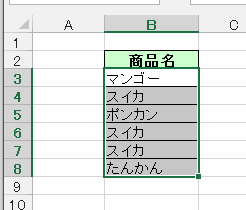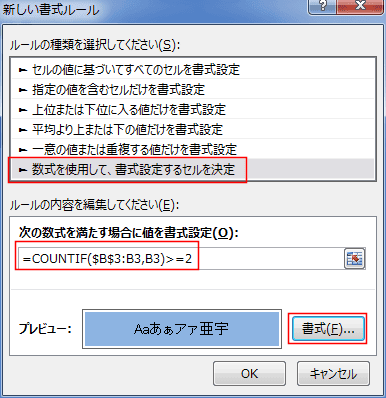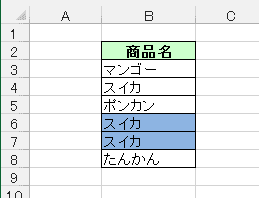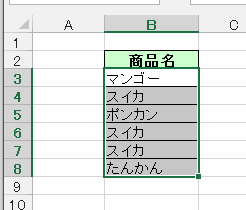

すべての値を書式設定で「重複」を選択します。
[書式]ボタンをクリックして、重複するセルに設定する書式を設定します。
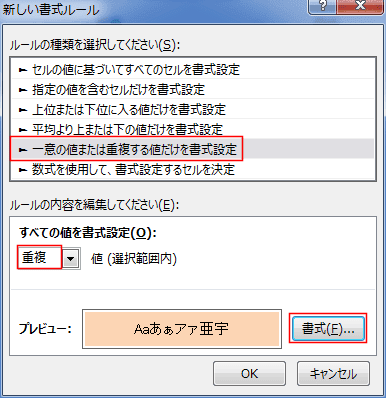

| 条件付き書式設定で重複するデータをチェックする | 条件付き書式設定で一意のデータをチェックする |
| 数式を使って条件付き書式で重複データに書式を設定する | 数式を使って条件付き書式で重複しないデータを塗りつぶす |
| 重複する値の2つ目からセルを塗りつぶしたい? |
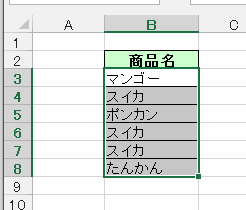

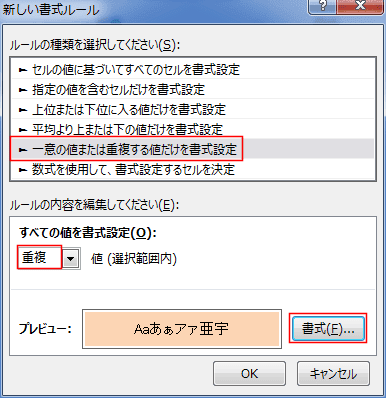

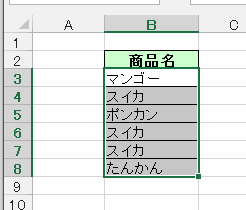

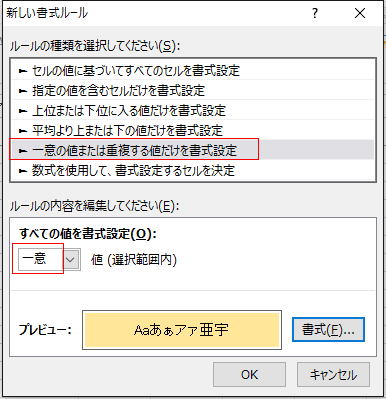
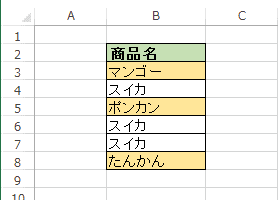
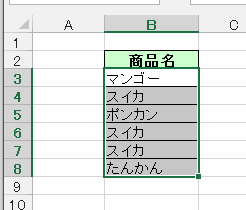



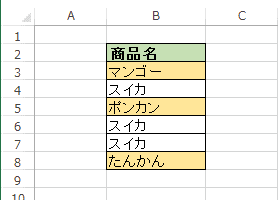 →
→