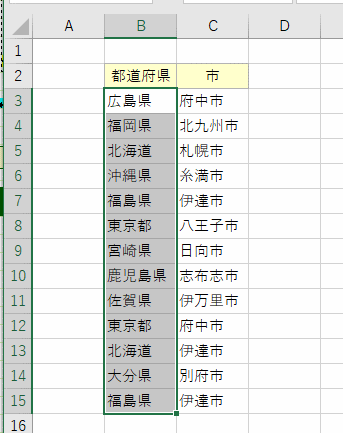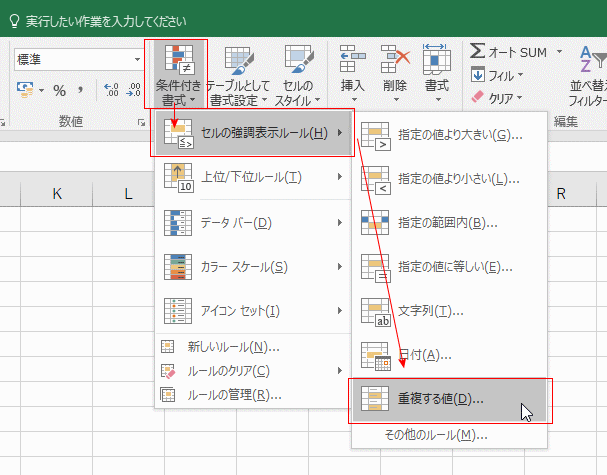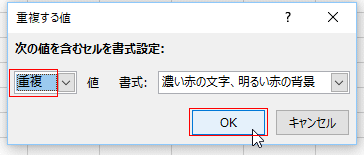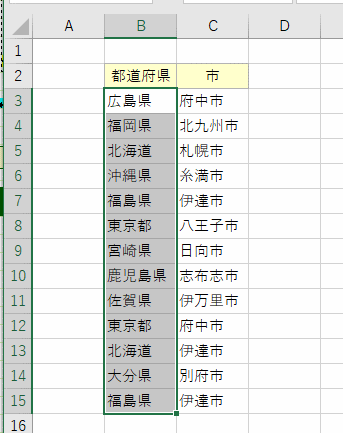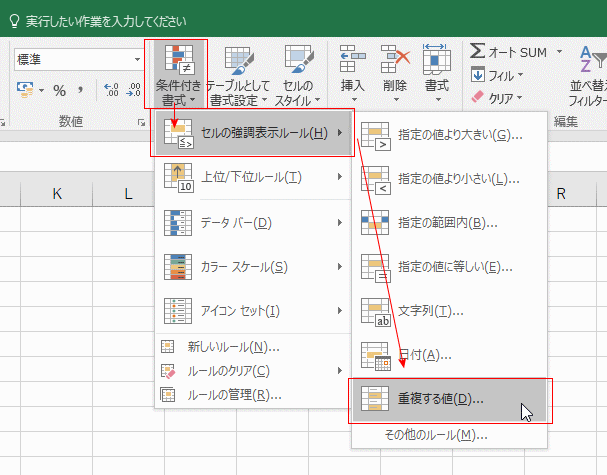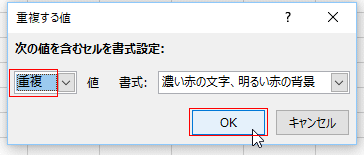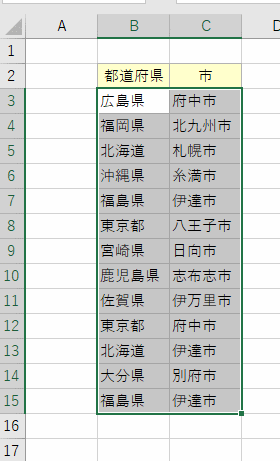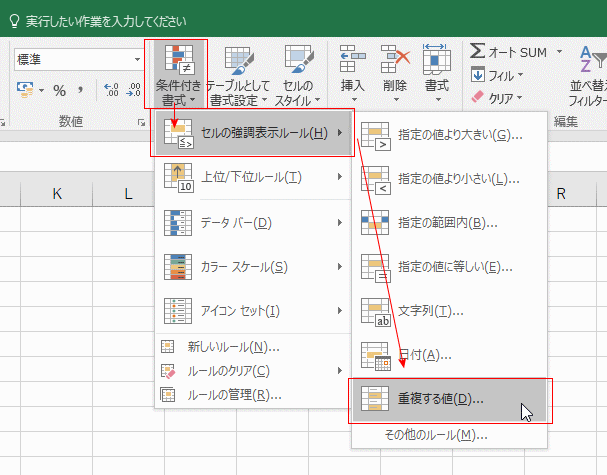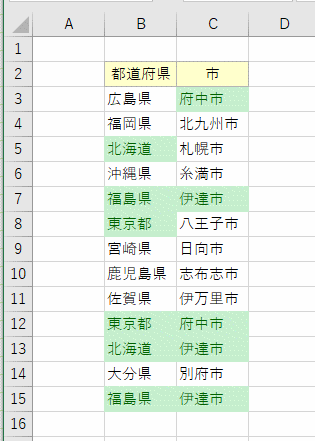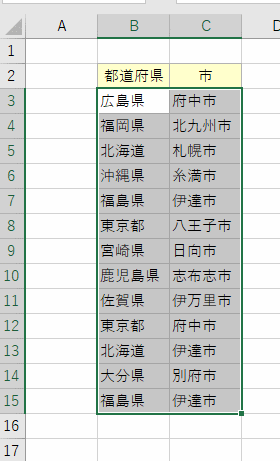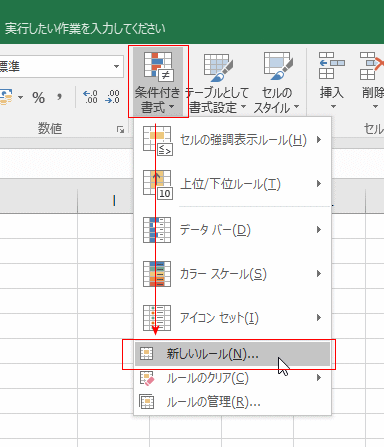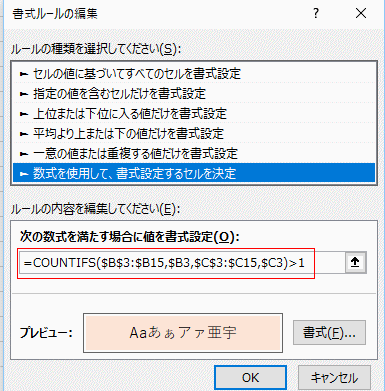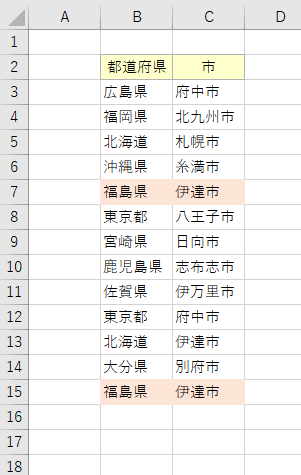- Home »
- Excelの基本操作の目次 »
- 条件付き書式 »
- 重複データのセルに色を付ける(条件付き書式)
Excel 2016で重複データのチェックを条件付き書式で行う Topへ
- 下表のデータを使って重複データをチェックしたいと思います。
|
B |
C |
| 2 |
都道府県 |
市 |
| 3 |
広島県 |
府中市 |
| 4 |
福岡県 |
北九州市 |
| 5 |
北海道 |
札幌市 |
| 6 |
沖縄県 |
糸満市 |
| 7 |
福島県 |
伊達市 |
| 8 |
東京都 |
八王子市 |
| 9 |
宮崎県 |
日向市 |
| 10 |
鹿児島県 |
志布志市 |
| 11 |
佐賀県 |
伊万里市 |
| 12 |
東京都 |
府中市 |
| 13 |
北海道 |
伊達市 |
| 14 |
大分県 |
別府市 |
| 15 |
福島県 |
伊達市 |
- 都道府県のセル範囲B2:B15を選択します。
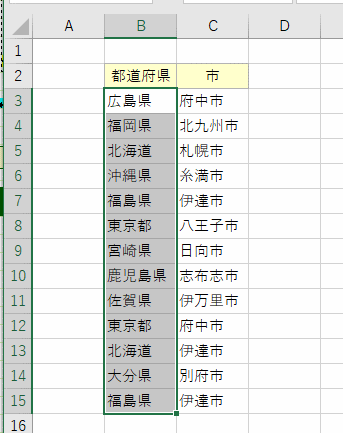
- [ホーム]タブの[条件付き書式]→[セルの強調表示ルール]→[重複する値]を選択します。
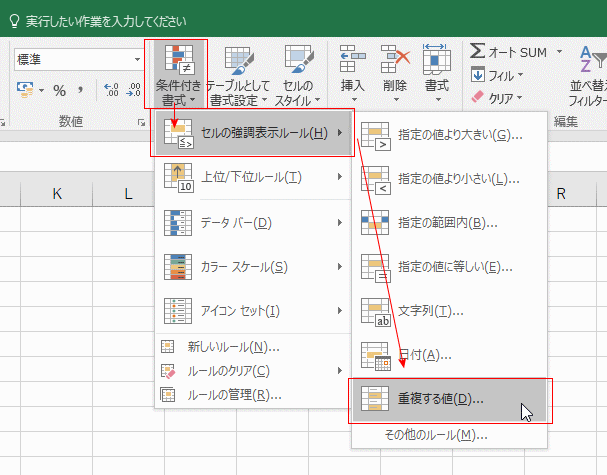
- 次の値を含むセルを書式設定で「重複」になっているのを確認します。
書式は適切なものに変更することができます。
[OK]ボタンをクリックします。
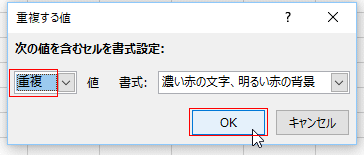
- 重複するデータのセルが塗りつぶされました。

条件付き書式を削除します Topへ
- 今回は[ホーム]タブの[条件付き書式]→[ルールのクリア]→[シート全体からルールをクリア]を選択します。

- 都道府県の列と市の列のセル範囲B2:C15を選択します。
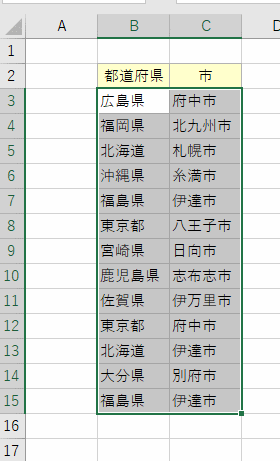
- [ホーム]タブの[条件付き書式]→[セルの強調表示ルール]→[重複する値]を選択します。
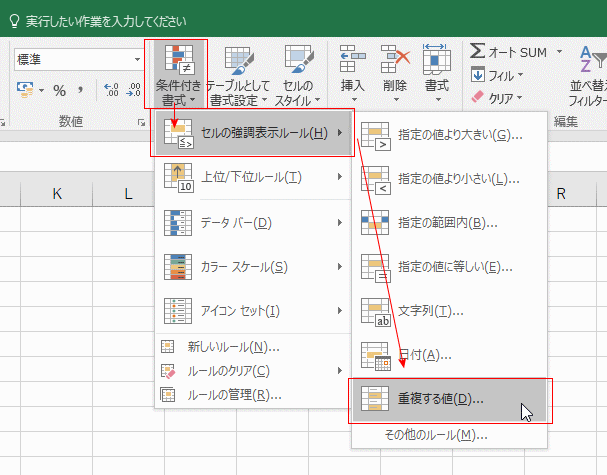
- 次の値を含むセルを書式設定で「重複」になっているのを確認します。
書式は適切なものに変更することができます。
[OK]ボタンをクリックします。

- 重複するデータのセルが塗りつぶされました。
重複の判定は各列ごとに判定されているのがわかります。つまり、都道府県の列で重複したデータの出ると市の列で重複したデータのセルがそれぞれ塗りつぶされています。
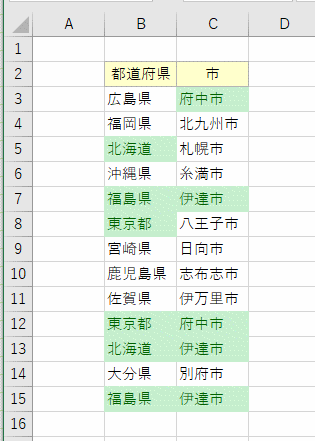
- 今度は2つの列のデータが重複しているセルを塗りつぶしたいと思います。
ちょっとややこしくなりますが、数式を丁寧に見てください。複合参照にするのがポイントになります。
- 都道府県の列と市の列のセル範囲B2:C15を選択します。
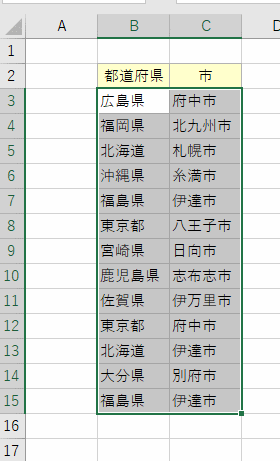
- [ホーム]タブの[条件付き書式]→[新しいルール]を選択します。
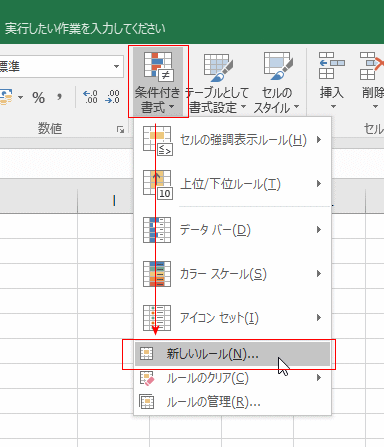
- [数式を使用して、書式設定するセルを決定]を選択します。
数式 =COUNTIFS($B$3:$B3,$B3,$C$3:$C3,$C3)>1 を入力します。(この数式の複合参照の書き方がポイントです)
[書式]ボタンをクリックして、書式を設定します。

- 2つのデータが重複する2つ目のデータのセルが塗りつぶされました。

- 2つの列が重複するデータをすべてを塗りつぶすには、数式を =COUNTIFS($B$3:$B15,$B3,$C$3:$C15,$C3)>1 とします。
COUNTIFS関数の引数の検索するセル範囲が上記とは異なっています。
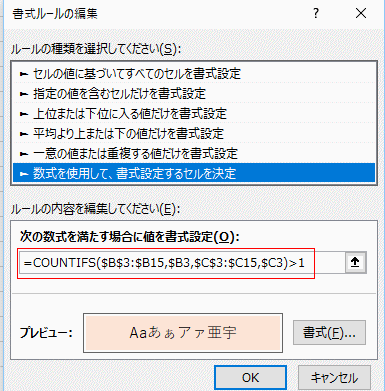
↓
2つの列で重複するデータが塗りつぶされました。
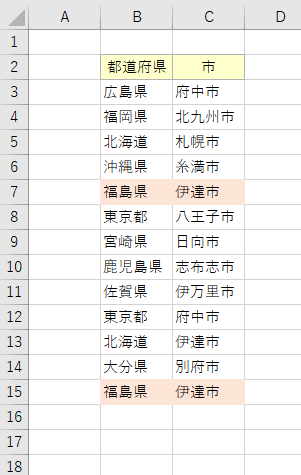
Home|Excelの基本操作の目次|重複データのチェックを条件付き書式で行う