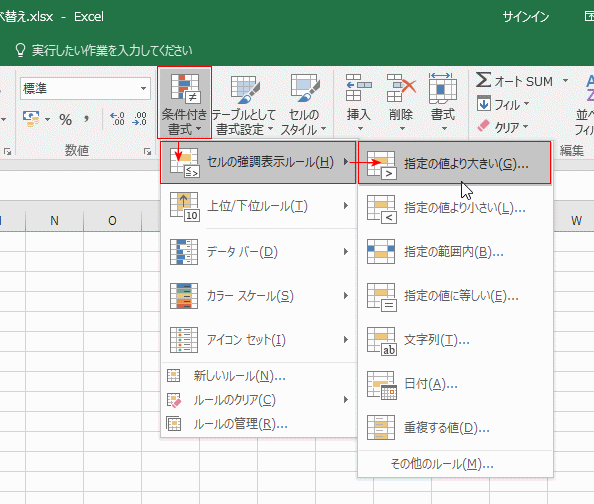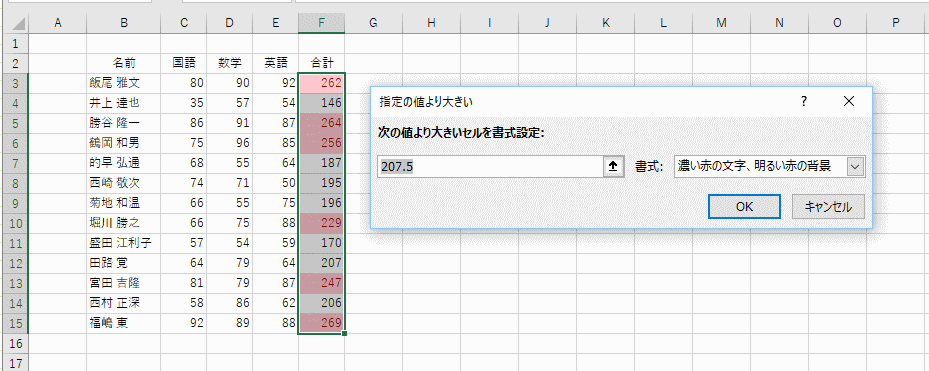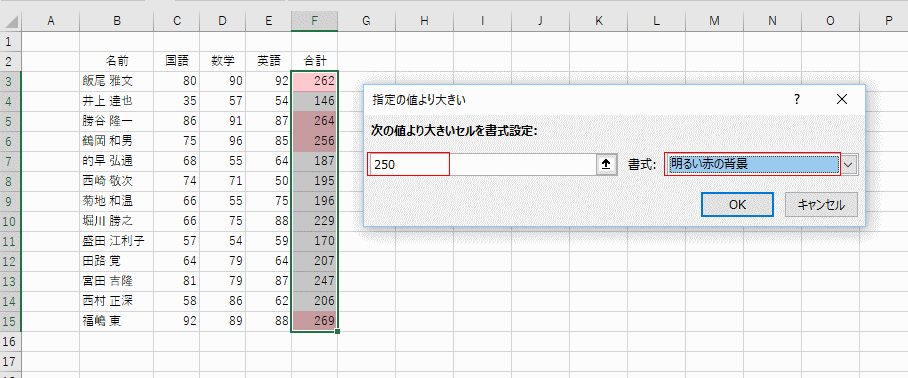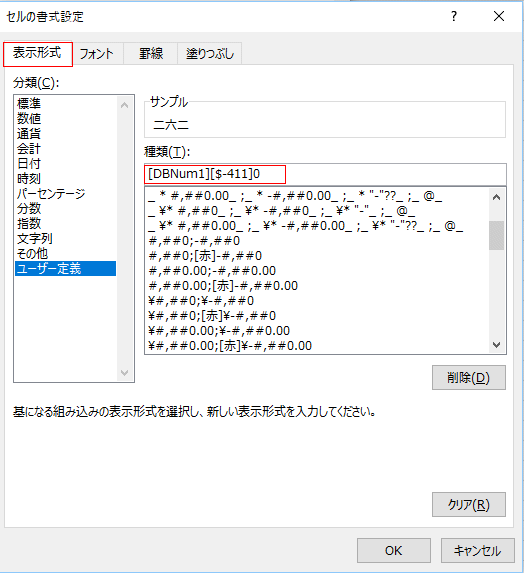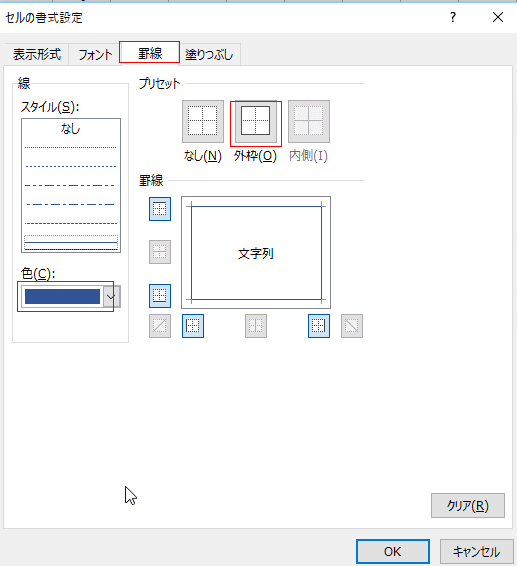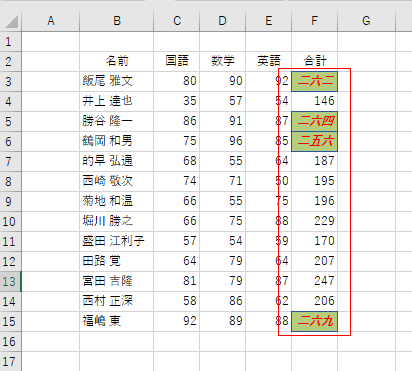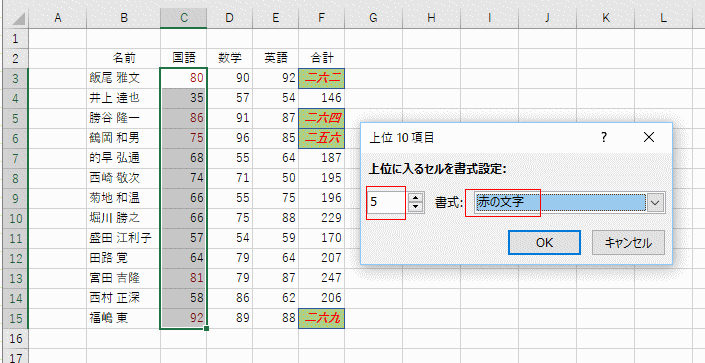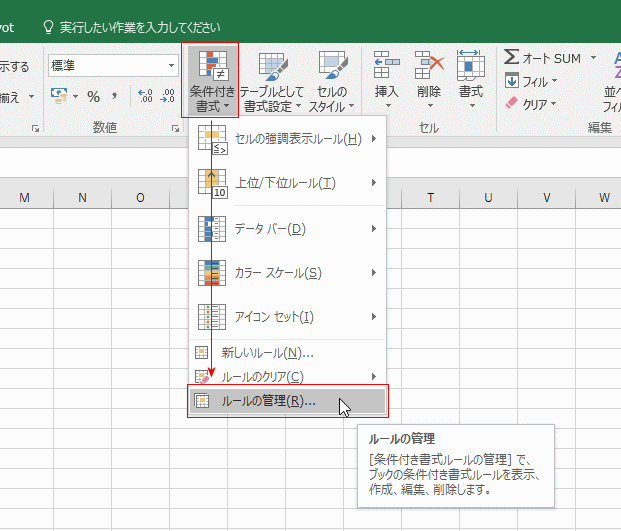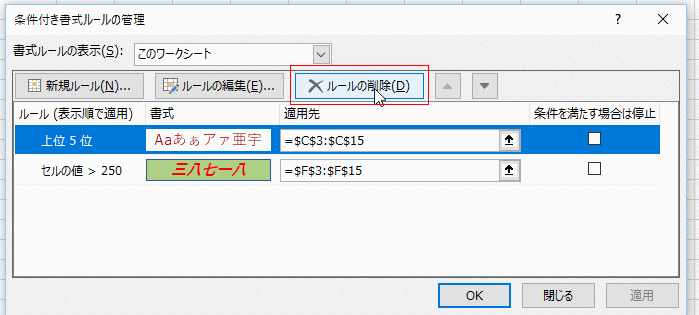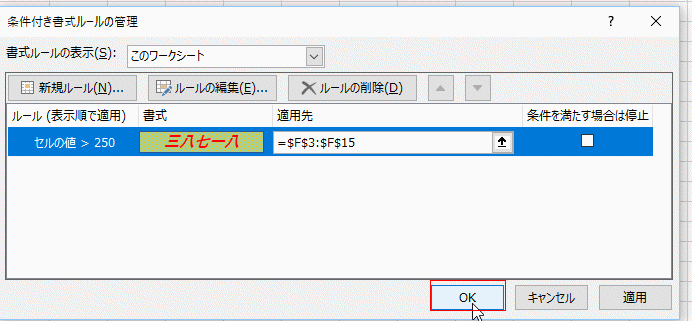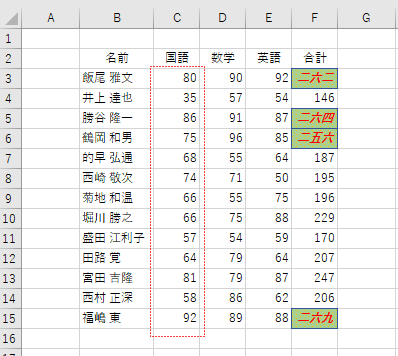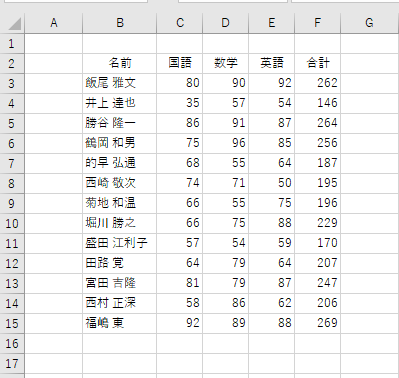- Home »
- Excelの基本操作の目次 »
- 条件付き書式 »
- 条件付き書式で組み込みのルールを利用して書式を設定する
- 条件を設定して、その条件に合致したらセルに書式を設定することができます。
ここでは下記のようなオーソドックスな成績表を使って説明します。
|
B |
C |
D |
E |
F |
| 2 |
名前 |
国語 |
数学 |
英語 |
合計 |
| 3 |
飯尾 雅文 |
80 |
90 |
92 |
262 |
| 4 |
井上 達也 |
35 |
57 |
54 |
146 |
| 5 |
勝谷 隆一 |
86 |
91 |
87 |
264 |
| 6 |
鶴岡 和男 |
75 |
96 |
85 |
256 |
| 7 |
的早 弘通 |
68 |
55 |
64 |
187 |
| 8 |
西崎 敬次 |
74 |
71 |
50 |
195 |
| 9 |
菊地 和温 |
66 |
55 |
75 |
196 |
| 10 |
堀川 勝之 |
66 |
75 |
88 |
229 |
| 11 |
盛田 江利子 |
57 |
54 |
59 |
170 |
| 12 |
田路 覚 |
64 |
79 |
64 |
207 |
| 13 |
宮田 吉隆 |
81 |
79 |
87 |
247 |
| 14 |
西村 正深 |
58 |
86 |
62 |
206 |
| 15 |
福嶋 東 |
92 |
89 |
88 |
269 |
- 合計が250より大きいセルに書式を設定して、目立つようにします。
書式を設定する合計の列を選択しました。

- [ホーム]タブの[条件付き書式]→[セルの強調表示ルール]→[指定の値より大きい]を選択します。
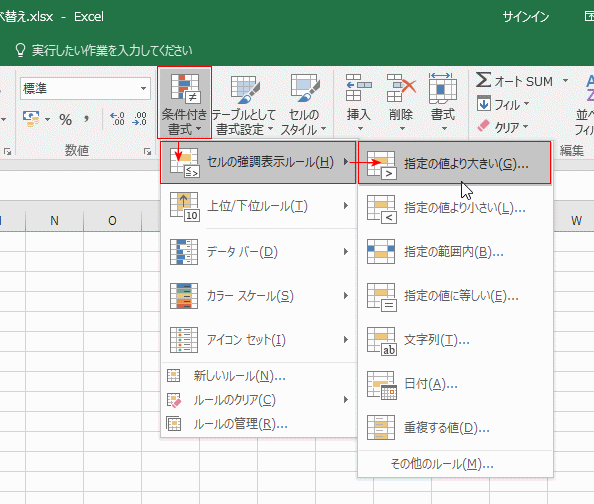
- 次の値より大きいセルを書式設定することができます。
あらかじめ中央値?が入力され、既定の書式が選択されていますが、任意の値や書式に変更することができます。
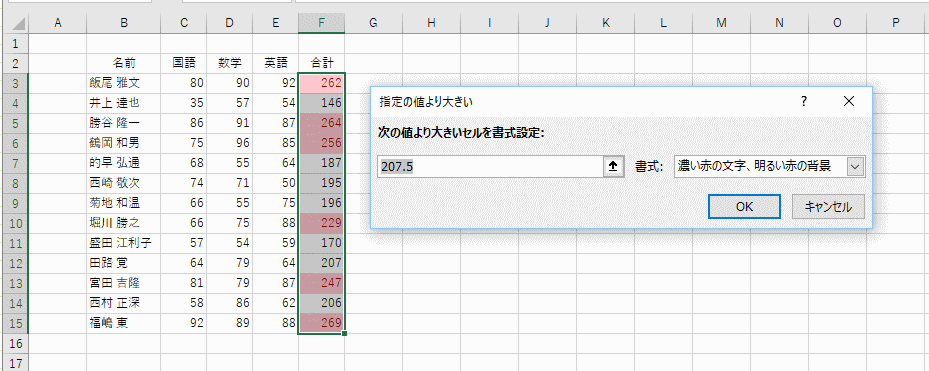
- 値に 250、書式に「明るい赤の背景」を選択しました。
シートではこの条件でプレビューされますので、結果を確認しながら設定を行うことができます。
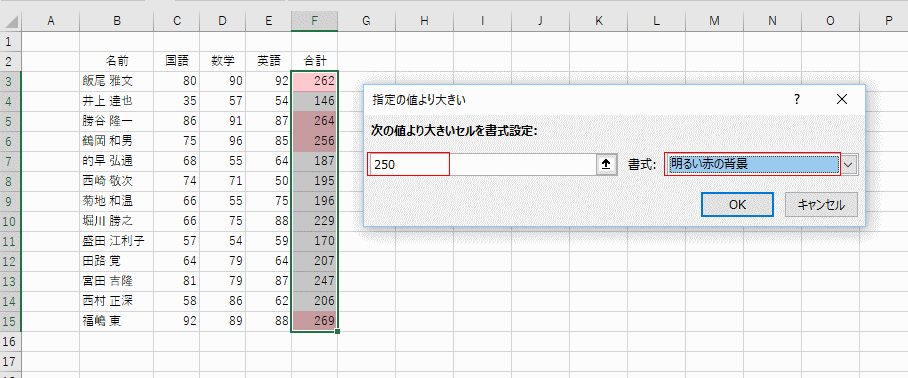
- 書式で「ユーザー設定の書式」を選択することができます。

- [表示形式]タブを選択して、表示形式を設定することができます。
ここでは意味がないのですが、[DBNum1][$-411]0 と設定して、漢数字で表示してみました。
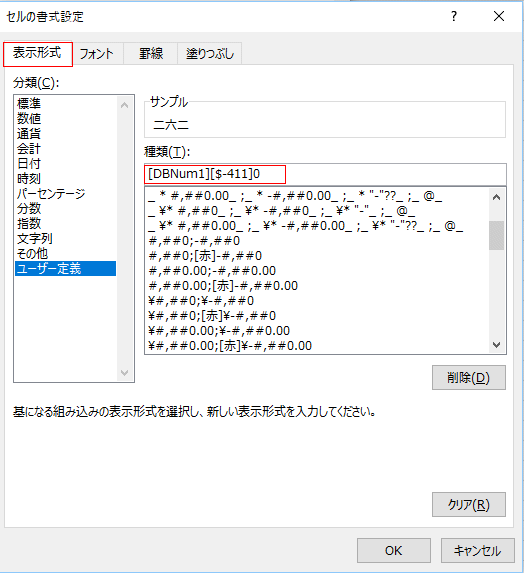
- [フォント]タブを選択すると、フォントの設定をすることができます。
ここでは、フォントの色を赤にし、スタイルを「太字 斜体」にして目立つようにしてみました。
フォントの種類やサイズなどは指定できませんので、グレーで表示されています。

- [罫線]タブを選択すると、罫線の設定ができます。
ここではセルの外枠を設定しました。
なお、セルの斜め線の設定は条件付き書式では設定をすることができません。
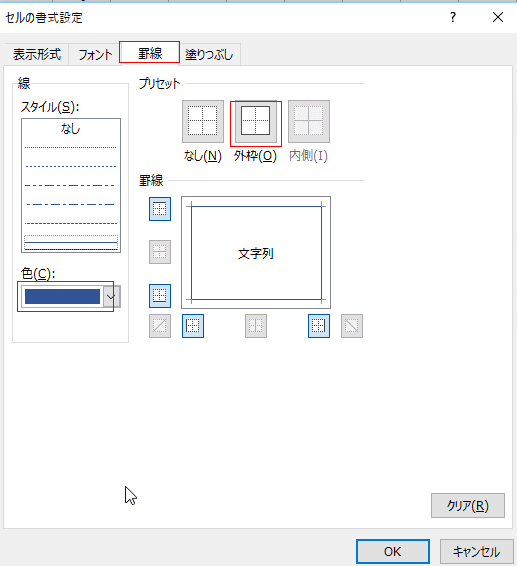
- [塗りつぶし]タブを選択すると、セルの塗りつぶしの色やパターンを設定することができます。

- 書式を設定した結果が下図です。
条件に合致したセルに、上記で設定した書式が設定されているのがわかります。
条件に合わないセルは元のまま変化しません。
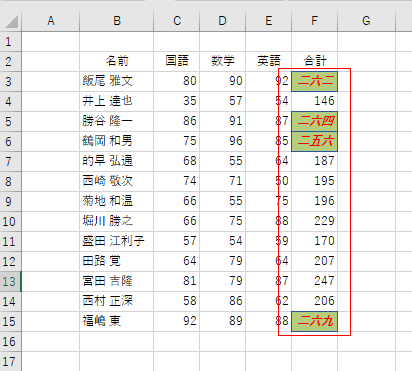
- ここでは国語が上位 5位の場合に書式を設定します。
セル範囲C3:C15を選択しました。

- [ホーム]タブの[条件付き書式]→[上位/下位ルール]→[上位10項目]を選択します。

- 上位に入るセル数を 5 に設定し、書式を「赤い文字」(フォントの色を赤)に設定しました。
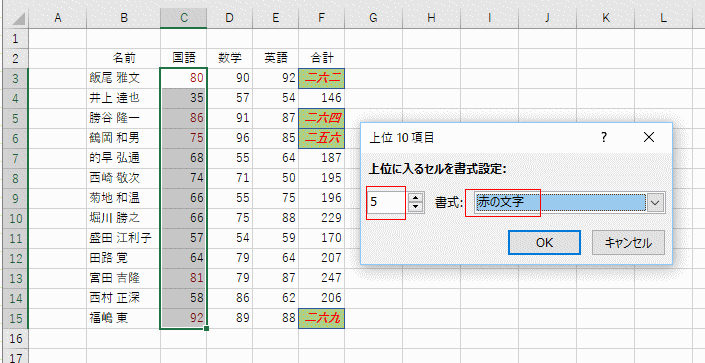
- 国語の列に条件付き書式が設定されました。

シートに複数の条件付き書式が設定されている場合
- [ホーム]タブの[条件付き書式]→[ルールの管理]を選択します。
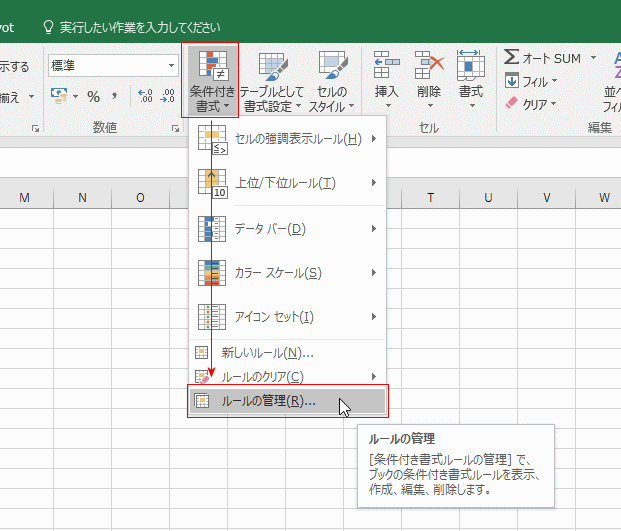
- 書式ルールの表示で「このワークシート」を選択すると、シート内で設定されている条件付き書式が一覧表示されます。

- クリアしたい条件のルールを選択して、[ルールの削除]をクリックします。
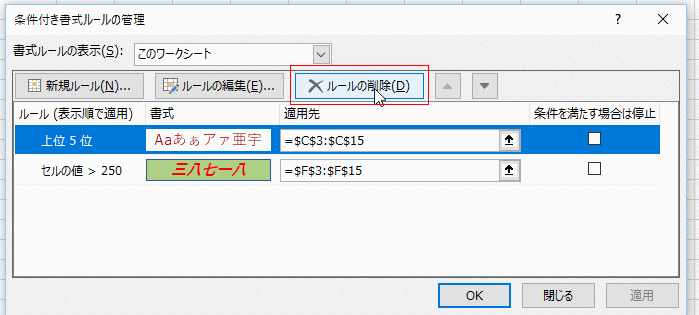
- 選択していたルールが削除されました。
[OK]ボタンをクリックしてダイアログボックスを閉じます。
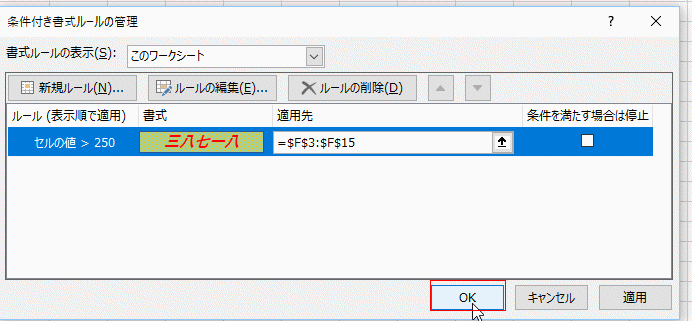
- 条件付き書式で設定したルールが1つクリア(削除)できました。
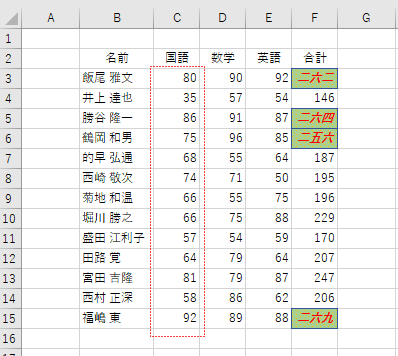
シート内の条件付き書式をすべて削除する
- [ホーム]タブの[条件付き書式]→[ルールのクリア]→[シート全体からルールをクリア]を選択します。

- シートからすべての条件付き書式がクリア(削除)されました。
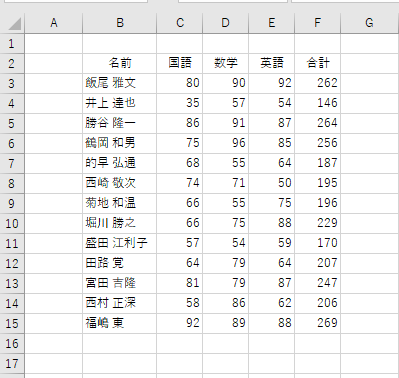
Home|Excelの基本操作の目次|条件付き書式で組み込みのルールを利用して書式を設定する