![]() 2021/07/07
2021/07/07
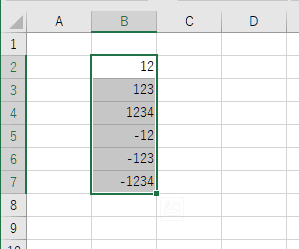

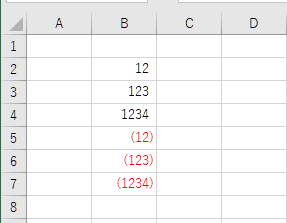
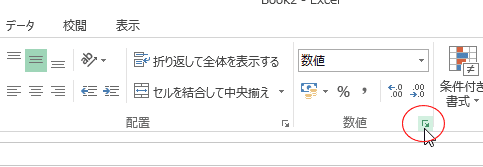
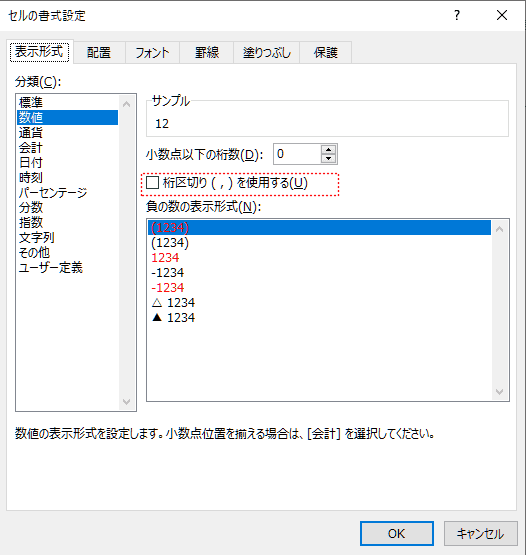
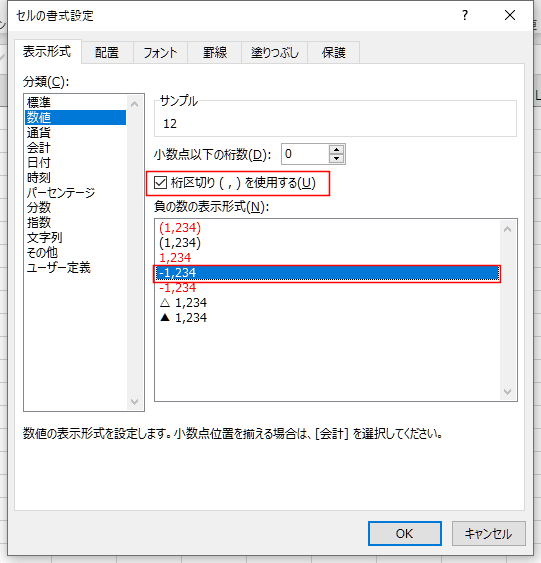
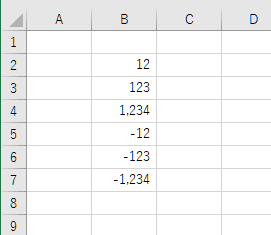
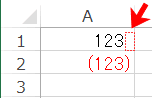

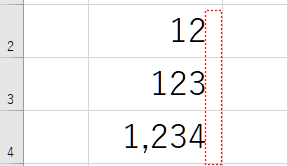

| 書式 | 説 明 |
| # | 1桁の数字を示します。「0」は表示されません。 # の数だけ桁数が指定され、その桁数に満たないところの桁は表示されません。 (例:入力値 10、表示形式が### と3桁指定のときは 10 と表示される。) 指定した桁数を超えるときは表示されます。 (例:入力値 1000、表示形式が# と1桁指定のときは 1000 と表示される。) |
| 0 | 1桁の数字を示すが、指定したゼロの桁数だけ常にゼロが表示されます。 |
| ? | 数値の小数点を揃えるために、整数部と小数部の余分なゼロがスペースで表示されます。 桁数の異なる複数の小数を揃えて表示する場合に使います。 |
| , (カンマ) |
数値の桁を区切ります(1000単位)。 後につけると、数値を 1000 で割って小数部は四捨五入して表示されます。 |
| 書式 | 説 明 |
| _ (アンダーバー) |
_ (アンダーバー)の後ろに入力した文字と同じ幅の空白を開けます。 |
| * (アスタリスク) |
* (アスタリスク)の後ろに入力した文字を繰り返し表示します。 |
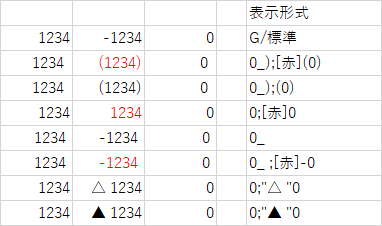
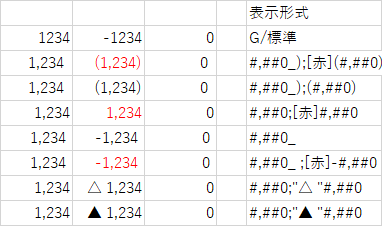

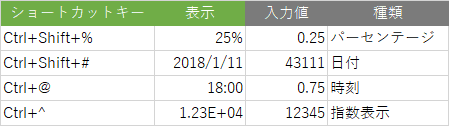

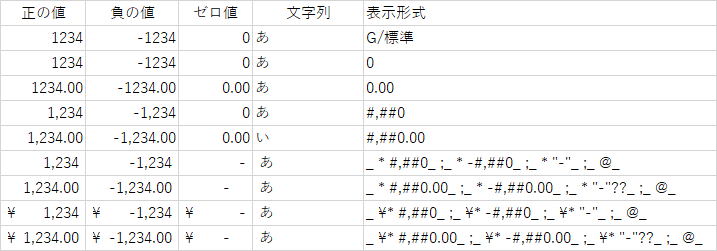
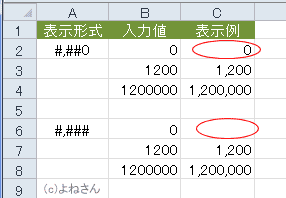

| 表示形式 | 入力値 | 表示例 |
| #,##0, | 0 | 0 |
| 1234 | 1 | |
| 1234567 | 1,235 | |
| #,##0,, | 0 | 0 |
| 12000 | 0 | |
| 12345678 | 12 | |
| 1234567890 | 1,235 |
| 表示形式 | 入力値 | 表示例 |
| #,##0.0, | 0 | 0.0 |
| 12345 | 12.3 | |
| 1234567 | 1,234.6 |
| 表示形式 | 入力値 | 表示例 |
| [$-411]000 | 1 | 001 |
| または | 12 | 012 |
| [$-ja-JP]000 | 123 | 123 |
| 1234 | 1234 | |
| [$-411]0000 | 1 | 0001 |
| または | 12 | 0012 |
| [$-ja-JP]0000 | 123 | 0123 |
| 1234 | 1234 |

| 表示形式 | 入力値 | 表示例 |
| #,##0円 | 123 | 123円 |
| 1200 | 1,200円 |
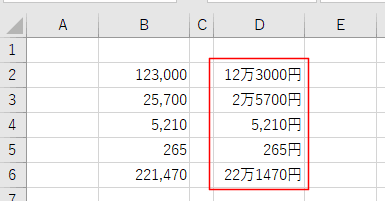
| 書式 | 入力値 | 設定例 | 表示例 | 説 明 |
| [ ] | 123 | [赤]#,### | 123 | 色の名前 (8 色) を指定して、文字色を指定します。 黒、青、水、緑、紫、赤、白、黄 が使用できます。 |
| 123 | [色4]#,### | 123 | [色n] nは0〜56:カラーパレットの色を指定します。 | |
| [ ] | [青][>100]##0;[緑][<50]##0;[赤]##0 | |||
| 120 | 120 | 100より大きいと青色 | ||
| 40 | 40 | 50より小さいと緑色 | ||
| 60 | 60 | それ以外は赤色 | ||
| [DBNum1] | 123 | [DBNum1]#,### | 一二三 | 数値を漢数字で表す。 (注)Excel2002以降では日本のロケールIDの[$-411]を指定しないと、 保存後に開くと[$-FFFF]が設定される不具合があるようです。 例:[DBNum1][$-411]0 |
| [DBNum1]G/標準 | 百二十三 | |||
| [DBNum2] | 123 | [DBNum2]#,### | 壱弐参 | |
| [DBNum2]G/標準 | 壱百弐拾参 | |||
| [DBNum3] | 123 | [DBNum3]#,### | 123 | |
| [DBNum3]G/標準 | 百2十3 | |||