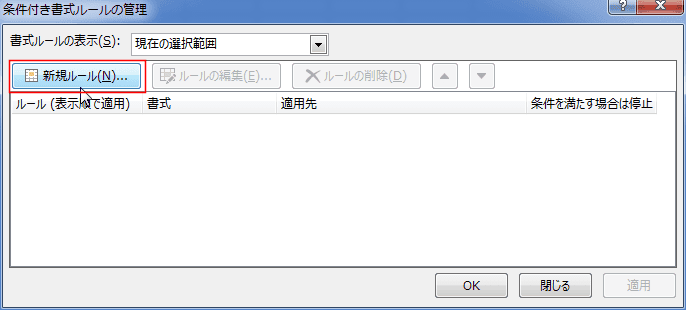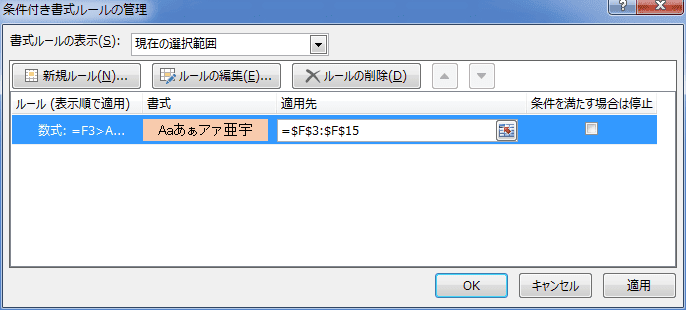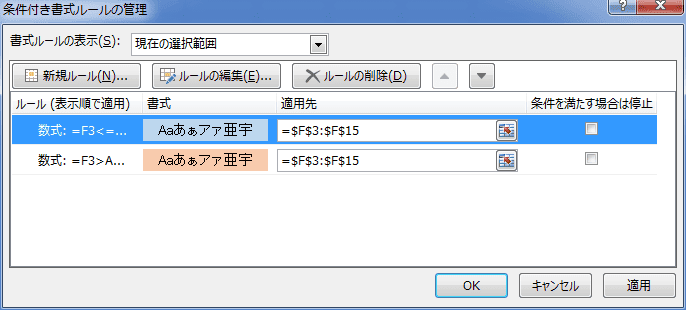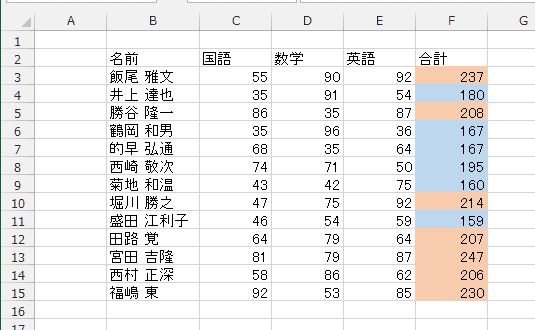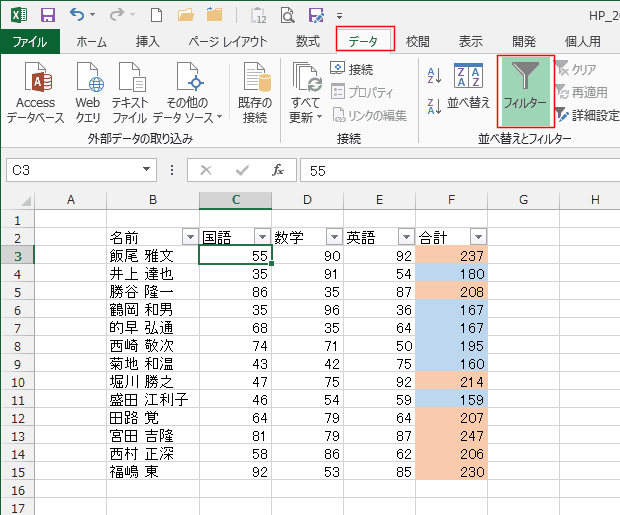-
よねさんのExcelとWordの使い方 »
-
エクセル2013基本講座:目次 »
-
条件付き書式 »
-
条件付き書式で色を付けたセルを抽出したい
- 条件付き書式でセルに色を付けます。そのデータリストから色によってデータを抽出したい・・・といったケースで説明します。
- 条件付き書式で設定した条件を使ってフィルターでデータを抽出すればよい・・・といった方法もありますが、このページではExcel2007から使えるようになった色フィルターでデータ抽出を行ってみます。
- ここでは下表のようなデータを使って説明をします。
| |
B |
C |
D |
E |
F |
| 2 |
名前 |
国語 |
数学 |
英語 |
合計 |
| 3 |
飯尾 雅文 |
55 |
90 |
92 |
237 |
| 4 |
井上 達也 |
35 |
91 |
54 |
180 |
| 5 |
勝谷 隆一 |
86 |
35 |
87 |
208 |
| 6 |
鶴岡 和男 |
35 |
96 |
36 |
167 |
| 7 |
的早 弘通 |
68 |
35 |
64 |
167 |
| 8 |
西崎 敬次 |
74 |
71 |
50 |
195 |
| 9 |
菊地 和温 |
43 |
42 |
75 |
160 |
| 10 |
堀川 勝之 |
47 |
75 |
92 |
214 |
| 11 |
盛田 江利子 |
46 |
54 |
59 |
159 |
| 12 |
田路 覚 |
64 |
79 |
64 |
207 |
| 13 |
宮田 吉隆 |
81 |
79 |
87 |
247 |
| 14 |
西村 正深 |
58 |
86 |
62 |
206 |
| 15 |
福嶋 東 |
92 |
53 |
85 |
230 |
- 合計が平均より大きかったら赤色系の色でセルを塗りつぶし、平均値以下なら青色系の色でセルを塗りつぶします。
- 条件付き書式を設定する合計のセル範囲 F3:F15 を選択します。
- [ホーム]タブの[条件付き書式]→[ルールの管理]を実行します。

- [新規ルール]ボタンをクリックします。
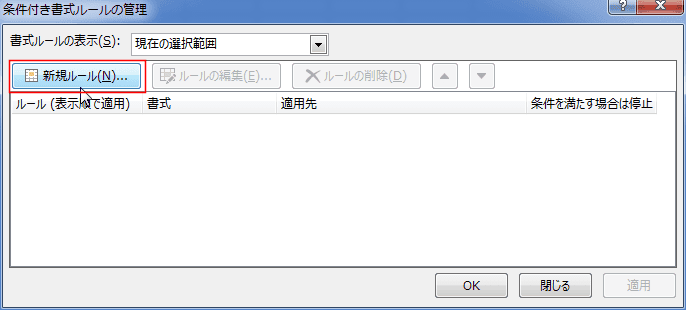
- [数式を使用して、書式設定するセルを決定」を選択します。
数式 「=F3>AVERAGE($F$3:$F$15)」と入力します。
[書式]ボタンをクリックして、セルの塗りつぶしの色を設定します。

- 条件付き書式のルールが設定されました。
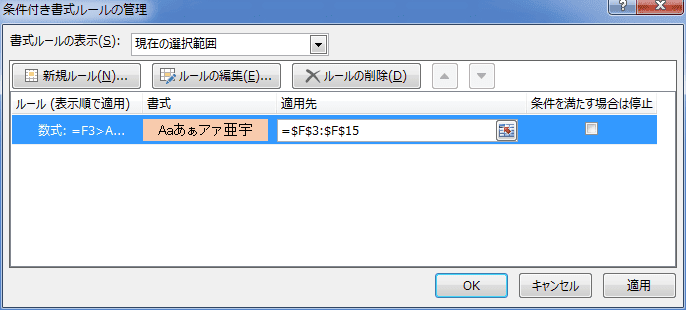
- [新規ルール]ボタンをクリックして、平均値以下のルールを設定します。

- 2つ目のルールが設定されました。
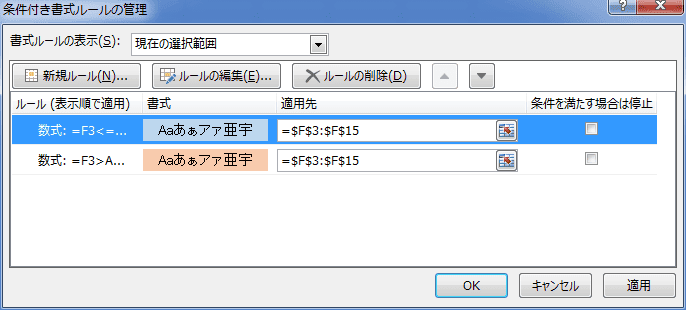
- 合計のセルに条件付き書式が設定されました。
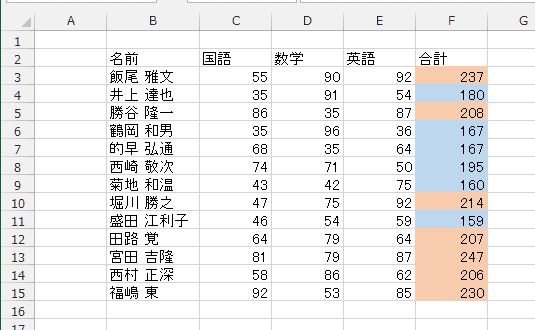
- フィルターの色フィルターを使ってデータを抽出したいと思います。
- データリスト内のセルを選択して、[データ]タブの[フィルター]をクリックします。
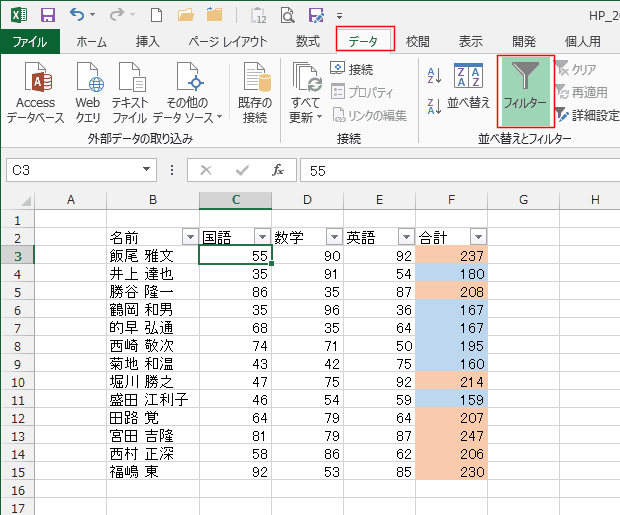
- 列見出し「合計」のフィルターボタンをクリックして、[色フィルター]→「抽出したいセルの色」を選択します。

- 選択した色のデーターが抽出できました。

- なお、このページでは平均値より大きいという条件でしたので、オートフィルターの数値フィルターでも抽出が可能です。
サンプルとしては適当ではなかったかもしれませんね。
- [数値フィルター]→「平均より上」で実行します。

よねさんのExcelとWordの使い方|エクセル2013基本講座:目次|条件付き書式|条件付き書式で色を付けたセルを抽出したい