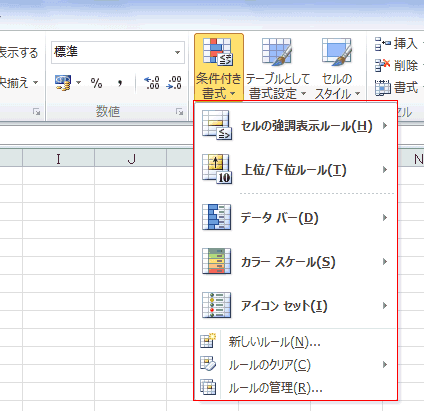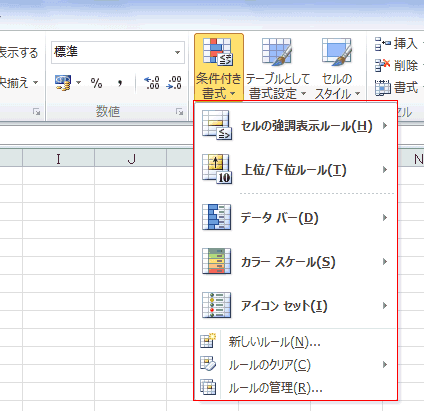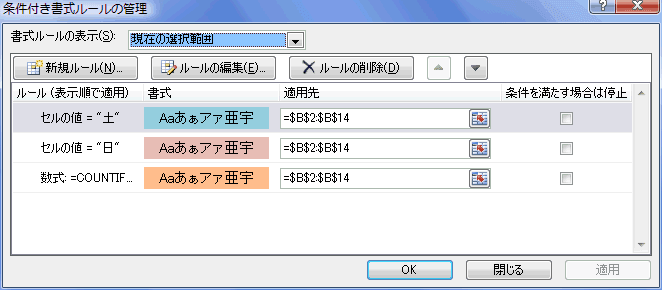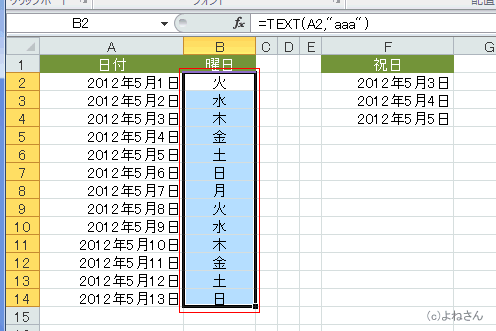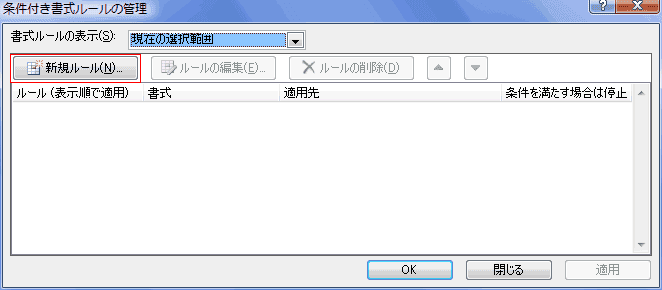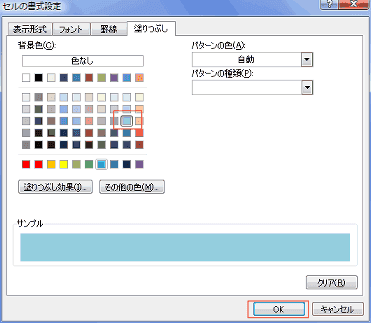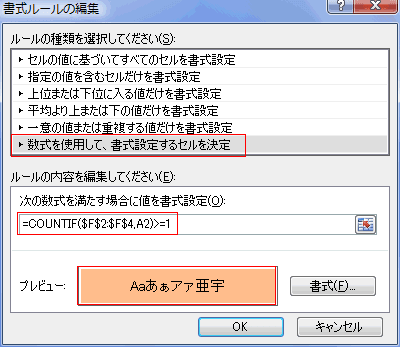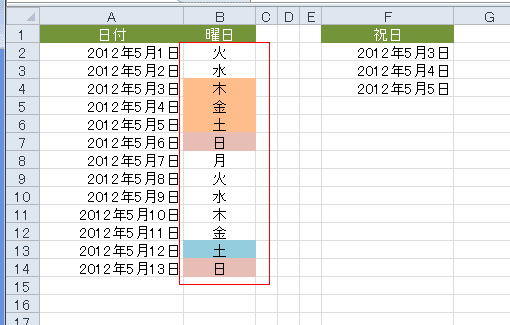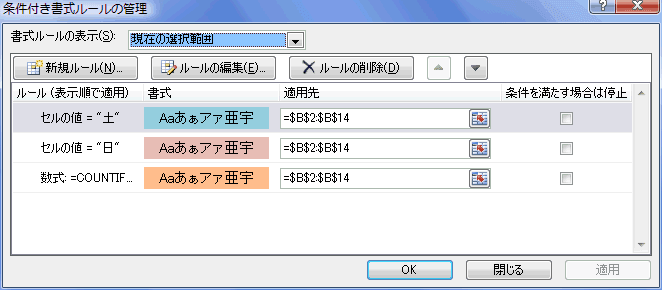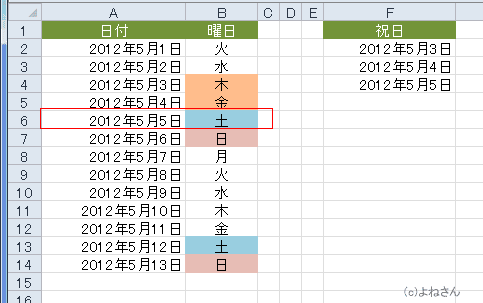-
よねさんのExcelとWordの使い方 »
-
エクセル2010基本講座:目次 »
-
条件付き書式 »
-
条件付き書式の設定手順
- Excel2007から条件付き書式の書式の設定で「表示形式」を設定できるようになっています。
Excel2010でも同様です。
- Excel2010では アイコンセット データバー の機能が追加されています。
ここでは、一般的な条件付き書式の設定方法を書いています。
- 条件付き書式の設定をするときは、設定するセルをあらかじめ選択してから実行するのが便利です。
あとで、条件付き書式をコピー&貼り付けしなくて済みます。
- 条件付き書式をクリックすると、下図のようなメニューリストが表示されます。
どこから始めるのが都合がよいのでしょう・・・・?
- 単独の条件なら、どこから始めてもよいと思いますが、複数の条件を設定するときは「ルールの管理」から始めるのが都合がよいと考えます。
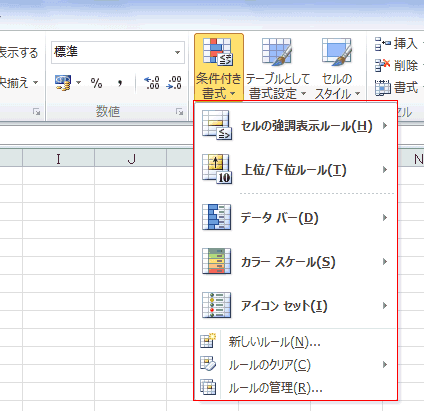
- 複数の条件を設定するときは「ルールの管理」から始めるのが便利と考えます。
- 「新しいルール」から始めると、1つの条件を設定するとダイアログが閉まってしまいます。
選択セルにはどのような設定がされていて、どのような順番になっているのかが分かりません。
- 設定した条件は上位に位置づけられますので、下位の条件から設定することで手間を省くことができます。
- なお、設定した後でも条件の順番は入れ替えることはできます。
- 土曜日は「青」、日曜日は「赤」、祝日は「オレンジ」で塗りつぶすことにしたい・・・といった時の例です。
- 「土」、「日」、「祝日」の条件の順番で設定した場合
この順番で設定すると、ルールの適用順は逆になりますので、意図した色に変わります。

- 「祝日」、「日」、「土」、の順番で設定した場合
こちらは、意図したものではなく、条件の順番を入れ替える といった手間が増えてしまいます。
- 祝日が土日と重なると祝日の色になりません。渡日の設定が優先される順序になっています。
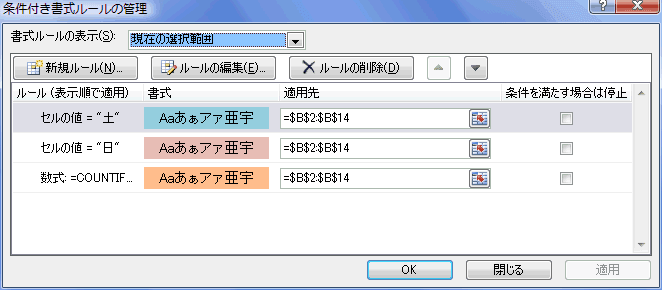
- (参考)条件付き書式の設定手順の例です。
- 条件付き書式を設定するセルを選択します。
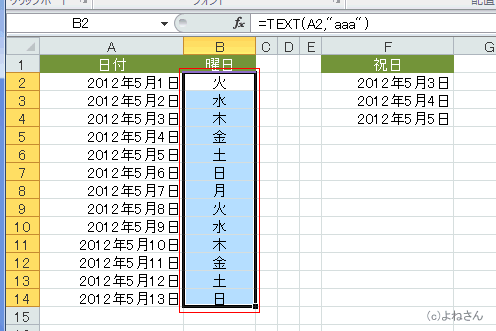
- 複数の条件を設定したいので、「ルールの管理」を実行します。
[新規ルール」を実行します。
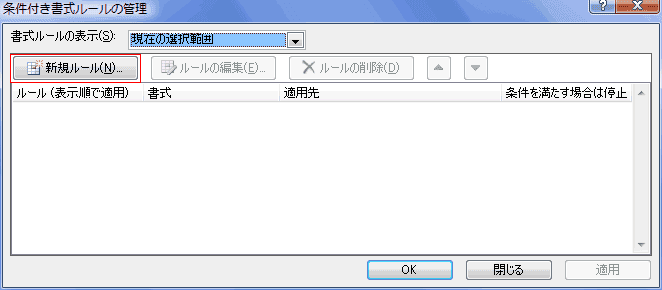
- 「指定の値を含むセルだけを書式設定」を選択し、「セルの値」「次の値に等しい」「土」として、書式を設定します。

- 書式は下図のようにしました。
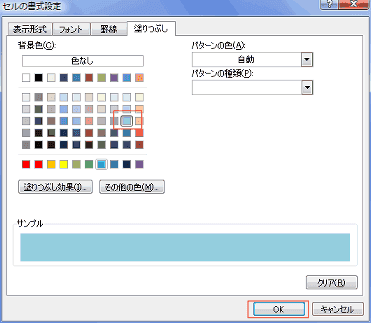
- [OK]ボタンをクリックして、「条件付き書式のルールの管理」ダイアログへ戻ります。

- 2つ目の条件「日曜日」の設定をします。「新規ルール」をクリックして、同じように条件を設定します。
- ここで設定した「新規ルール:日曜日」が上位に表示されているのが分かります。

- 3つ目の条件「祝日」の設定をします。「新規ルール」をクリックして、下図のように設定しました。
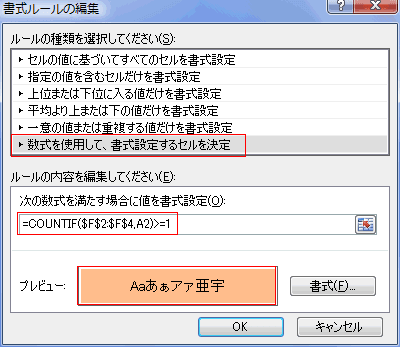

- 下図のように条件付き書式が反映されました。
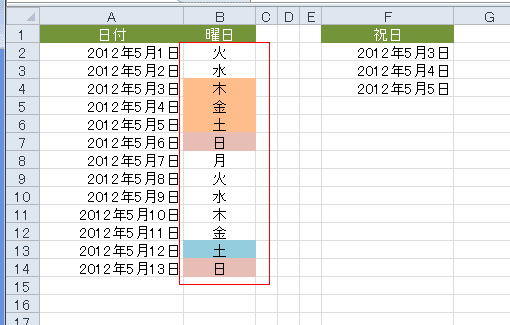
- たとえば、下図の順番で設定したら・・・
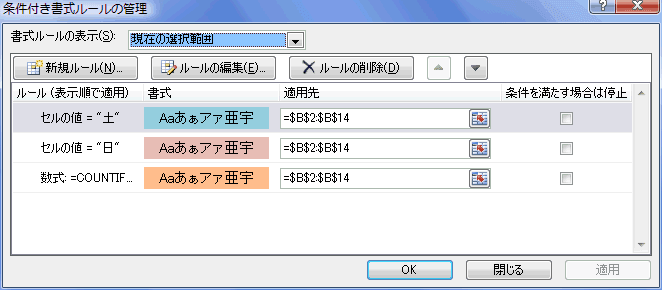
- 2012年5月3日の土曜日は祝日で「オレンジ」にしたいのが「青」になってしまいます。
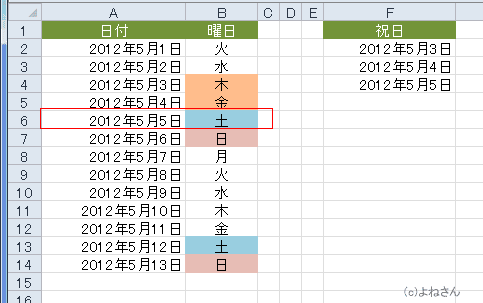
- 2012年5月3日の土曜日は祝日なので「青」ではなく、「オレンジ」にしたい・・・・ということで、ルールの順番を入れ替えます。
- 祝日の条件を選択して、[上へ移動]ボタンをクリックして上位へ移動します。

よねさんのExcelとWordの使い方|エクセル2010基本講座:目次|条件付き書式|条件付き書式の設定手順