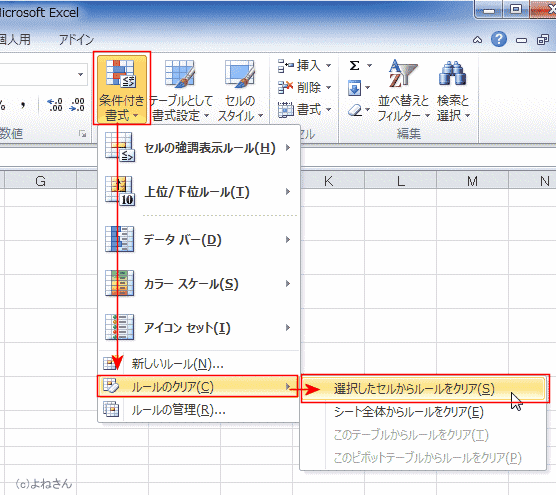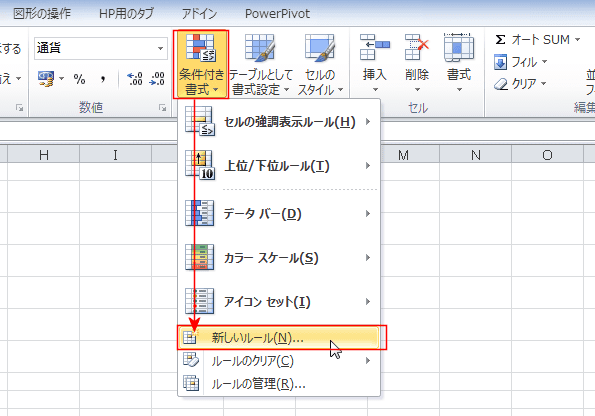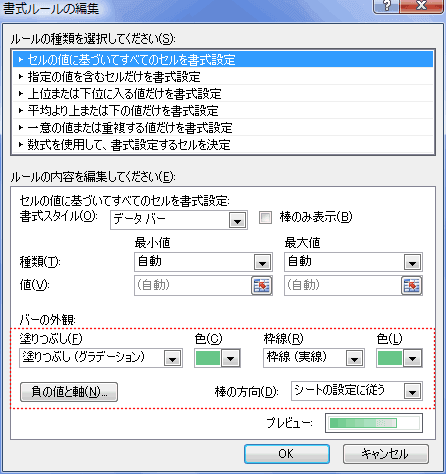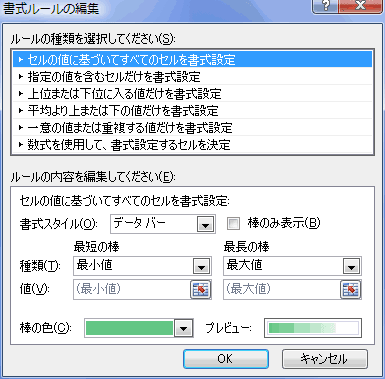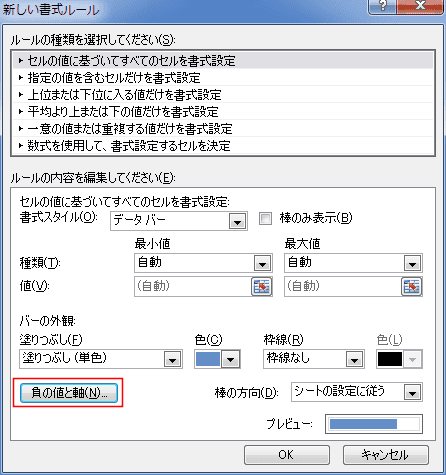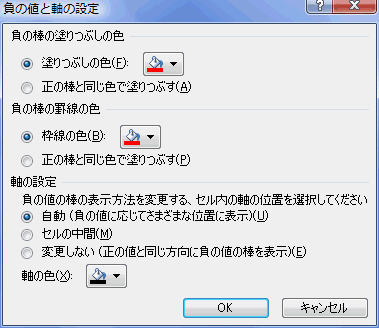- データバーを表示するセルを選択します。

- [ホーム]タブの「スタイル」グループにある[条件付き書式]→[データバー]→(スタイル)を選択します。

- データバーが表示されました。
初期状態では自動でセルの左端が最小値で右端が最大値として、セルの値に応じた横棒が作成されます。
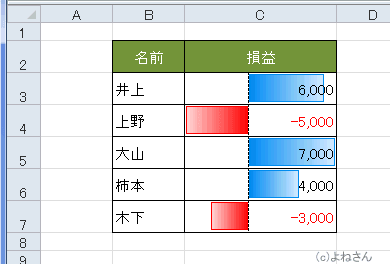
データバーの最小値と最大値を設定する Topへ
- 設定するセルを選択します。

- [ホーム]タブの「スタイル」グループにある[条件付き書式]→[ルールの管理]を実行します。
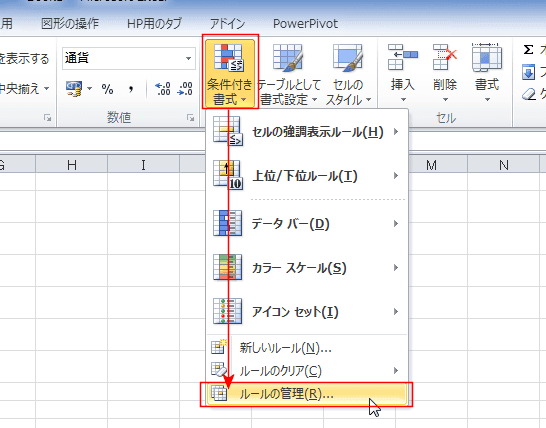
- 「条件付き書式ルールの管理」ダイアログボックスで[ルールの編集]を実行します。
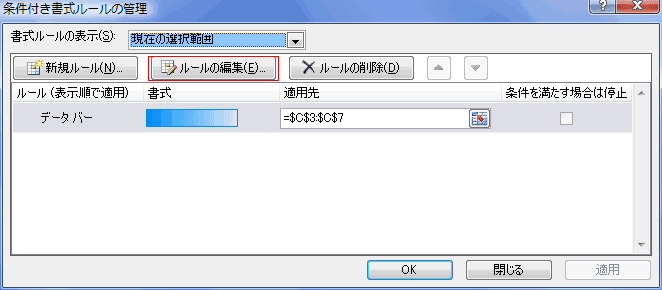
- 最小値の種類を「数値」に変更します。値に最小値の数値を入力します。ここでは -10000 としました。
最大値の種類を「数値」に変更します。値に最大値の数値を入力します。ここでは 10000 としました。

- データバーの最小値と最大値を設定しましたので、セルの左右が最小値と最大値の値になりました。
セルの左右に余裕ができています。
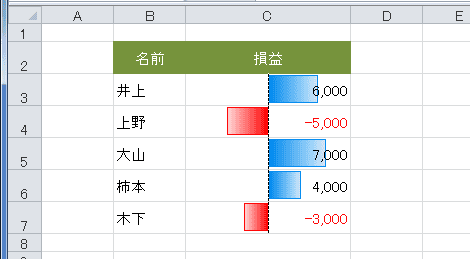
セルの値を非表示にする Topへ
- 設定するセルを選択します。

- [ホーム]タブの「スタイル」グループにある[条件付き書式]→[ルールの管理]を実行します。
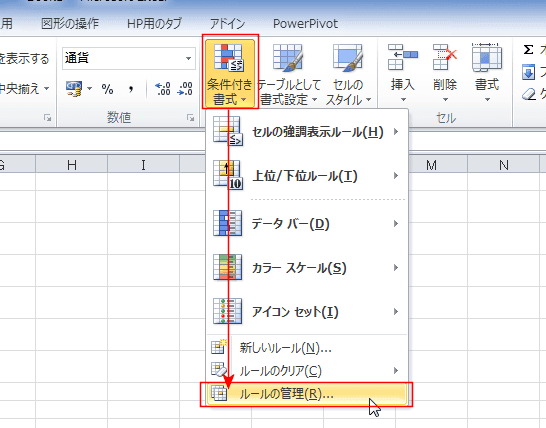
- 「条件付き書式ルールの管理」ダイアログボックスで[ルールの編集]を実行します。
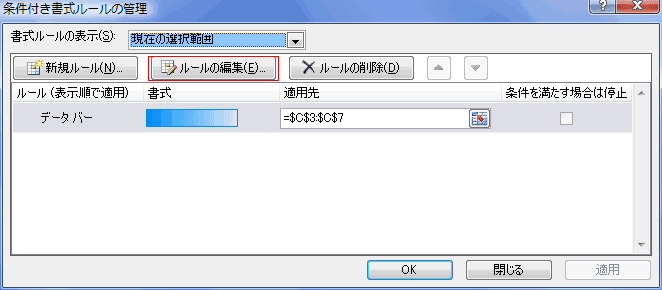
- 「棒のみ表示」にチェックを入れ、「負の値と軸」ボタンをクリックします。
- 「棒のみ表示」にチェックを入れるとセルの値は非表示になります。
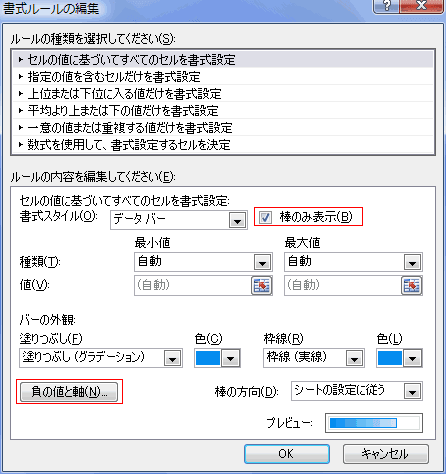
- 塗りつぶしの色、枠線の色を変更してみました。
軸の設定では「セルの中間」にチェックを入れました。
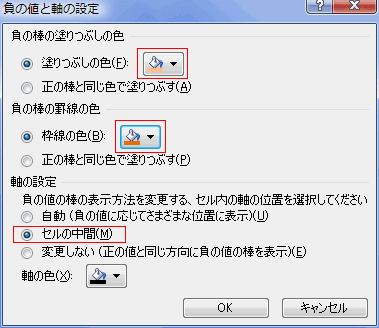
- 下図のように、データバーの書式が変更され、セルの値は非表示になりました。