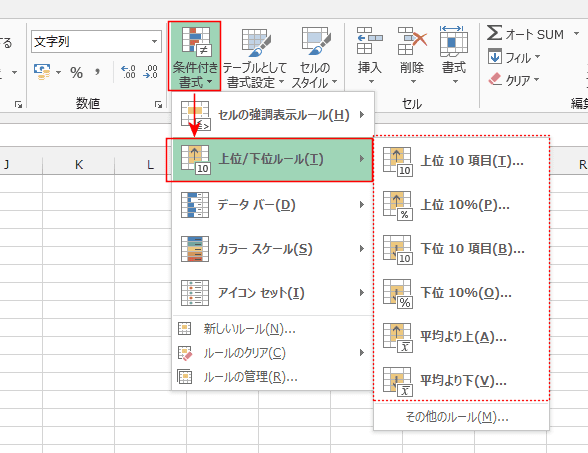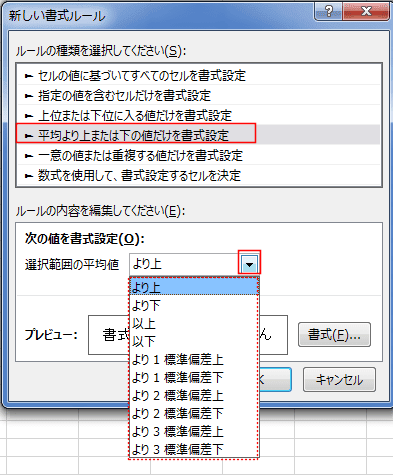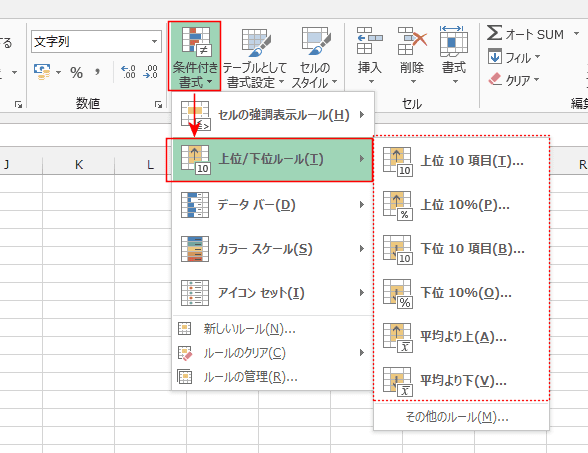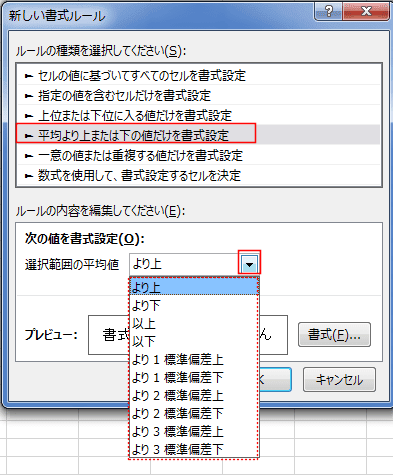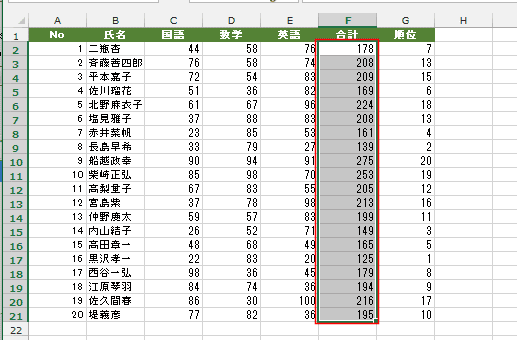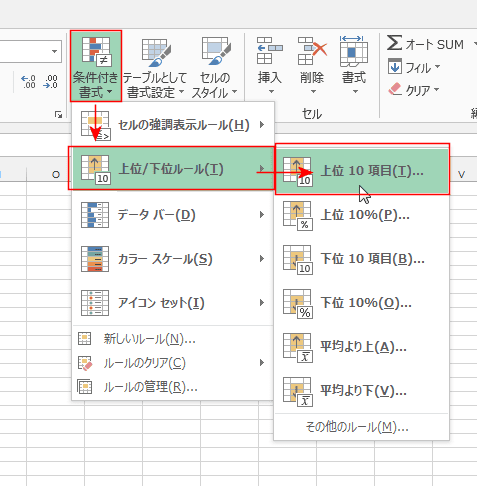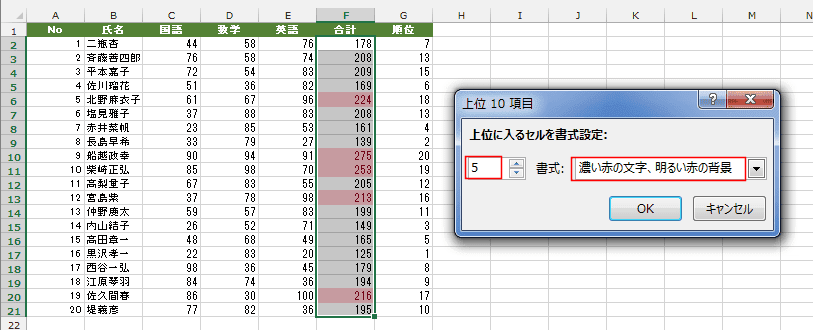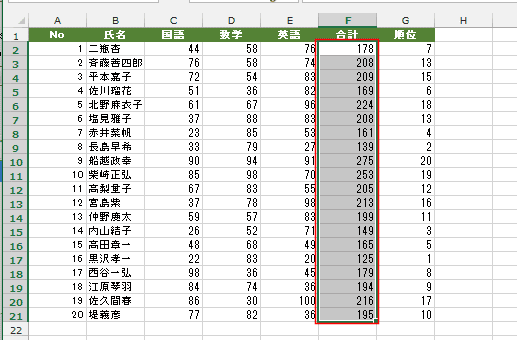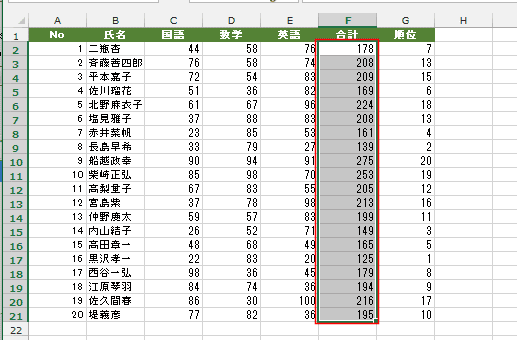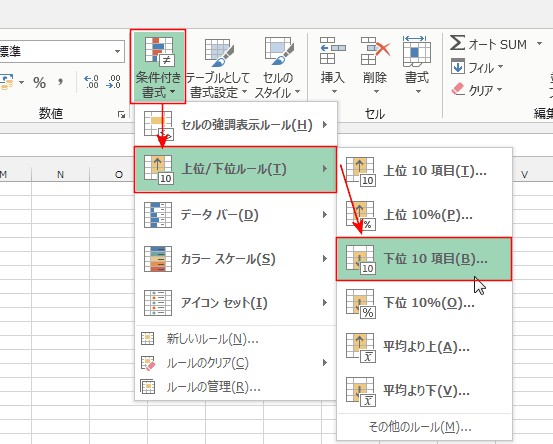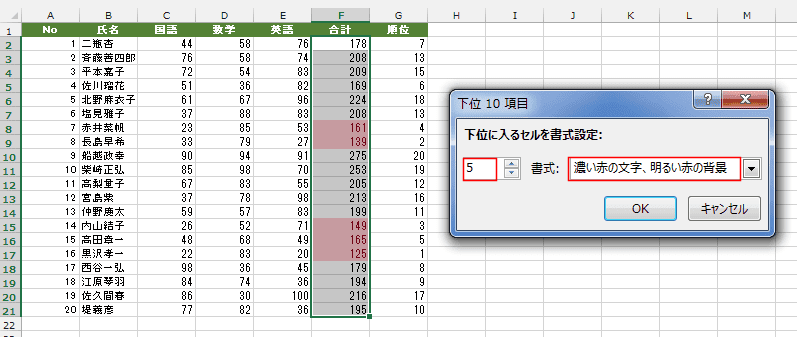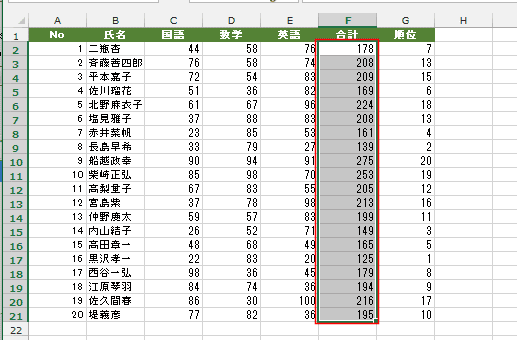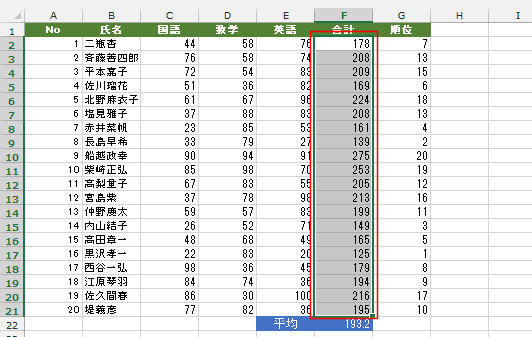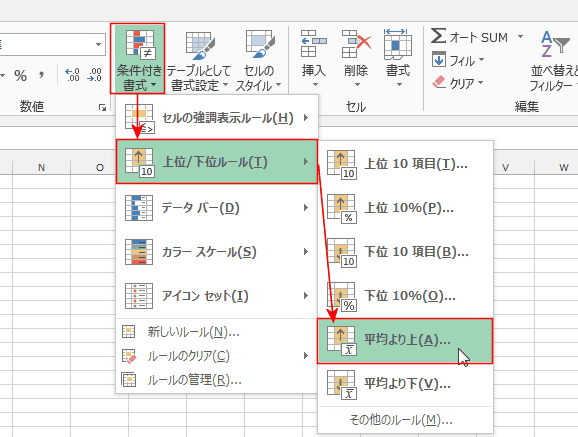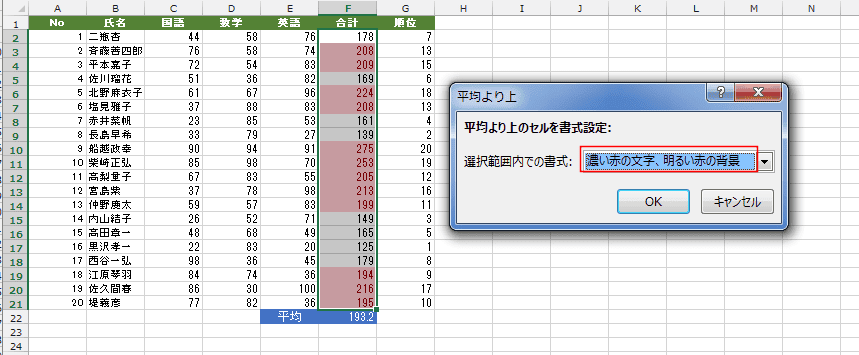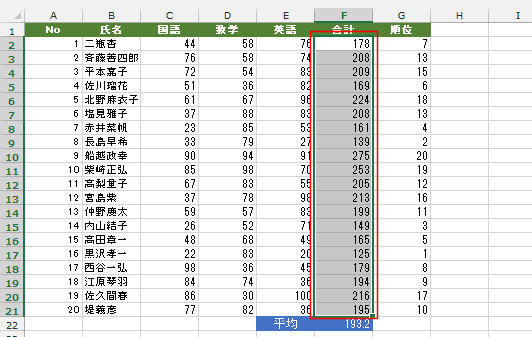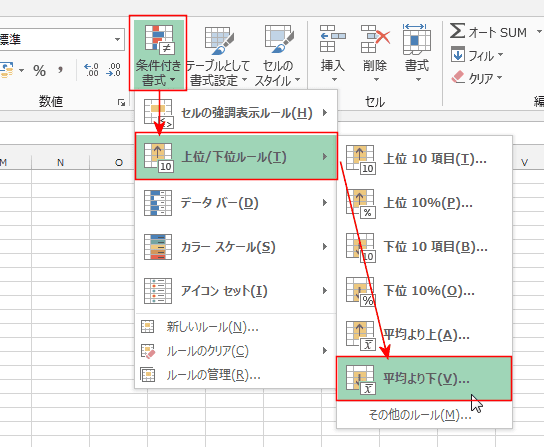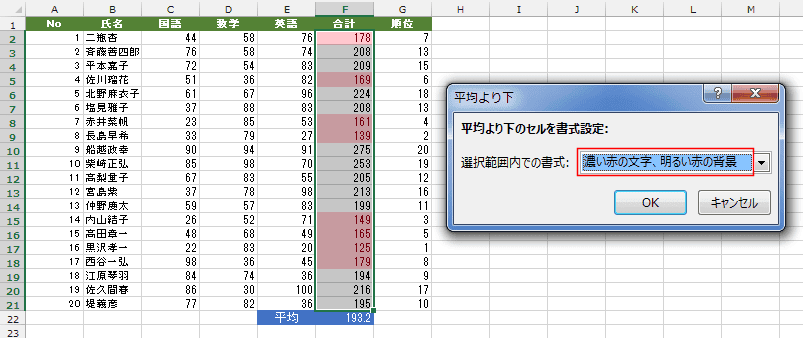-
よねさんのExcelとWordの使い方 »
-
エクセル2013基本講座:目次 »
-
条件付き書式 »
-
条件付き書式の上位/下位ルール
上位/下位ルール Topへ
- [ホーム]タブの[条件付き書式]→[上位/下位ルール]から選択します。
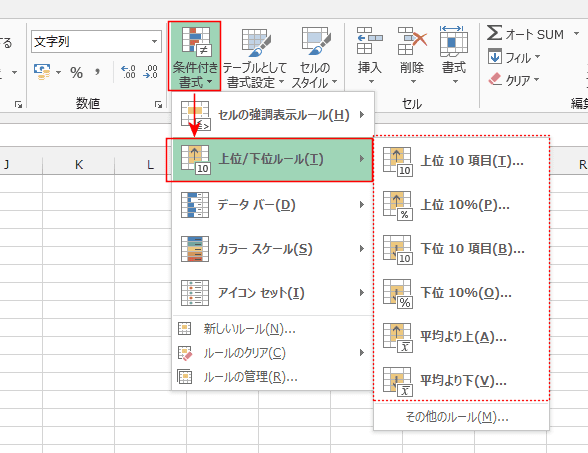
- セルの強調表示ルールから選択できる条件は、新しいルールからも選択することができます。
- [ホーム]タブの[条件付き書式]→[新しいルール]を選択します。

- 「上位または下位にいる値だけを書式設定」を選択して、条件のドロップダウンリストから選択できます。

- 「平均より上または下の値だけを書式設定」を選択して、選択範囲の平均値のドロップダウンリストから選択することができます。
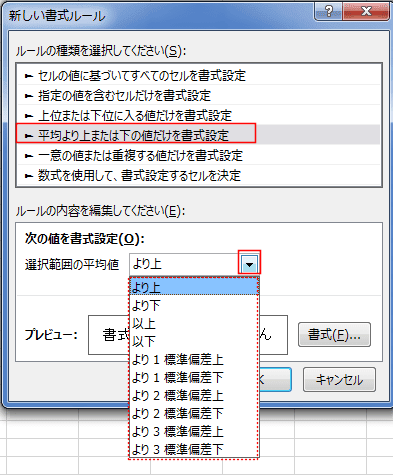
- 条件付き書式を設定するセル範囲を選択します。
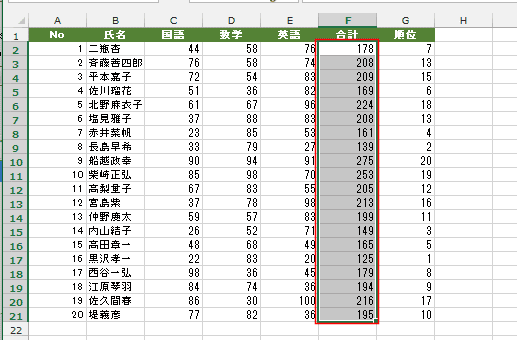
- [ホーム]タブの[条件付き書式]→[上位/下位ルール]→[上位10項目]を選択します。
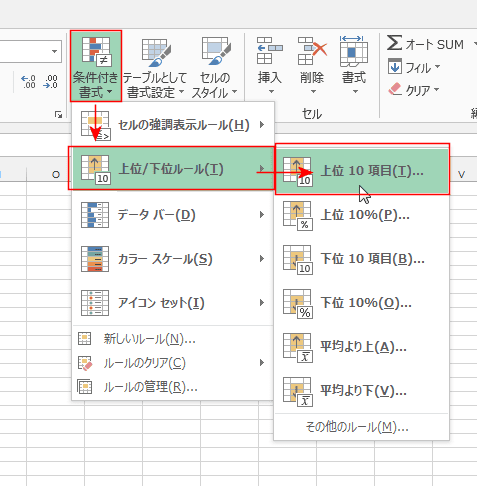
- 上位に入るセルの書式を設定します。
上位10項目となっていますが、数は自在に設定することができます。ここでは上位 5 として、書式を選択しました。
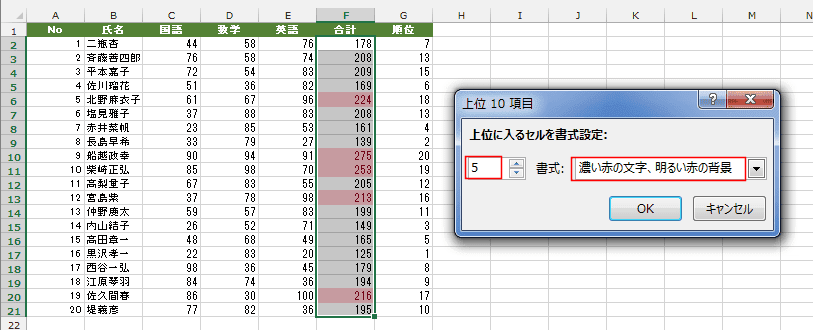
- 書式は既定の書式の他にも「ユーザー設定の書式」を選択することで独自の書式を設定することができます。

- 条件付き書式を設定するセル範囲を選択します。
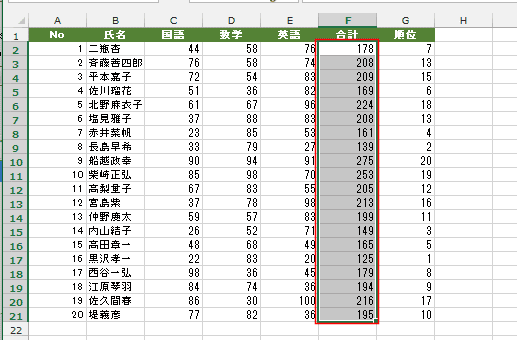
- [ホーム]タブの[条件付き書式]→[上位/下位ルール]→[上位10%]を選択します。

- 上位に入るセルの書式を設定します。
上位10%となっていますが、数は自在に設定することができます。ここでは上位 20% として、書式を選択しました。
- この上位20% とは選択しているセル数が20個ですので 20個の20%ということで上位から4個のセルに選択した書式が反映されます。

- 条件付き書式を設定するセル範囲を選択します。
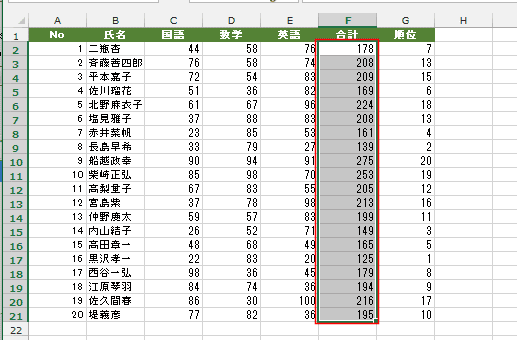
- [ホーム]タブの[条件付き書式]→[上位/下位ルール]→[下位10項目]を選択します。
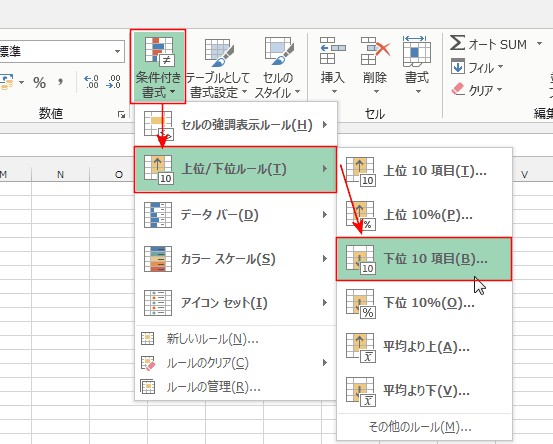
- 下位に入るセルの書式を設定します。
下位10項目となっていますが、数は自在に設定することができます。ここでは下位 5 として、書式を選択しました。
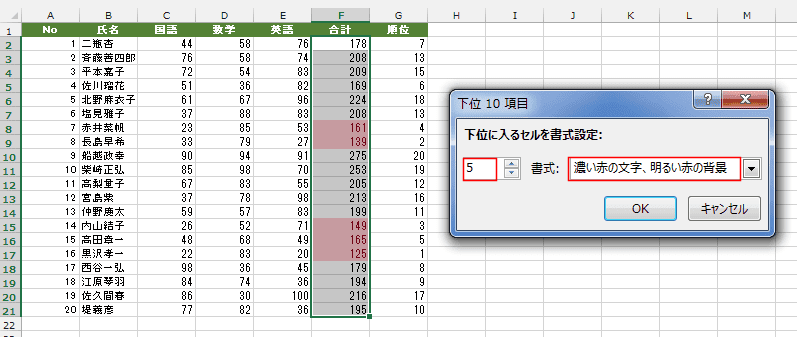
- 条件付き書式を設定するセル範囲を選択します。
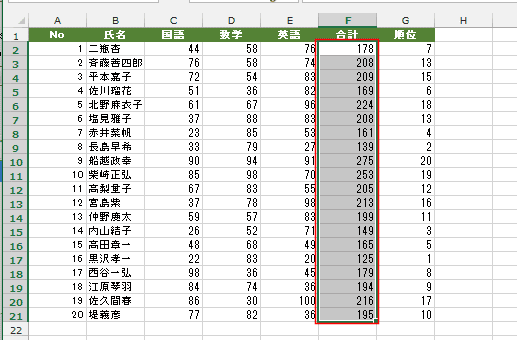
- [ホーム]タブの[条件付き書式]→[上位/下位ルール]→[下位10%]を選択します。

- 下位に入るセルの書式を設定します。
下位10%となっていますが、数は自在に設定することができます。ここでは下位 20% として、書式を選択しました。
- この下位20% とは選択しているセル数が20個ですので 20個の20%ということで下位から4個のセルに選択した書式が反映されます。

- 条件付き書式を設定するセル範囲を選択します。
- ここではF22に平均値を求めていますが、これは説明用に表示しているだけです。
平均値を求める必要はありません。
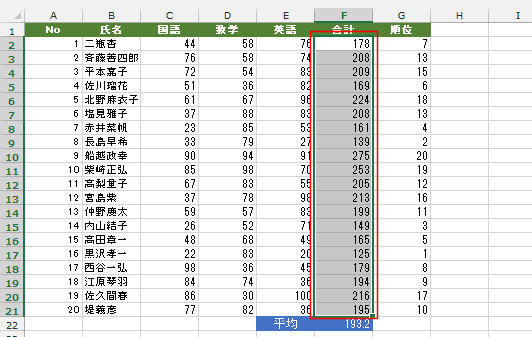
- [ホーム]タブの[条件付き書式]→[上位/下位ルール]→[平均より上]を選択します。
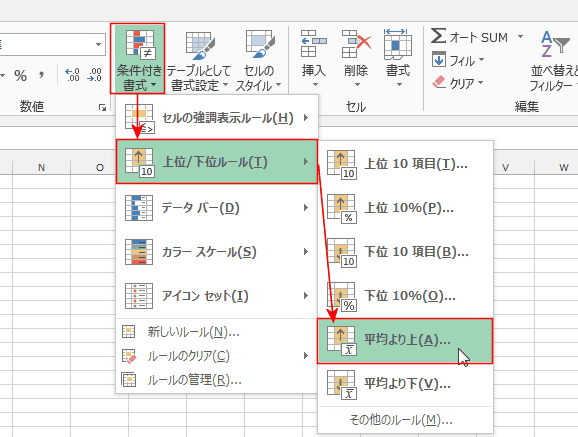
- 平均より上のセルの書式を選択します。
平均値より大きい値のセルに書式が設定されるのが分かります。
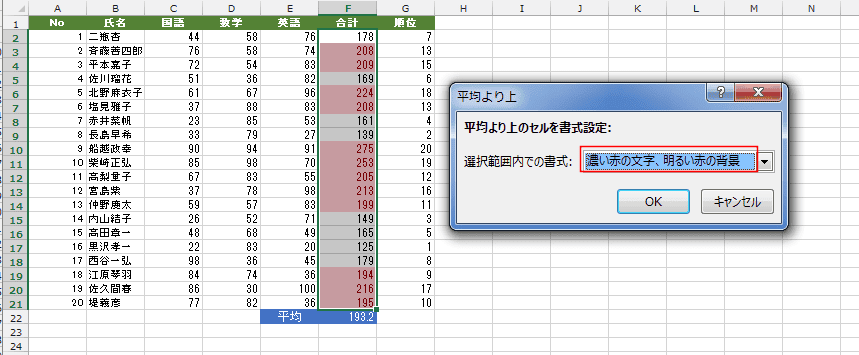
- 条件付き書式を設定するセル範囲を選択します。
- ここではF22に平均値を求めていますが、これは説明用に表示しているだけです。
平均値を求める必要はありません。
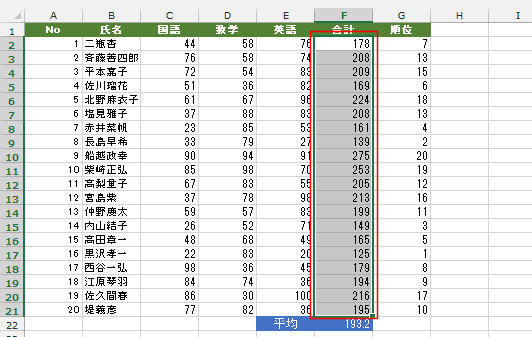
- [ホーム]タブの[条件付き書式]→[上位/下位ルール]→[平均より下]を選択します。
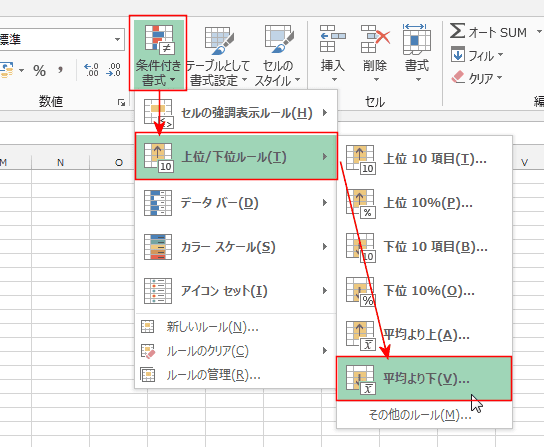
- 平均より下のセルの書式を選択します。
平均値より小さい値のセルに書式が設定されるのが分かります。
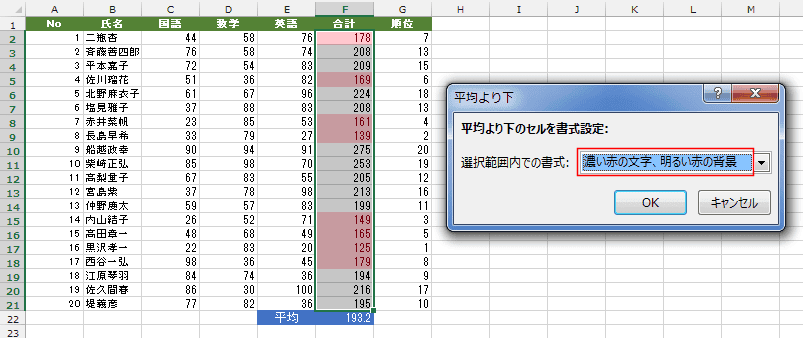
よねさんのExcelとWordの使い方|エクセル2013基本講座:目次|条件付き書式|条件付き書式の上位/下位ルール