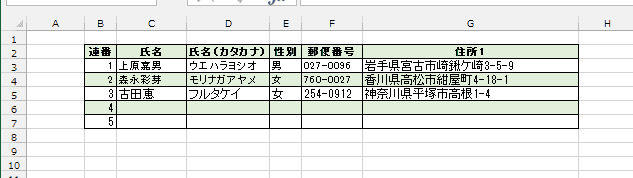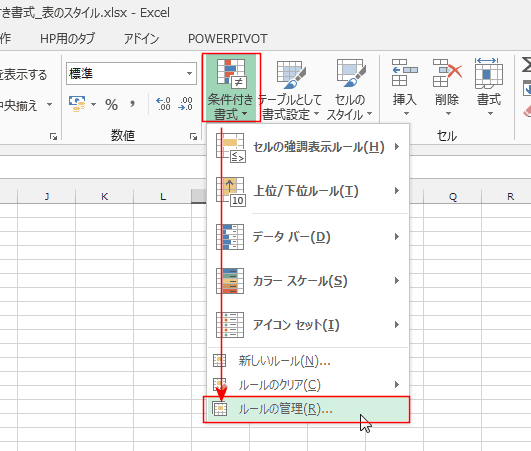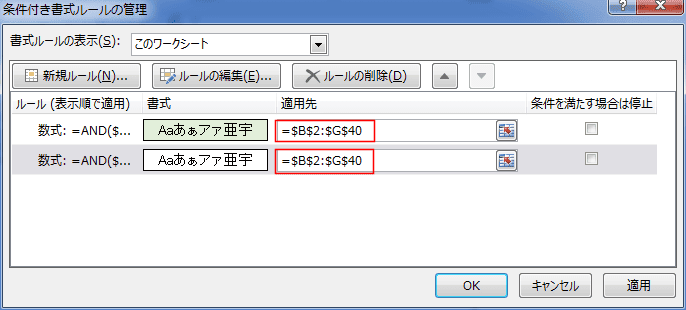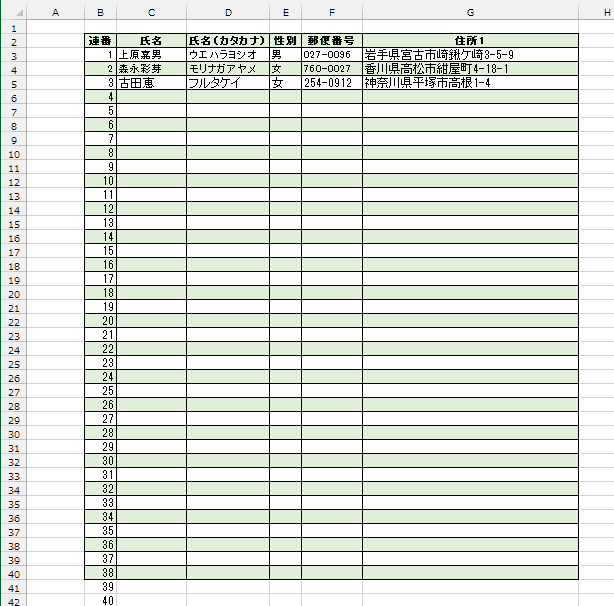表をテーブルとしてスタイルを設定することもできます。 テーブル スタイルを利用する をご覧ください。
ここでは、条件付き書式を使って、データを入力すると書式(スタイル)が設定されるような仕組みにしてみます。
下図が完成例となります。
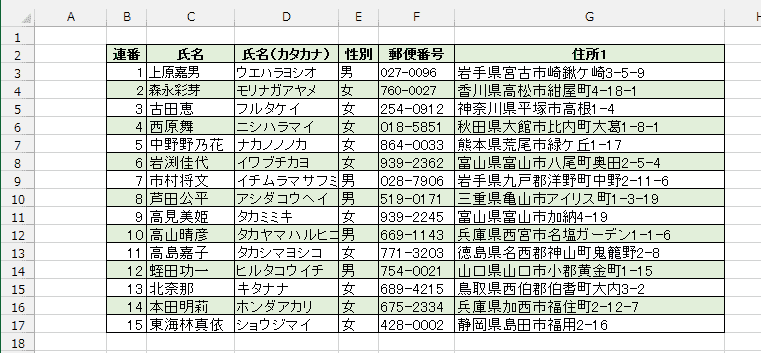
- あらかじめデータが入力されると推測される範囲を選択して、条件付き書式の設定を行います。
ここでは、B2:G31の範囲を選択しています。

- [ホーム]タブの[条件付き書式]→[新しいルール]を選択します。

- [数式を使用して、書式設定するセルを決定」を選択します。
ルールの編集で =AND($B2<>"",MOD(ROW(),2)=0) と入力します。- 選択している範囲のアクティブセル(左上のセル)を基準に数式を作成します。
$B2<>"" B列のセルが空白でない という条件です。B列に何か入力されたら書式が設定されるような条件にしました。
MOD(ROW(),2)=0 行番号を2で割った余りが0 、つまり、偶数行であるとう条件にしています。
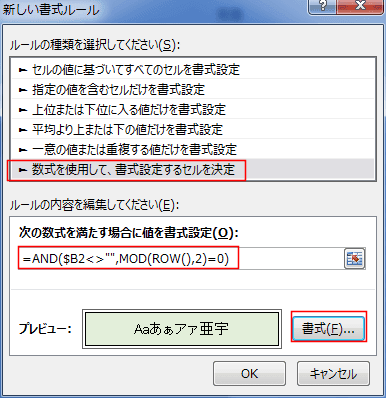
- [書式]ボタンをクリックして、[罫線]タブを選択します。
実線を選択して、「外枠」に実線を設定しました。
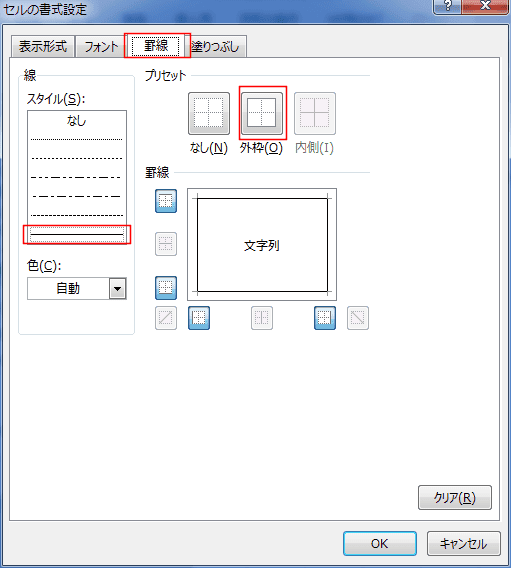
- [塗りつぶし]タブを選択して、「薄いグリーン」を選択しました。
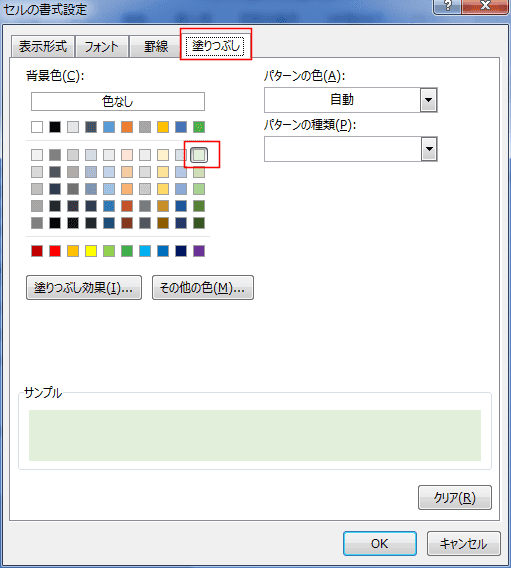
- 選択している範囲のアクティブセル(左上のセル)を基準に数式を作成します。
- 今度は奇数行の設定を行います。
[ホーム]タブの[条件付き書式]→[新しいルール]を選択します。

- [数式を使用して、書式設定するセルを決定」を選択します。
ルールの編集で =AND($B2<>"",MOD(ROW(),2)=1) と入力します。- 選択している範囲のアクティブセル(左上のセル)を基準に数式を作成します。
$B2<>"" B列のセルが空白でない という条件です。B列に何か入力されたら書式が設定されるような条件にしました。
MOD(ROW(),2)=1 行番号を2で割った余りが1 、つまり、奇数行であるとう条件にしています。

- 選択している範囲のアクティブセル(左上のセル)を基準に数式を作成します。
- 下図のように条件付き書式が設定され、B列が入力されると書式が設定されます。
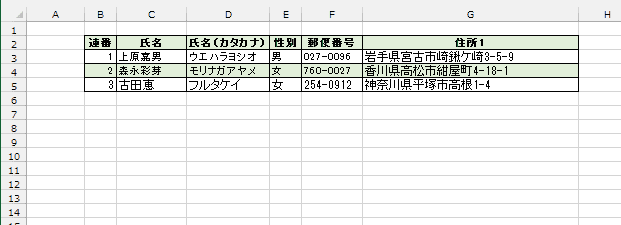
- B6,B7に入力すると、入力した部分に書式が設定されました。