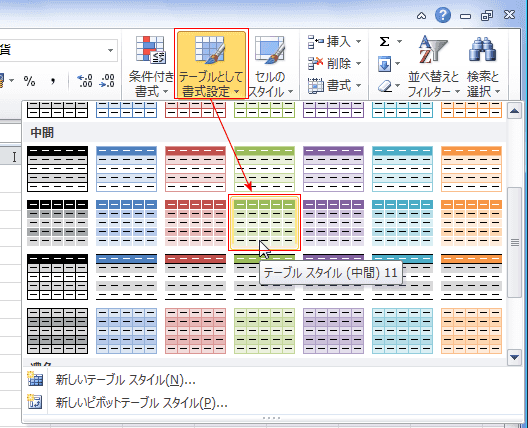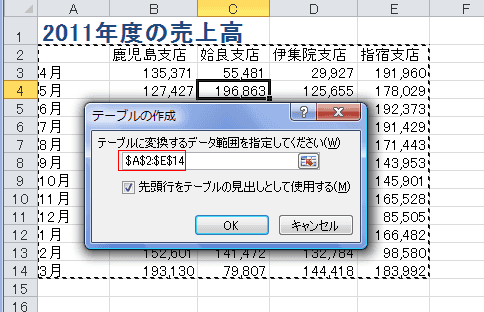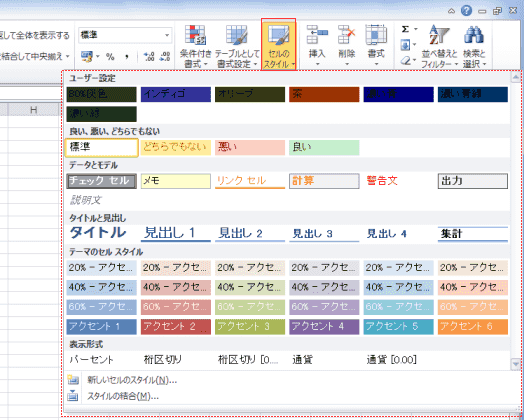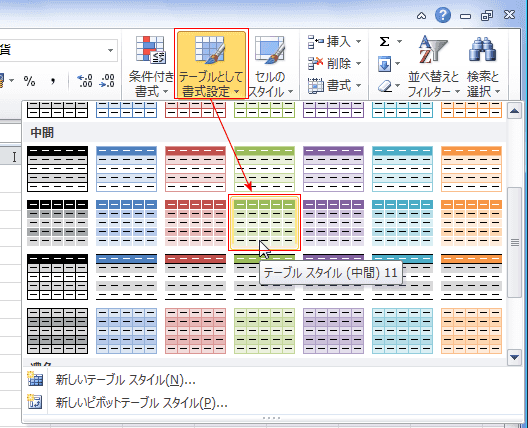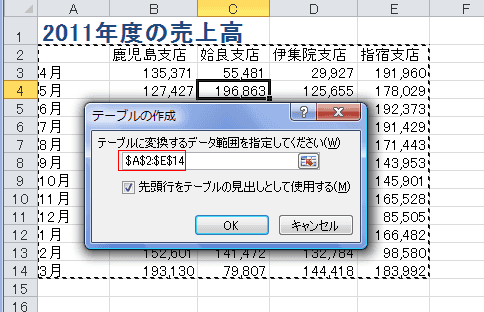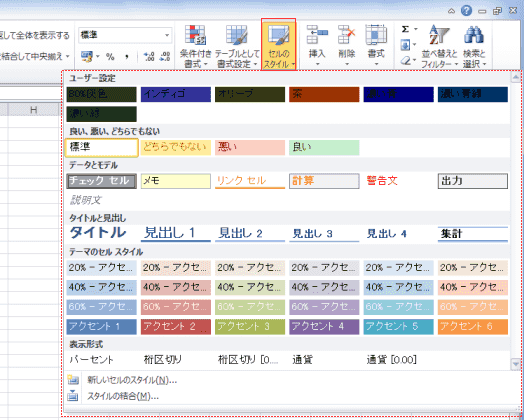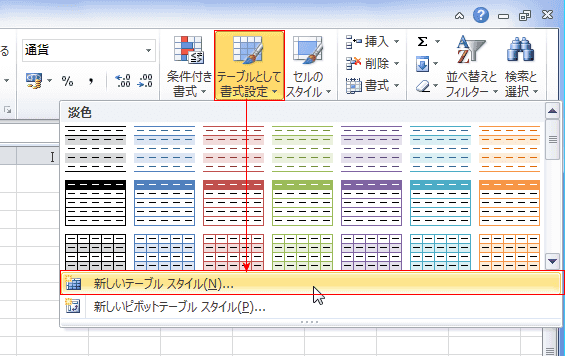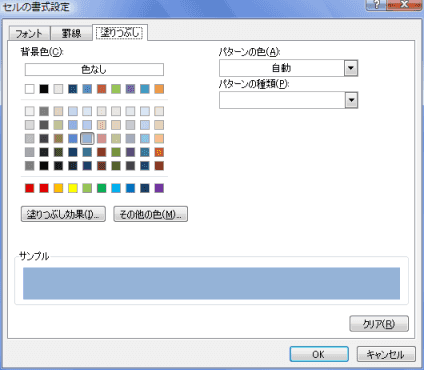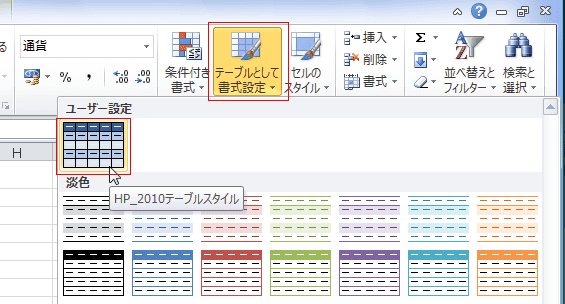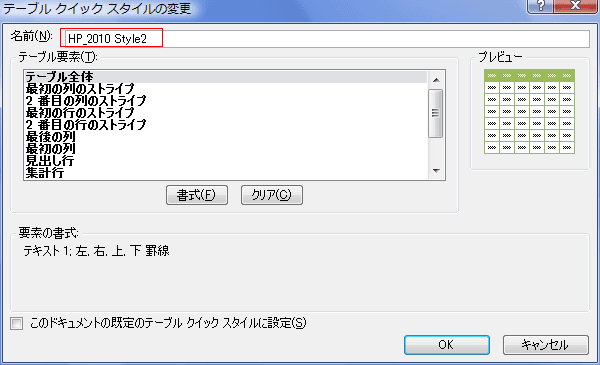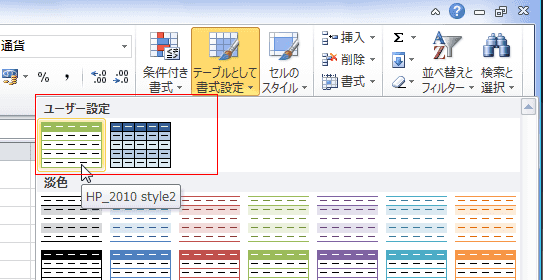-
よねさんのExcelとWordの使い方 »
-
エクセル2010基本講座:目次 »
-
テーマ・スタイル »
-
テーブルスタイルを利用する
- テーブルを作成して色々な書式をまとめて設定できます。
- 操作手順
- テーブルとするリスト内のセルを選択します。
- [ホーム]タブの[スタイル]グループにある[テーブルとして書式設定]→(テーブルのスタイル)を選択します。
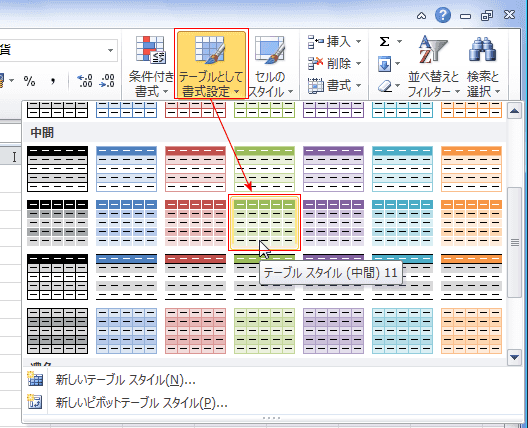
- テーブルに変換するデータ範囲を指定します。
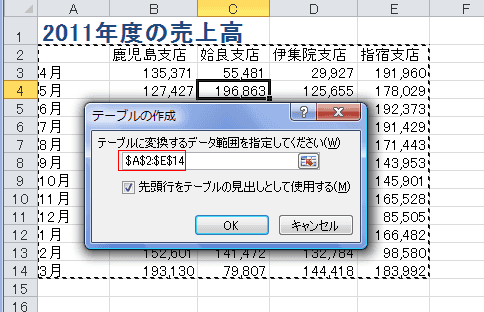
- テーブルに変換され、選択したスタイルが設定されました。

- [ホーム]タブの[スタイル]グループにある[セルのスタイル]をクリックします。
使用できるスタイルがリスト表示されますので、適切なスタイルを選択します。
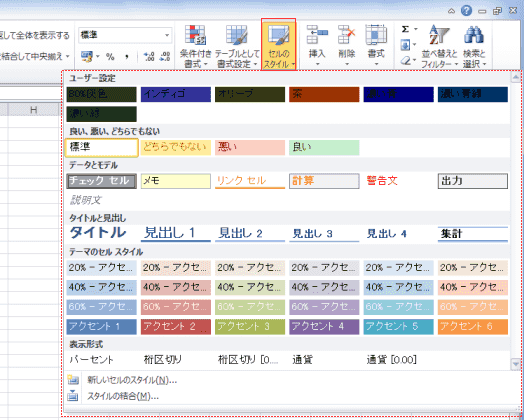
- 独自のセルのスタイルを登録できますが、これはブック(ファイル)に登録されます。
- スタイルを登録する方法
- すでに登録したい書式を設定したセルがあるときは、そのセルを選択します。
- [ホーム]タブの[スタイル]グループにある[テーブルとして書式設定]→[新しいテーブル スタイル]をクリックします。
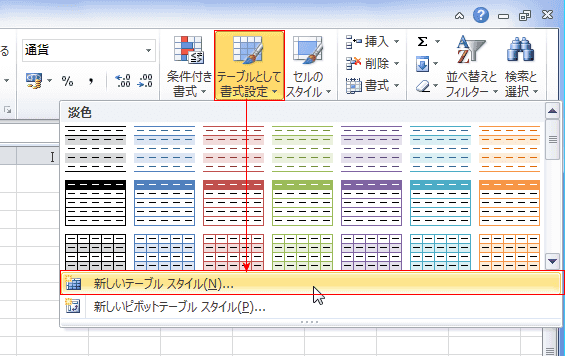
- テーブル要素を選択して[書式]ボタンをクリックします。

- フォント、罫線、塗りつぶしの設定を行います。
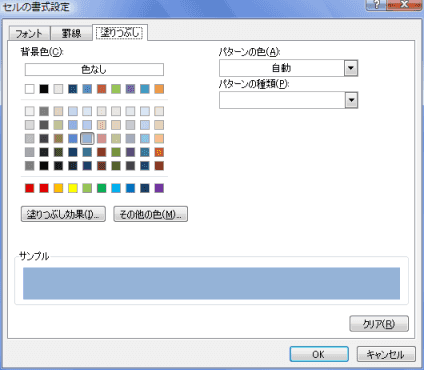
- 各テーブル要素について3,4の操作を繰り返して設定します。
- 新しいクイックテーブルスタイル ダイアログ の[OK]ボタンをクリックすると登録されます。
- [ホーム]タブの[スタイル]グループにある[テーブルとして書式設定]をクリックすると、ユーザー定義に登録したスタイルが表示されます。
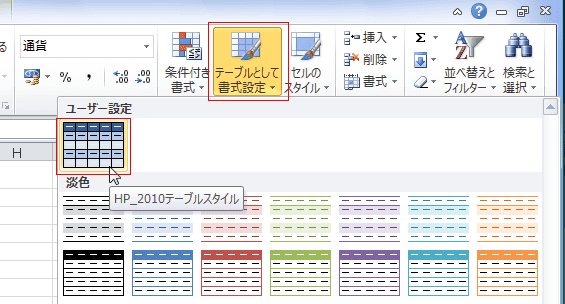
- 独自のスタイルを一から作成するのが面倒・・・というときは基になるスタイルをベースに変更する方法が簡単です。
- [ホーム]タブの[スタイル]グループにある[テーブルとして書式設定]をクリックします。
- 変更するスタイルを右クリックして、[複製]を選択します。

- 名前を入力して、テーブル要素の書式を変更します。
- 以降の操作は上記の登録するときと同じです。
変更するテーブル要素の書式を設定します。
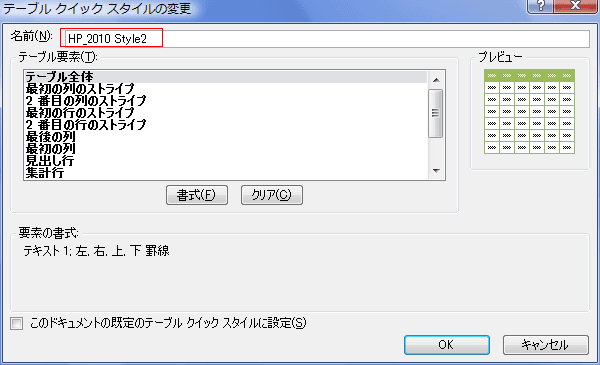
- [ホーム]タブの[スタイル]グループにある[テーブルとして書式設定]をクリックすると、ユーザー定義に複製したスタイルが表示されます。
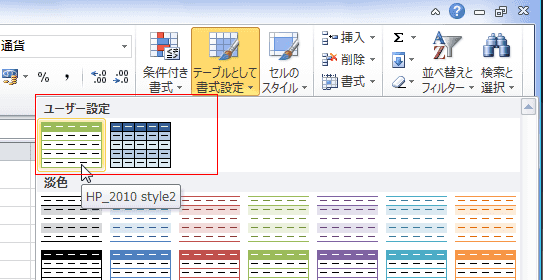
- 登録したテーブル スタイルは変更することができます。
- スタイルを変更すると、既に設定されているスタイルのテーブルも同じスタイルに変更されますのでご注意ください。
逆に、同じスタイルを同時にすべて変更できますので便利に使うこともできます。
- 変更の手順
- [ホーム]タブの[スタイル]グループにある[テーブルとして書式設定]をクリックします。
- 変更するスタイルを右クリックして、[変更]を選択します。

- 以降の操作は上記の登録するときと同じです。
変更する書式を設定します。
よねさんのExcelとWordの使い方|エクセル2010基本講座:目次|テーマ・スタイル|テーブルスタイルを利用する