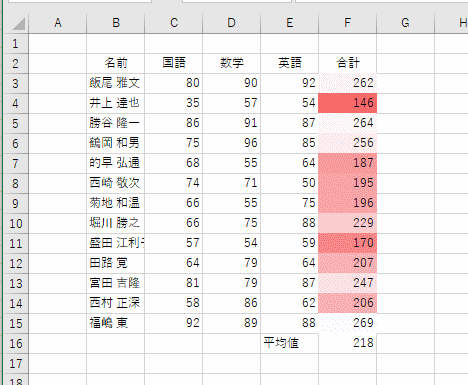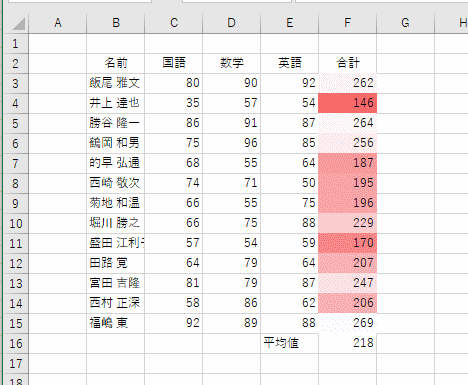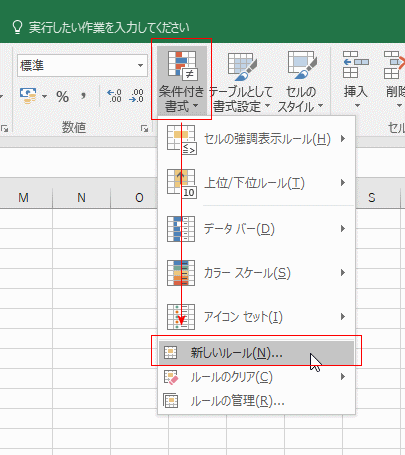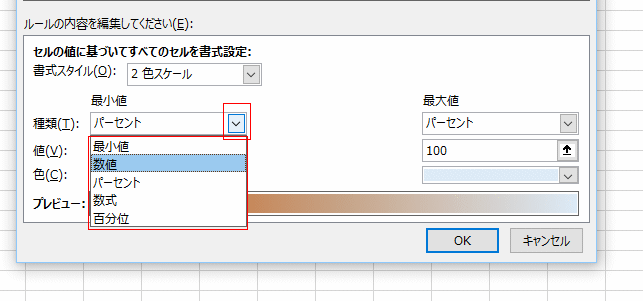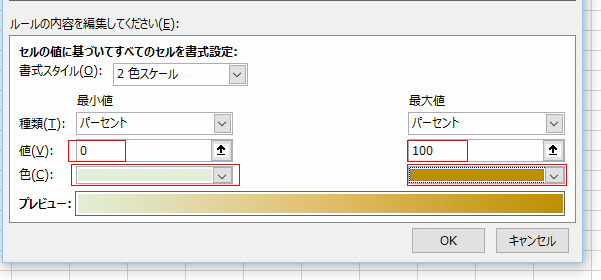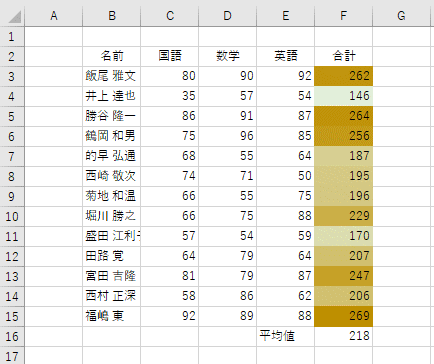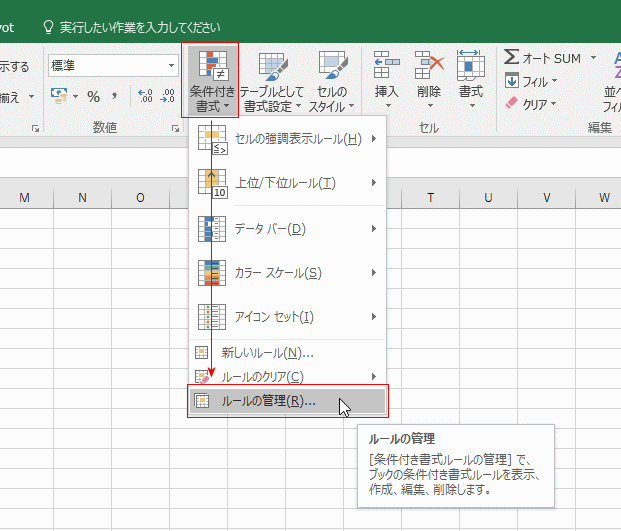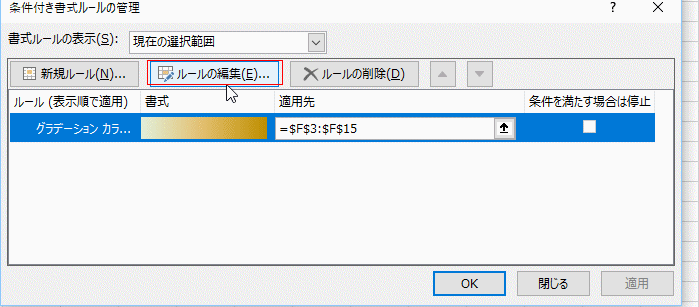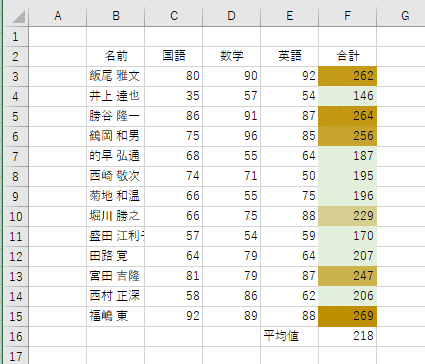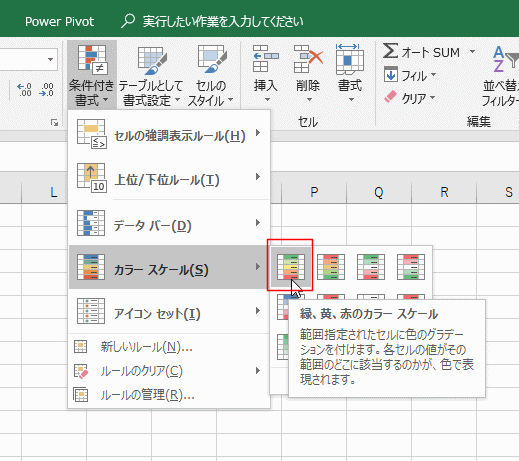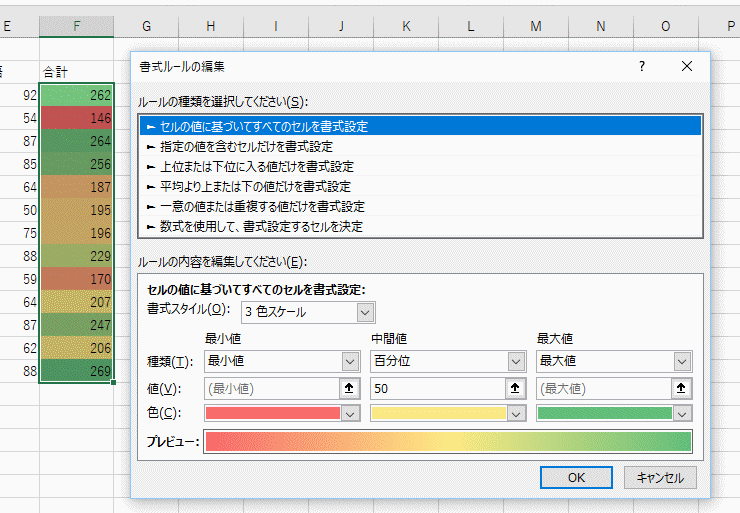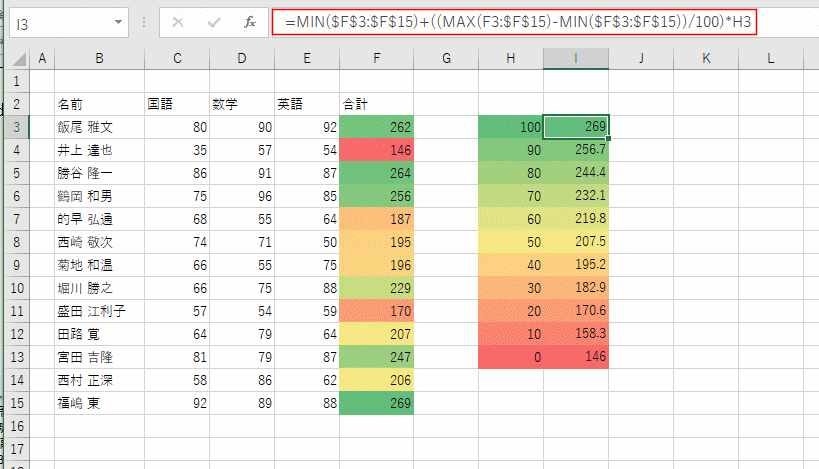- Home »
- Excelの基本操作の目次 »
- 条件付き書式 »
- カラースケールを使う(条件付き書式)
- カラースケールは数値データの分布を色のグラデーションを使って表現します。
ここでは下記のようなオーソドックスな成績表を使って説明します。
|
B |
C |
D |
E |
F |
| 2 |
名前 |
国語 |
数学 |
英語 |
合計 |
| 3 |
飯尾 雅文 |
80 |
90 |
92 |
262 |
| 4 |
井上 達也 |
35 |
57 |
54 |
146 |
| 5 |
勝谷 隆一 |
86 |
91 |
87 |
264 |
| 6 |
鶴岡 和男 |
75 |
96 |
85 |
256 |
| 7 |
的早 弘通 |
68 |
55 |
64 |
187 |
| 8 |
西崎 敬次 |
74 |
71 |
50 |
195 |
| 9 |
菊地 和温 |
66 |
55 |
75 |
196 |
| 10 |
堀川 勝之 |
66 |
75 |
88 |
229 |
| 11 |
盛田 江利子 |
57 |
54 |
59 |
170 |
| 12 |
田路 覚 |
64 |
79 |
64 |
207 |
| 13 |
宮田 吉隆 |
81 |
79 |
87 |
247 |
| 14 |
西村 正深 |
58 |
86 |
62 |
206 |
| 15 |
福嶋 東 |
92 |
89 |
88 |
269 |
- カラースケール(条件付き書式)を設定するセルを選択します。

- [ホーム]タブの[条件付き書式]→[カラースケール]を選択し、スタイルを選択します。

- 白、赤のカラースケールが設定できました。
値が小さいほど赤色が濃くなっています。
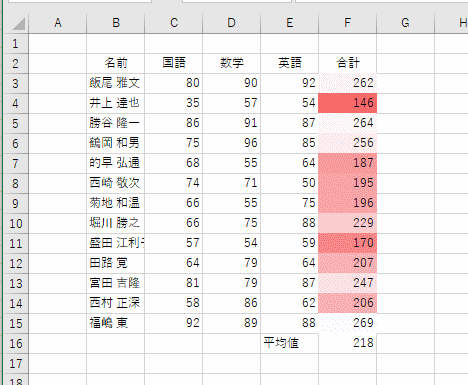
- カラースケールを「新しいルール」から設定します。
この方法を使えば、いろいろな設定が行えます。
- データバーを設定するセルを選択します。

- [ホーム]タブの[条件付き書式]→[新しいルール]を選択します。
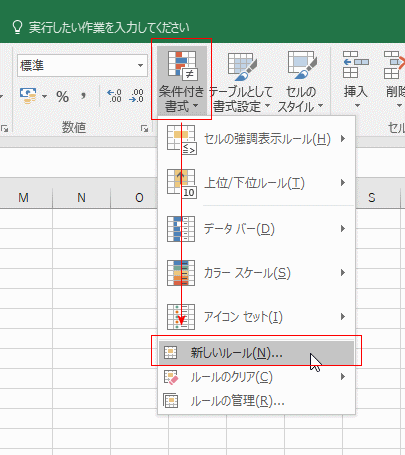
- 「セルの値に基づいてすべてのセルを書式設定」を選択します。
書式のスタイルで「2色スケール」と「3色スケール」を選択することができます。
ここでは「2色スケール」を選択します。

- 種類では「最小値」「数値」「パーセント」「数式」「百分位」から選択することができます。
ここでは「パーセント」を選択しました。
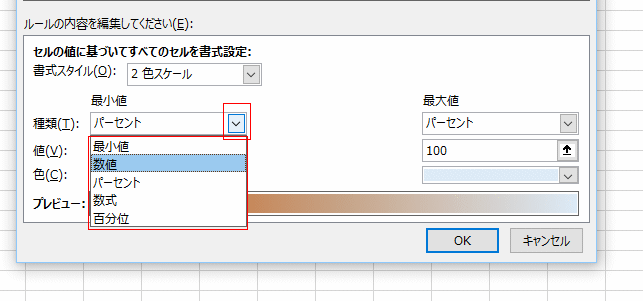
- 値に「0」と「100」、色にあk図のような色を選択しました。
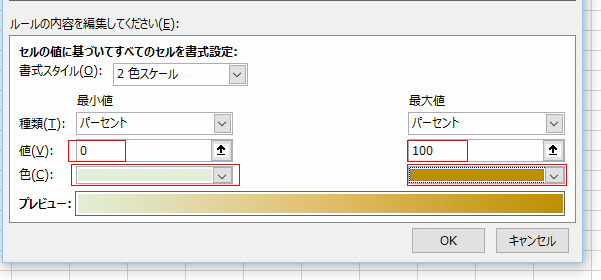
- カラースケールが設定されました。
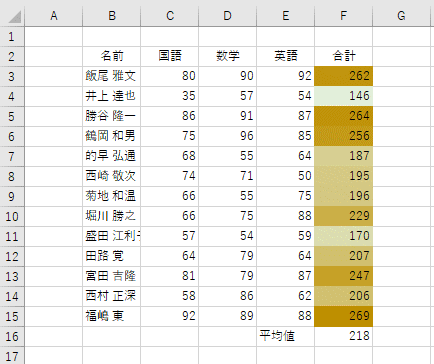
- セルに色のグラデーションをもっと濃く付けたいと思います。
種類を「パーセント」にしていますので、最小値が最大値の何パーセントかを計算し、それをカラースケールの[値」に利用します。
データの最小値は146で最大値が269になっています。146/269*100=54% と計算されました。

- データバーを設定したセルを選択します。
[ホーム]タブの[条件付き書式]→[ルールの管理]を選択します。
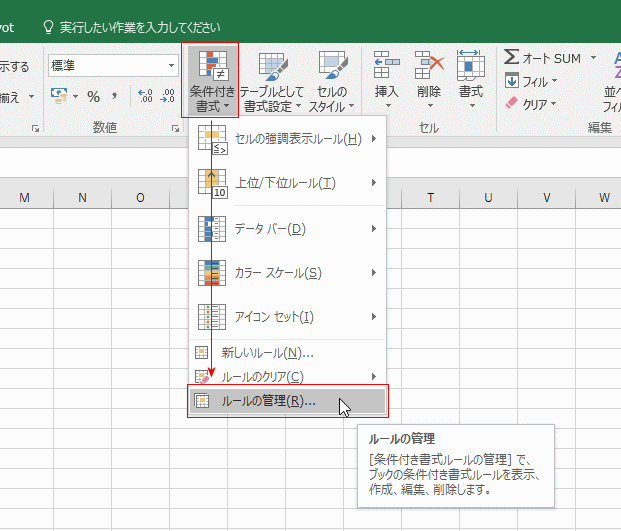
- 修正したいカラースケールのルールを選択し、[ルールの編集]ボタンをクリックします。
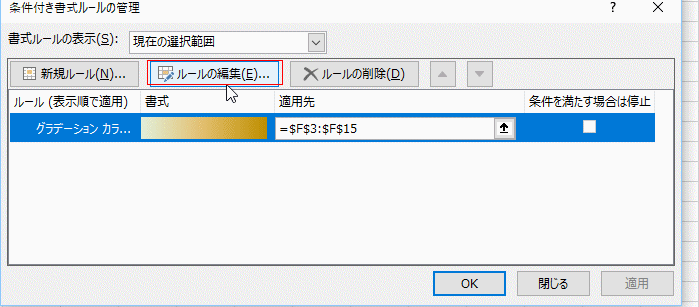
- 最小値の値を「50」に変更しました。
[OK]ボタンをクリックします。

- カラースケールが修正できました。
以前より薄い方の色が多くなり、濃淡がはっきりしたように思います。
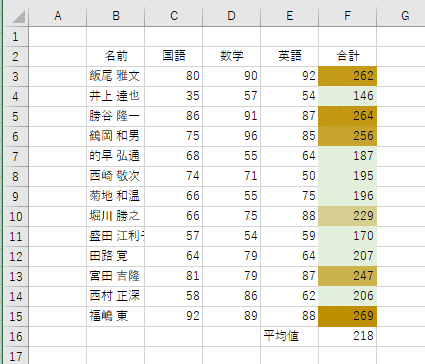
- カラースケールの大小は2色の場合は色の濃淡で判定できてわかりやすいのですが、3色スケールの場合はちょっとわかりにくく感じます。
カラースケールの凡例を作成してみたいと思います。
- ここで使用したカーラースケールは「緑、黄、赤のカラースケール」です。
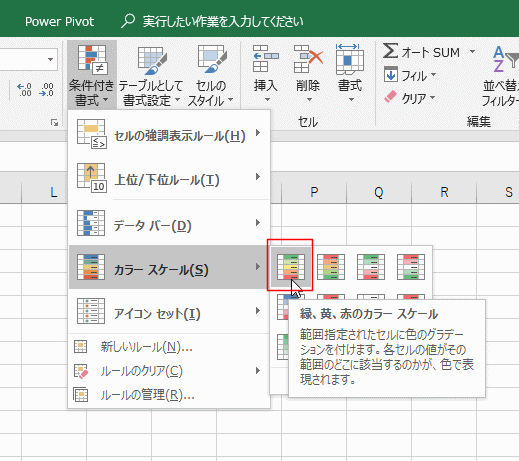
- 条件付き書式のルールは下図のような設定になっています。
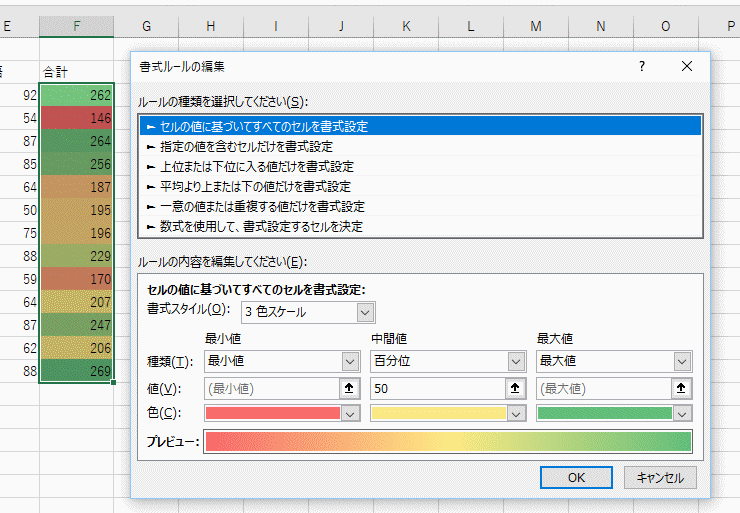
- H3セルから100,90,80・・・10,0 と入力しています。
H3:H13を選択して、「緑、黄、赤のカラースケール」を設定します。すると、0〜100%に対応する色を確認することができます。
得点と色との関連性を見たいなら、I3セルには =MIN($F$3:$F$15)+((MAX(F3:$F$15)-MIN($F$3:$F$15))/100)*H3 と入力します。
最大値と最小値の差を100等分して、最大値が100、最小値が0となるように分配しています。
I3:I13を選択して、「緑、黄、赤のカラースケール」を設定します。すると、146〜269に対応する色を確認することができます。
このH3:H13またはI3:I13を併記すると凡例として使用することができます。
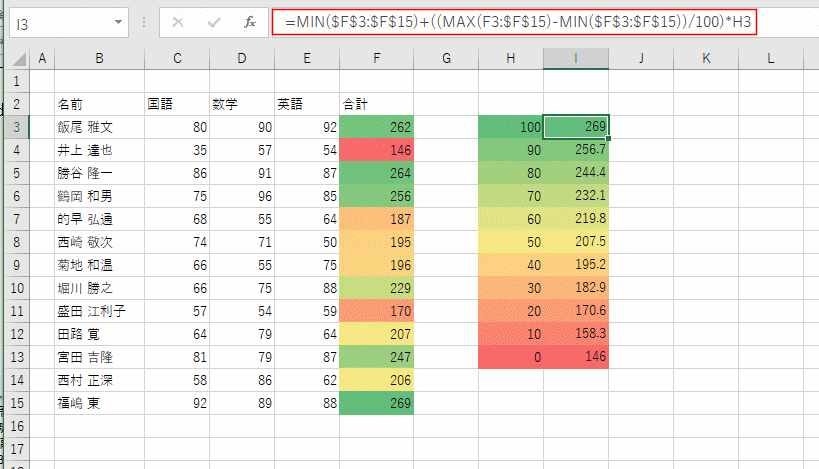
- 桜島の月別爆発回数を2色のカラースケールにした例です。
赤色の濃いセルが爆発回数が多かったことを表現しています。
色の濃淡で数値の大小がわかりやすくなっている例です。

Home|Excelの基本操作の目次|カラースケールを使う(条件付き書式)