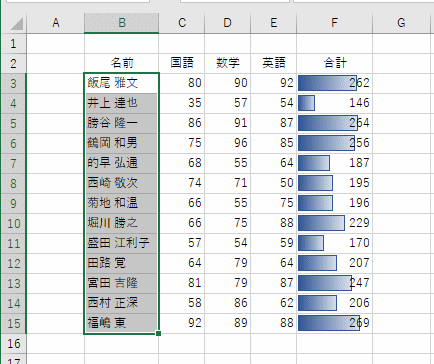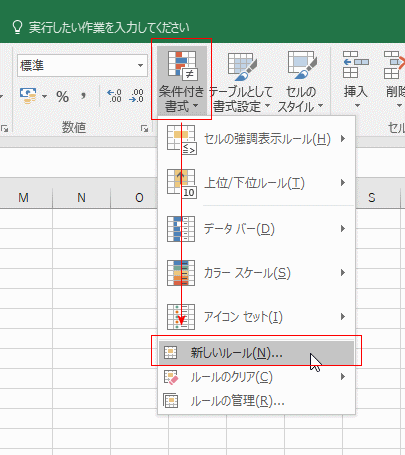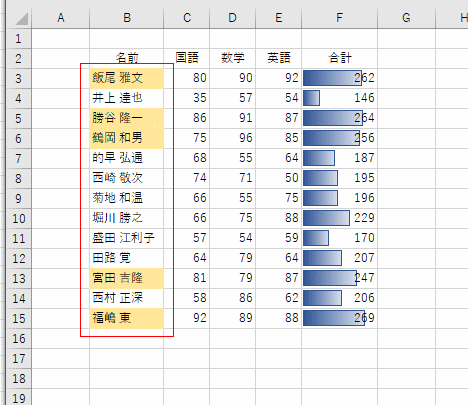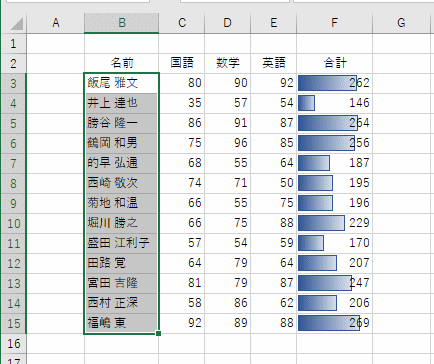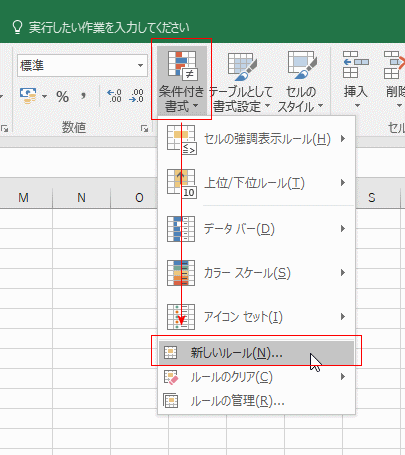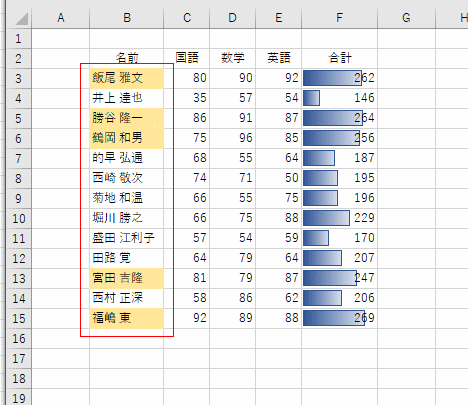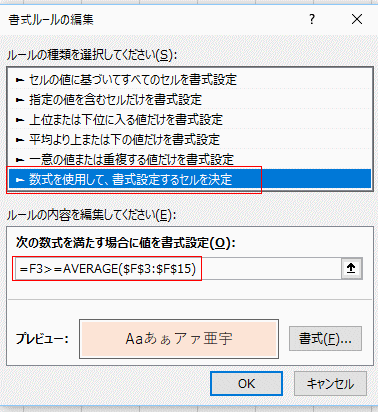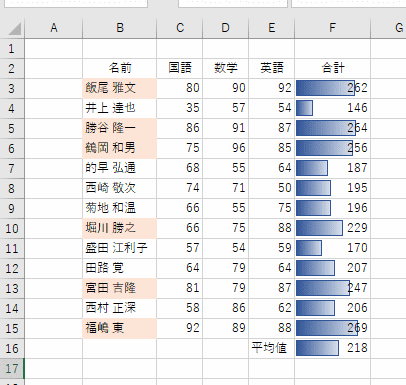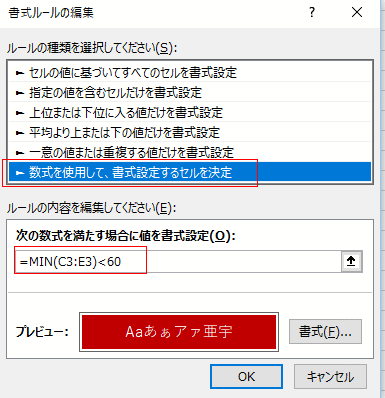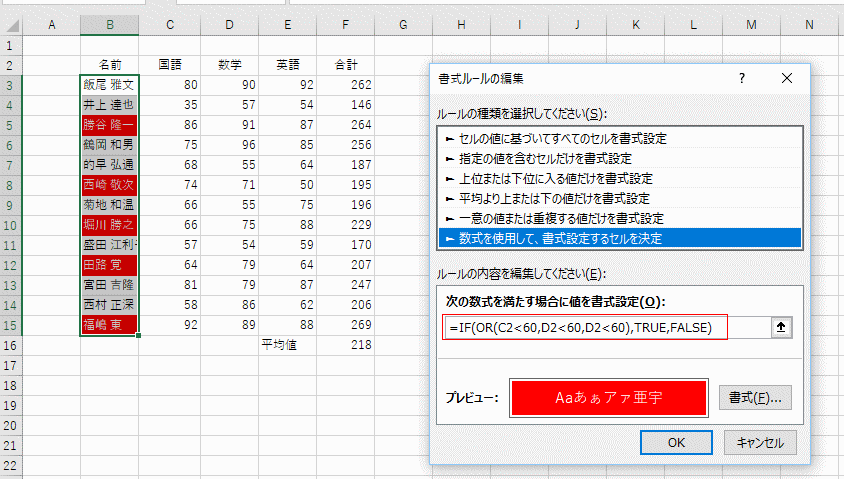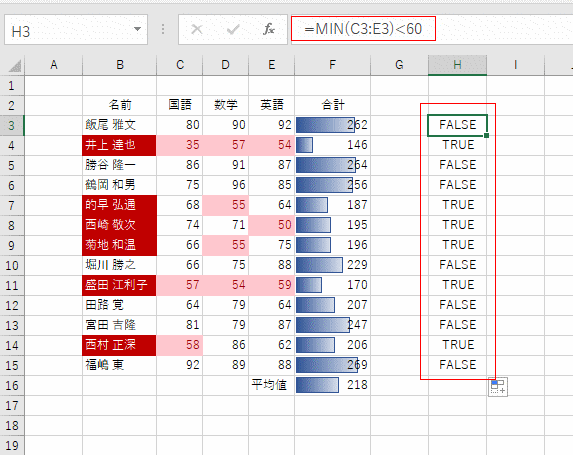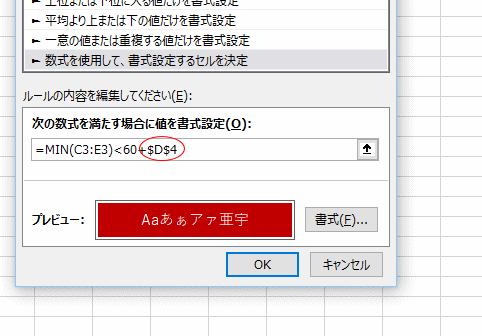- Home »
- Excelの基本操作の目次 »
- 条件付き書式 »
- 数式を使ってセルに書式を設定する(条件付き書式)
- 条件を数式で設定して、その条件に合致したらセルに書式を設定することができます。
ここでは下記のようなオーソドックスな成績表を使って説明します。
|
B |
C |
D |
E |
F |
| 2 |
名前 |
国語 |
数学 |
英語 |
合計 |
| 3 |
飯尾 雅文 |
80 |
90 |
92 |
262 |
| 4 |
井上 達也 |
35 |
57 |
54 |
146 |
| 5 |
勝谷 隆一 |
86 |
91 |
87 |
264 |
| 6 |
鶴岡 和男 |
75 |
96 |
85 |
256 |
| 7 |
的早 弘通 |
68 |
55 |
64 |
187 |
| 8 |
西崎 敬次 |
74 |
71 |
50 |
195 |
| 9 |
菊地 和温 |
66 |
55 |
75 |
196 |
| 10 |
堀川 勝之 |
66 |
75 |
88 |
229 |
| 11 |
盛田 江利子 |
57 |
54 |
59 |
170 |
| 12 |
田路 覚 |
64 |
79 |
64 |
207 |
| 13 |
宮田 吉隆 |
81 |
79 |
87 |
247 |
| 14 |
西村 正深 |
58 |
86 |
62 |
206 |
| 15 |
福嶋 東 |
92 |
89 |
88 |
269 |
- 合計がトップ5の氏名のセルを塗りつぶしたいと思います。
書式を設定するセル範囲B3:B15を選択します。
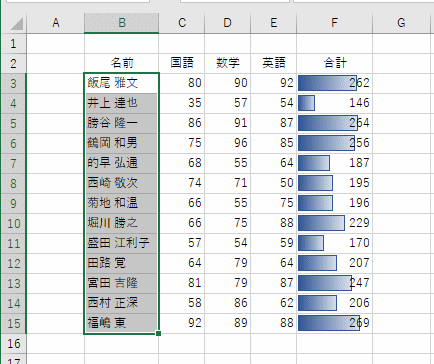
- [ホーム]タブの[条件付き書式]→[新しいルール]を選択します。
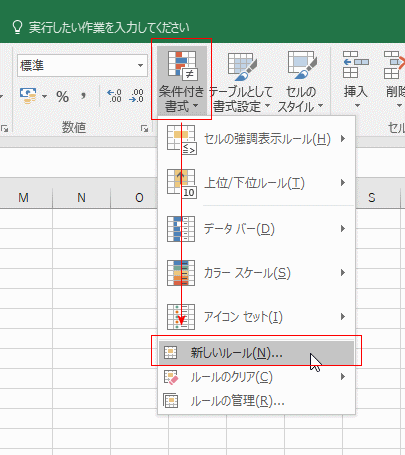
- 新しい書式ルール ダイアログボックスが表示されます。
「数式を使用して、書式設定するセルを決定」を選択します。
次の数式を満たす場合に値を書式設定 の欄に条件とする数式を入力します。
数式は =F3>=large($F$3:$F$15,5) としました。(合計の中の大きい方から5番目の得点以上の時に書式を設定します)
[書式]ボタンをクリックして書式を設定します。

- 「塗りつぶし」タブを選択して、背景色を選択しました。
[OK]ボタンをクリックして、閉じます。

- 合計が上位から5名の名前のセルが塗りつぶされました。
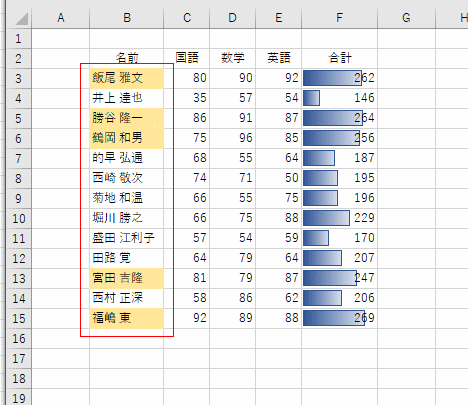
平均値より大きい場合に色を付ける場合
- 数式を =F3>=AVERAGE($F$3:$F$15,5) とします。
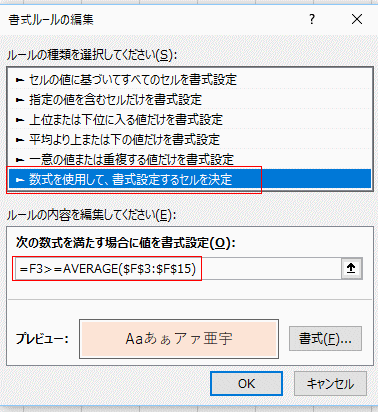
↓
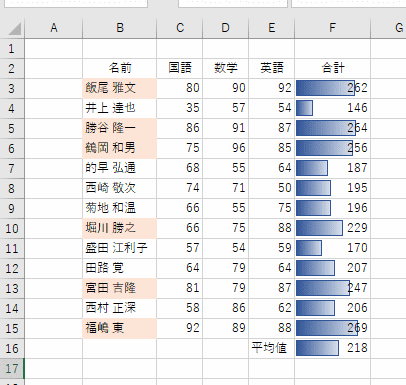
3教科のいずれかが60未満の場合
- 3教科のいずれかが60未満だと再試験を受けなければならないとします。
そのとき、再試験を受ける必要がある人の名前を塗りつぶしたいと思います。
- 数式は =MIN(C3:E3)<60 としました。(一番上のセルの使って条件の数式は作成します)
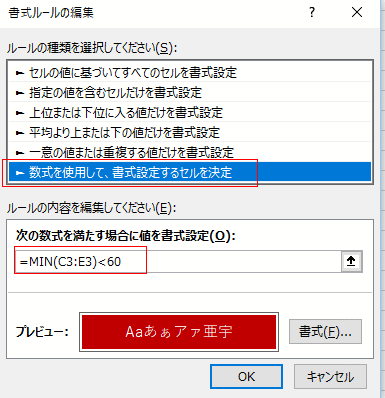
↓

- 他の数式を使うことができます。
IF関数を使い慣れている方は =IF(OR(C2<60,D2<60,D2<60),TRUE,FALSE) といった数式にされるかもしれません。
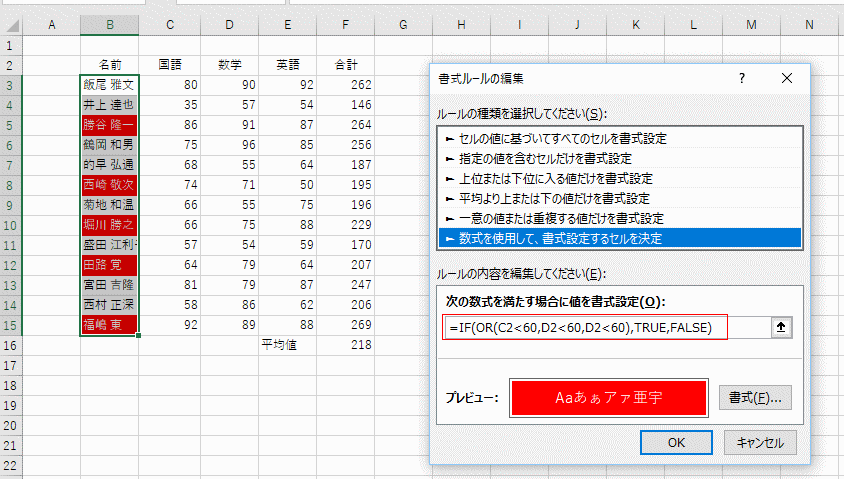
- なお、IF関数を使わずに論理式 =OR(C2<60,D2<60,D2<60) でもOKです。

- 数式を作成するとき、条件通りの数式になっているかは他のセルに入力して確認すればよいと思います。
条件は TRUE を返す数式にします。
この数式を条件付き書式にコピペすれば楽だと思います。
(条件付き書式の数式を入力する欄では数式の訂正が非常に煩わしいので)
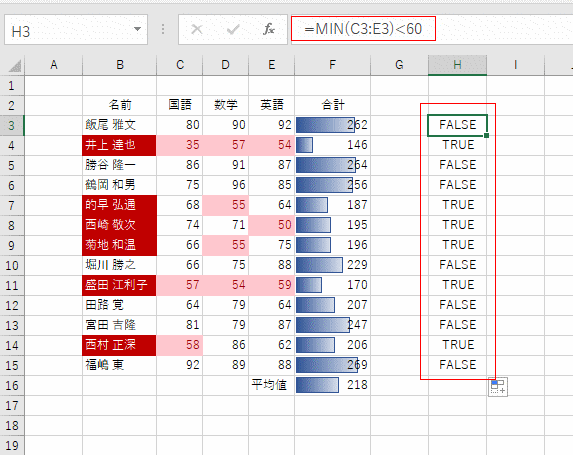
- 数式を入力するボックス内で、数式を修正しようとしてカーソルキーを使うと、下図のようにセル番地が入力されてしまいます。
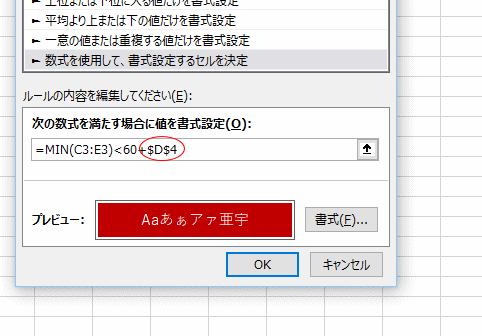
- このようになったら、[Ctrl]+[Z]キーを押して元に戻します。
[F2]キーを押して編集状態にします。すると、カーソルキーを使用してもセル番地が入力されることが無く、数式の修正が楽にできます。

Home|Excelの基本操作の目次|数式を使ってセルに書式を設定する(条件付き書式)