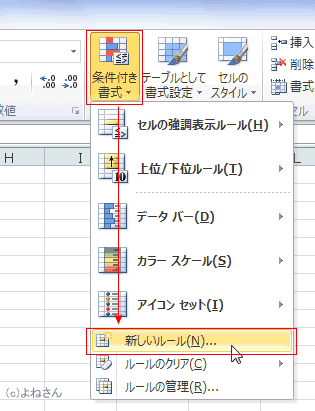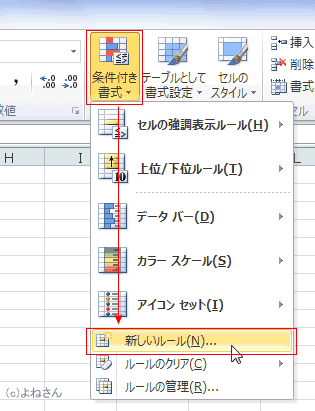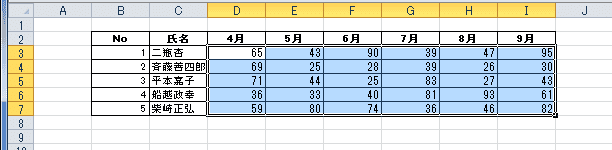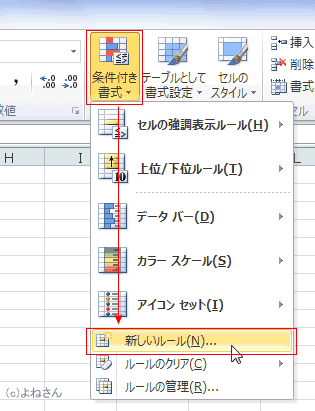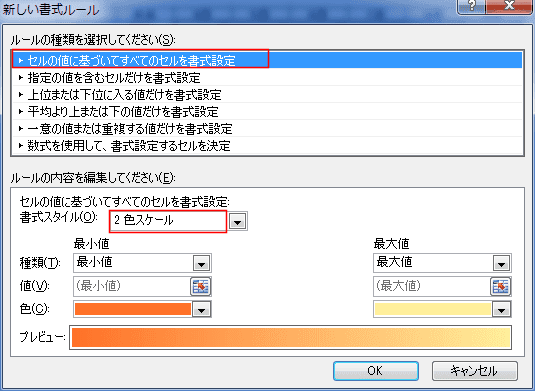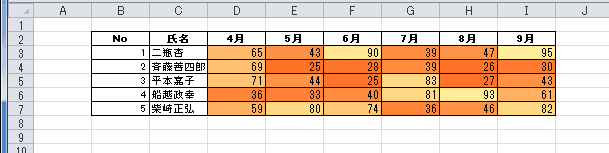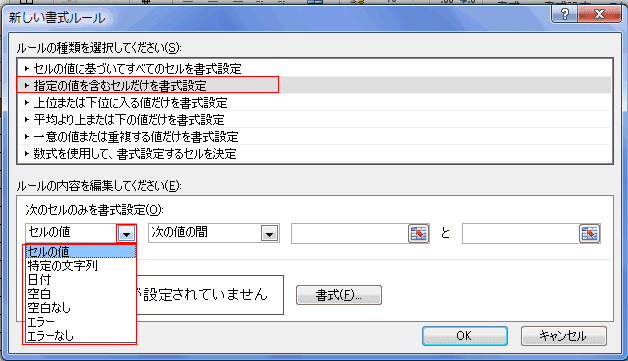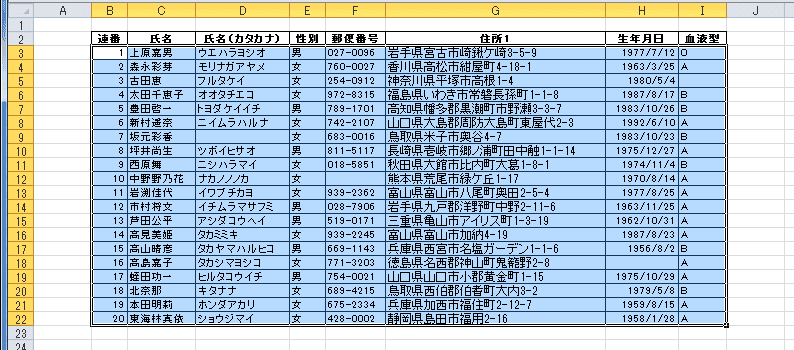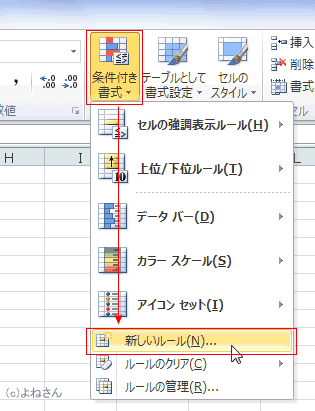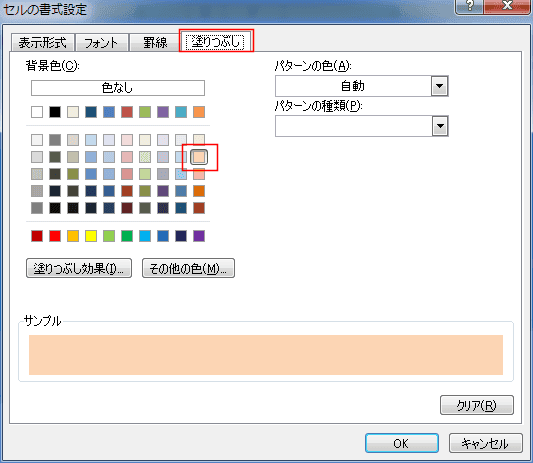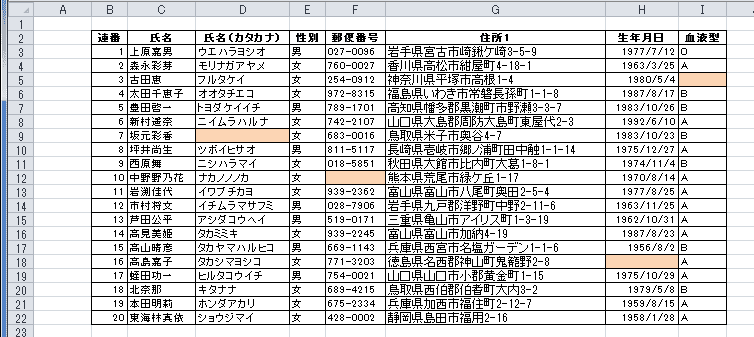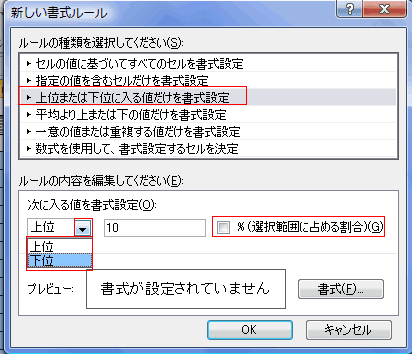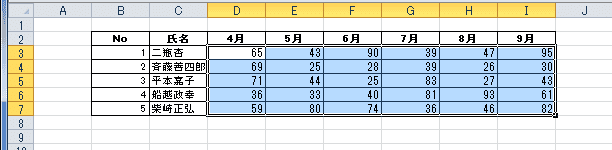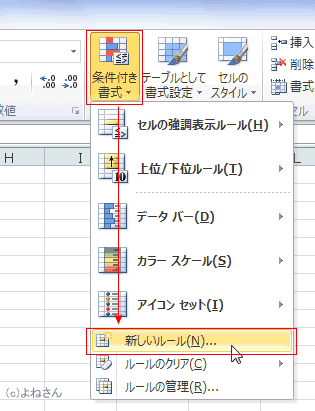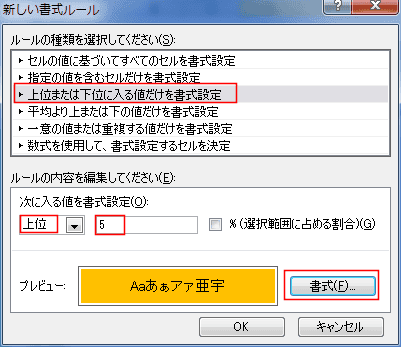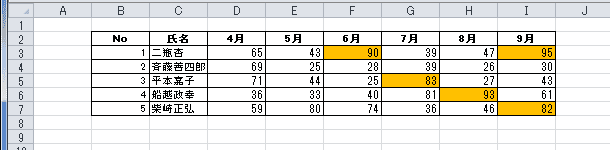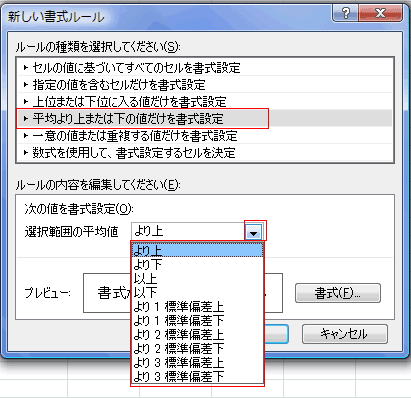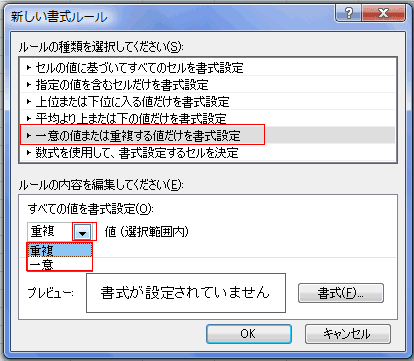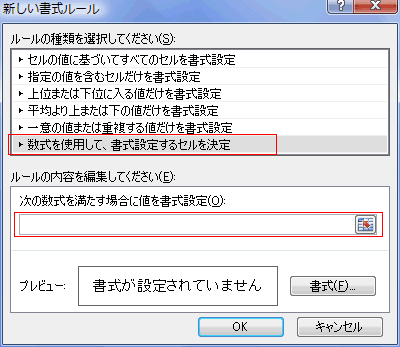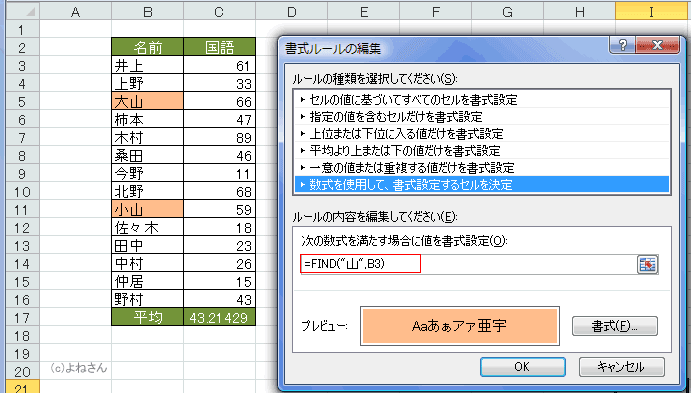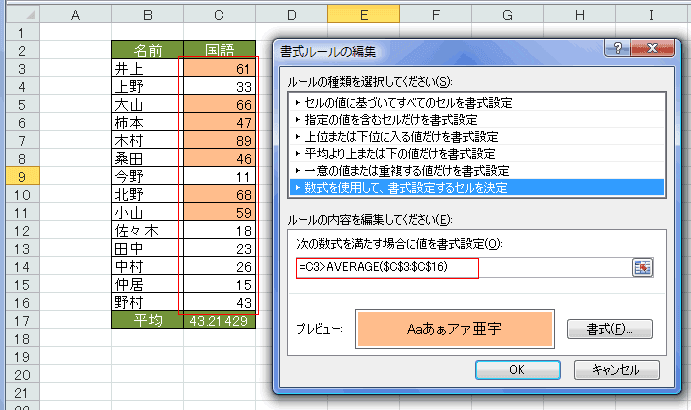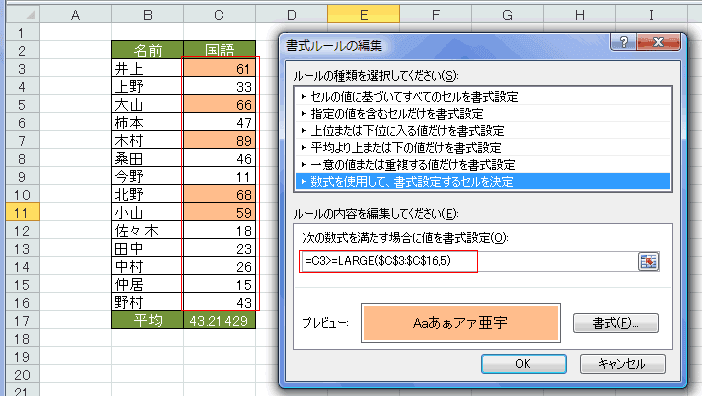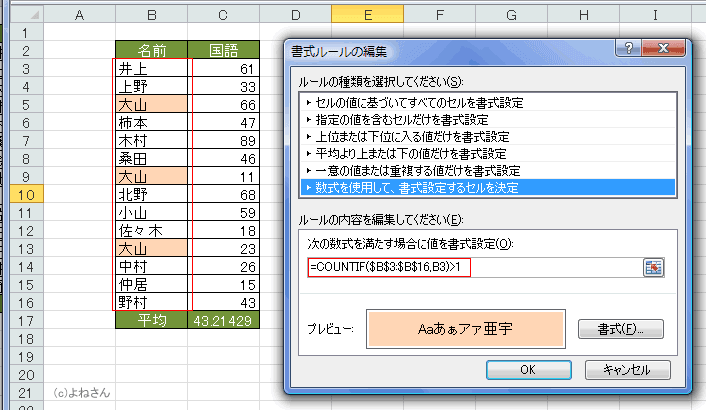-
よねさんのExcelとWordの使い方 »
-
エクセル2010基本講座:目次 »
-
条件付き書式 »
-
エクセル2010基本講座:新しいルール(条件付き書式)
- セルの強調表示ルール〜アイコンセットに該当するものが無いときは「新しいルール」から設定します。
- セル範囲を選択します。
- [ホーム]タブの[スタイル]グループにある[条件付き書式]→[新しいルール]を実行します。
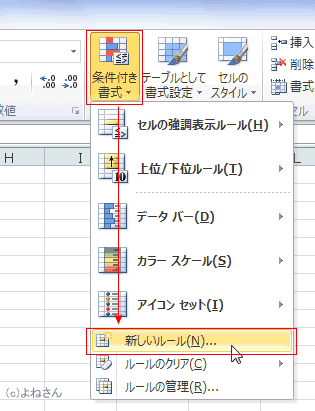
- 「新しいルール」ダイアログボックスが表示されます。
ルールの種類を選択して、ルールを設定します。

- 設定する操作手順
- セル範囲を選択します。
- [ホーム]タブの[スタイル]グループにある[条件付き書式]→[新しいルール]を実行します。
- [セルの値に基づいてすべてのセルを書式設定]をクリックします。以下の設定ができます。
- 2色スケール、3色スケール
- データバー
- アイコンセット

- 設定例(2色スケールでセルに色を付ける)
- 条件付き書式を設定する範囲を選択します。
下図では データ範囲 D3:I7 を選択しています。
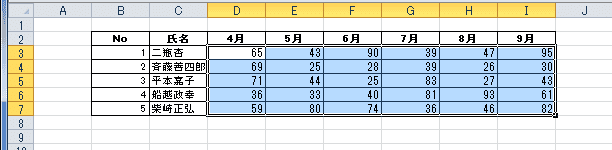
- [ホーム]タブの[スタイル]グループにある[条件付き書式]→[新しいルール]を実行します。
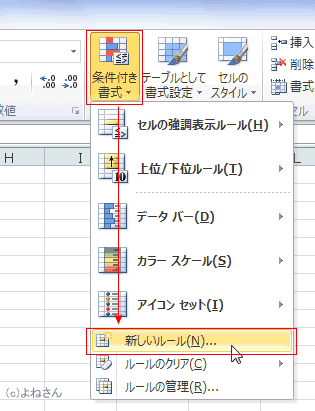
- 「新しいルール」ダイアログボックスが表示されます。
「セルの値に基づいてすべてのセルを書式設定」を選択します。
ルールの内容を編集してくださいで「2色スケール」を選択します。
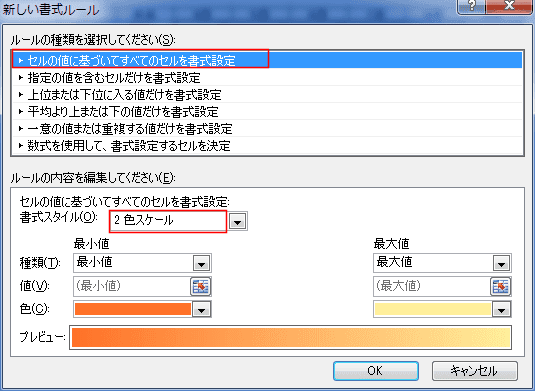
- 最小値と最大値に設定された色が適用され、中間の値は2色の中間色で表されます。
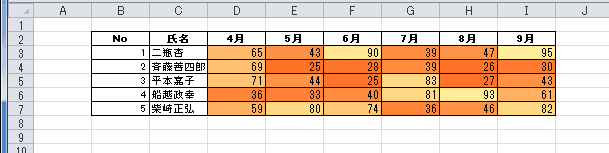
- 設定する操作手順
- セル範囲を選択します。
- [ホーム]タブの[スタイル]グループにある[条件付き書式]→[新しいルール]を実行します。
- [指定の値を含むセルだけを書式設定]をクリックします。以下の設定ができます。
- セルの値、特定の文字列、日付
- 空白、空白なし
- エラー、エラーなし
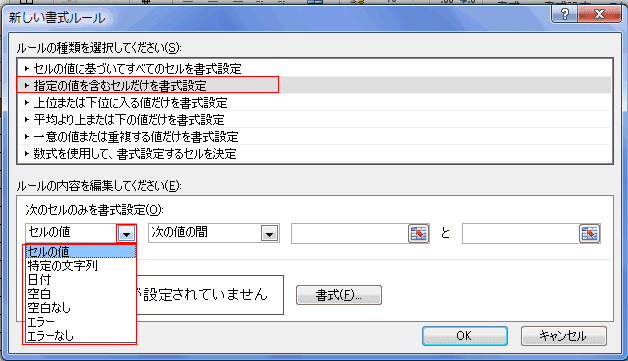
- 設定例(データの入力されていない空白(空欄)のセルを強調する)
- 条件付き書式を設定する範囲を選択します。
下図では データ範囲 B3:I22 を選択しています。
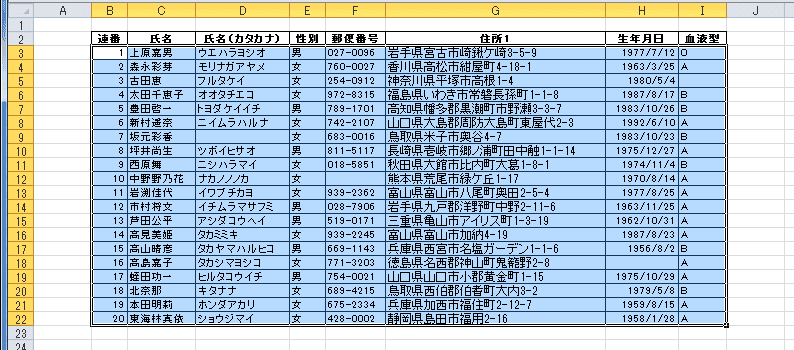
- [ホーム]タブの[スタイル]グループにある[条件付き書式]→[新しいルール]を実行します。
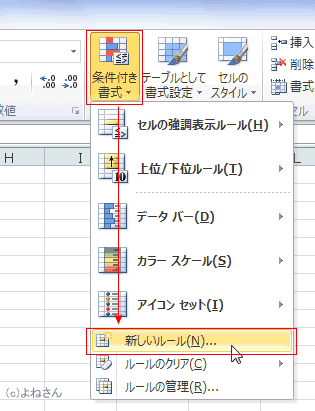
- 「新しいルール」ダイアログボックスが表示されます。
「指定の値を含むセルだけを書式設定」を選択します。
ルールの内容を編集してくださいで「空白」を選択します。

- [書式]ボタンをクリックして、塗りつぶしの色を設定しました。
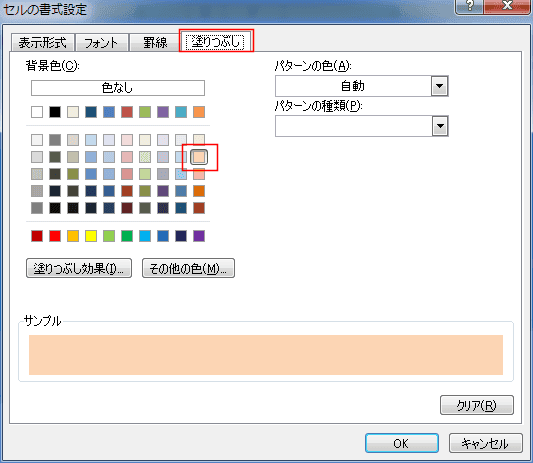
- 空欄のセルを塗りつぶして目立つようにすることができました。
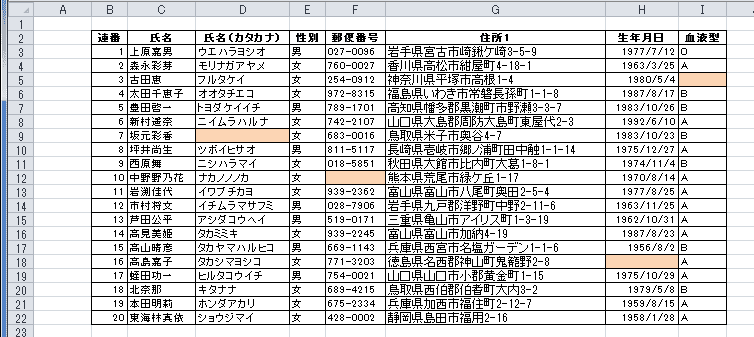
- 設定する操作手順
- セル範囲を選択します。
- [ホーム]タブの[スタイル]グループにある[条件付き書式]→[新しいルール]を実行します。
- [上位または下位に入る値だけを書式設定]をクリックします。以下の設定ができます。
%(割合)は右にあるチェックボックスを利用して設定します。
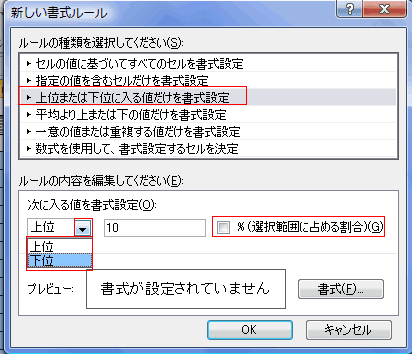
- 設定例(2色スケールでセルに色を付ける)
- 条件付き書式を設定する範囲を選択します。
下図では データ範囲 D3:I7 を選択しています。
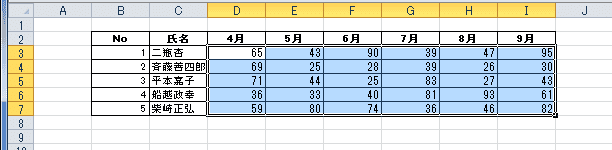
- [ホーム]タブの[スタイル]グループにある[条件付き書式]→[新しいルール]を実行します。
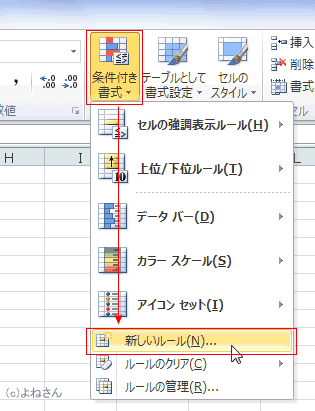
- 「新しいルール」ダイアログボックスが表示されます。
「上位または会にいる値だけを書式設定」を選択します。
ルールの内容を編集してくださいで「2上位」「5」 と設定しました。
[書式]ボタンをクリックして、塗りつぶしの色を設定しています。
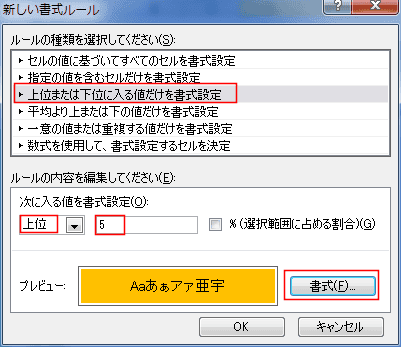
- 上位5個の値のセルが塗りつぶされました。
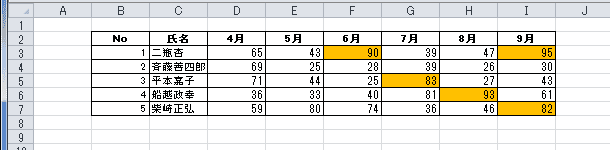
- 設定する操作手順
- セル範囲を選択します。
- [ホーム]タブの[スタイル]グループにある[条件付き書式]→[新しいルール]を実行します。
- [平均より上または下の値だけを書式設定]をクリックします。以下の設定ができます。
- 平均値より上、平均値より下
- 平均値以上、平均値以下
- 平均値より1〜3標準偏差上/下
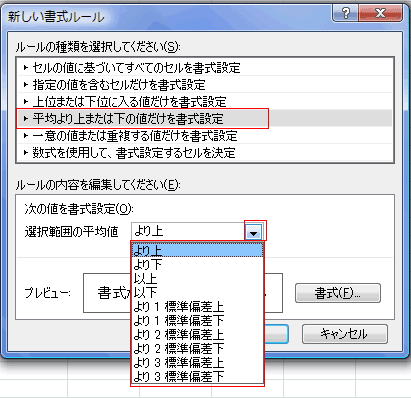
- 設定する操作手順
- セル範囲を選択します。
- [ホーム]タブの[スタイル]グループにある[条件付き書式]→[新しいルール]を実行します。
- [一意の値または重複する値だけを書式設定]をクリックします。以下の設定ができます。
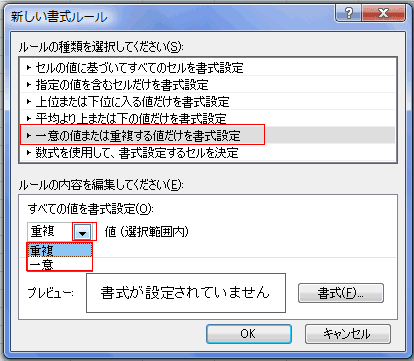
- 設定する操作手順
- セル範囲を選択します。
- [ホーム]タブの[スタイル]グループにある[条件付き書式]→[新しいルール]を実行します。
- [数式を使用して、書式設定するセルを決定]をクリックします。
数式を入力して書式設定するセルを決めます。
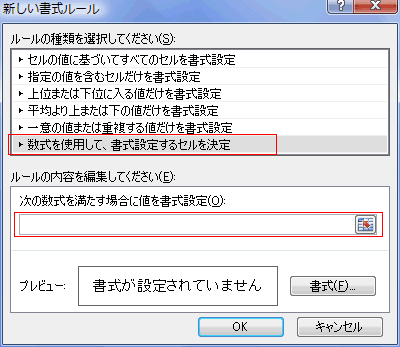
- 数式の例:数式は選択範囲内のアクティブセルを対象としたものを作成します。
- 特定の文字列を含むセルに書式設定する例
- B3:B16を選択して、=FIND("山",C3) とし、「山」を含むセルを塗りつぶした例です。
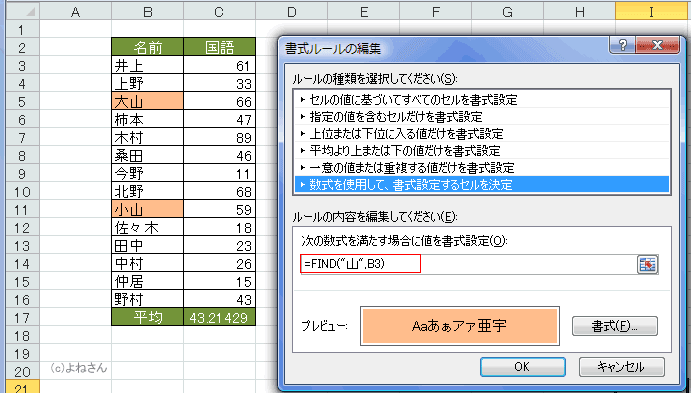
- 平均値より上のセルに書式設定する例
- C3:C16を選択して、=C3>AVERAGE($C$3:$C$16) とし、平均値より大きい値のセルを塗りつぶした例です。
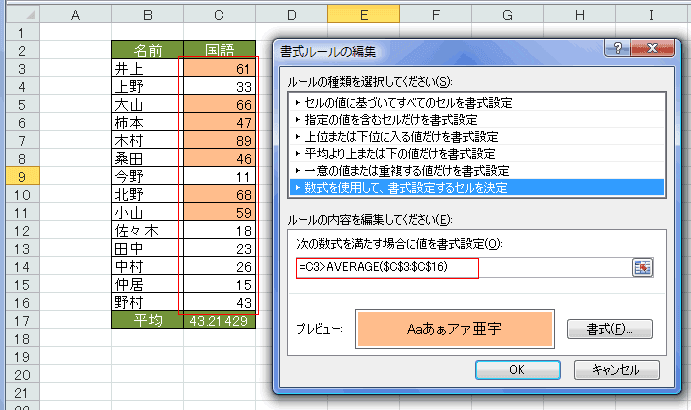
- 上位5個の値のセルに書式設定する例
- C3:C16を選択して、=C3>=LARGE($C$3:$C$16,5) とし、上位5個のセルを塗りつぶした例です。
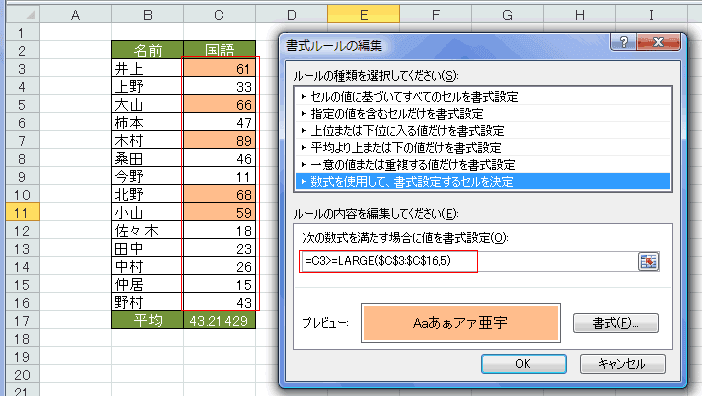
- 重複したセルに書式設定する例
- B3:B16を選択して =COUNTIF($B$3:$B$16,B3)>1 とし、重複したセルを塗りつぶした例です。
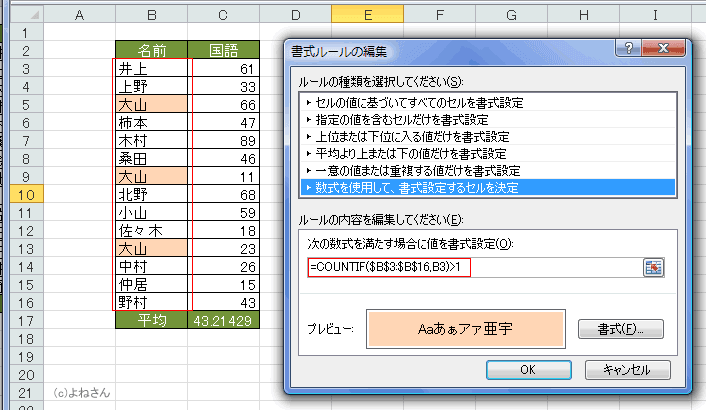
よねさんのExcelとWordの使い方|エクセル2010基本講座:目次|条件付き書式|新しいルール(条件付き書式)