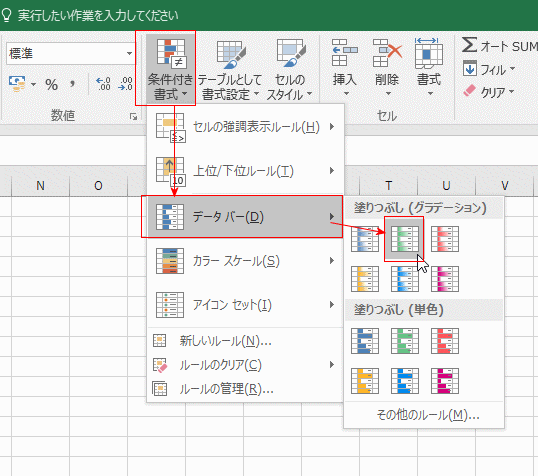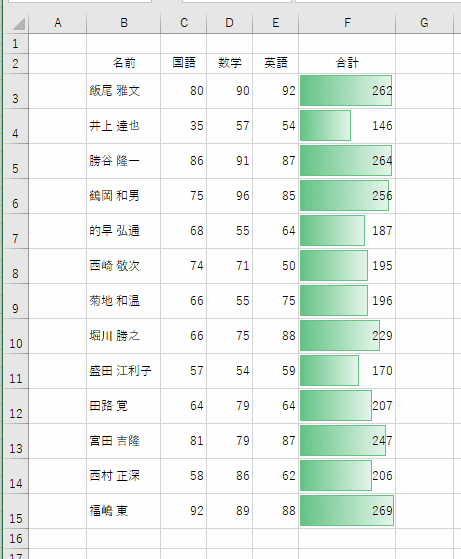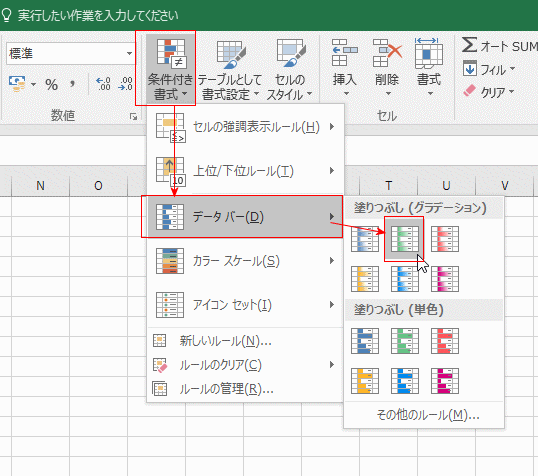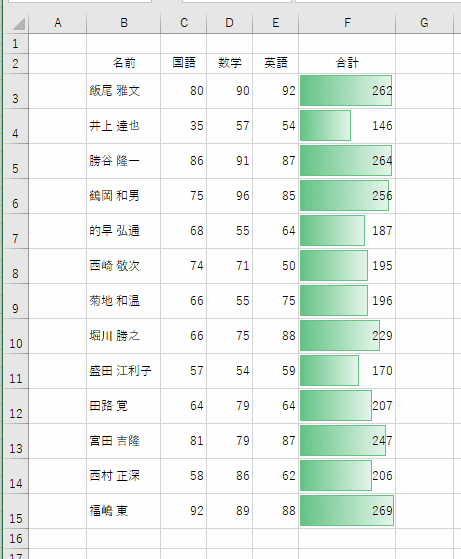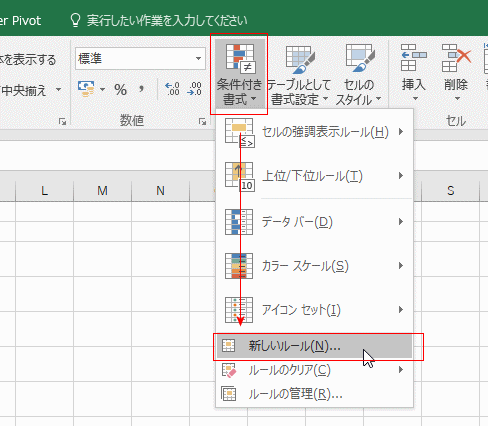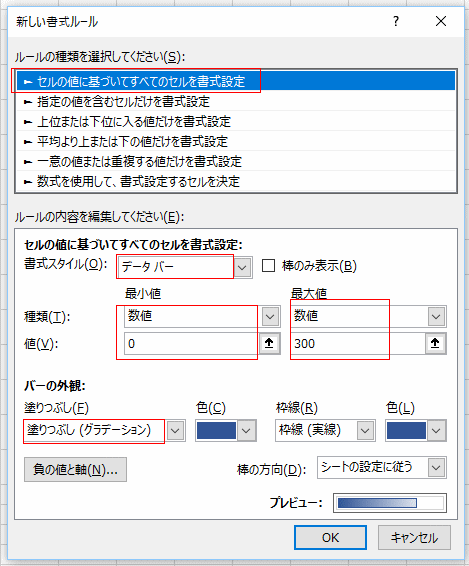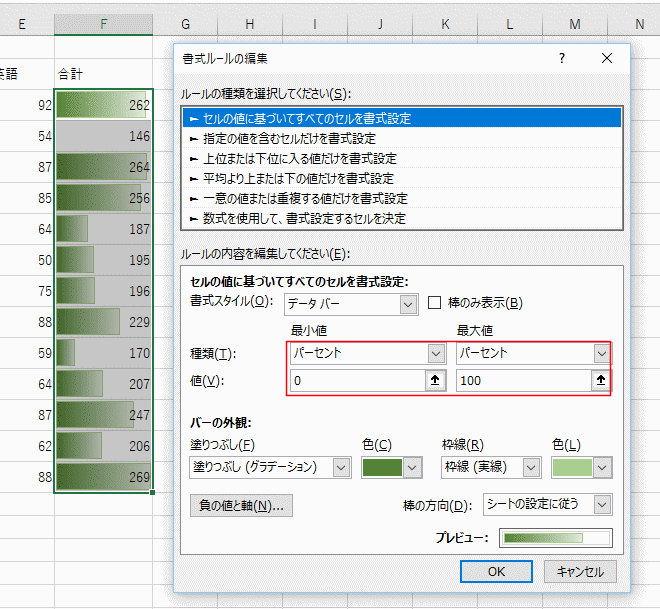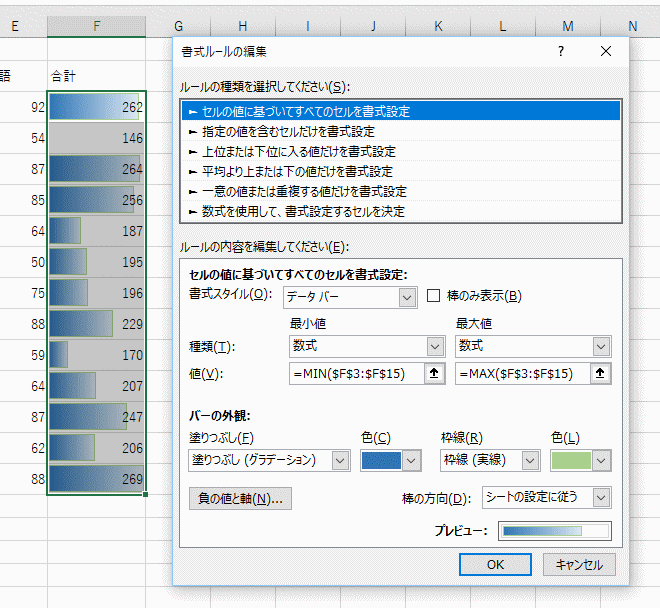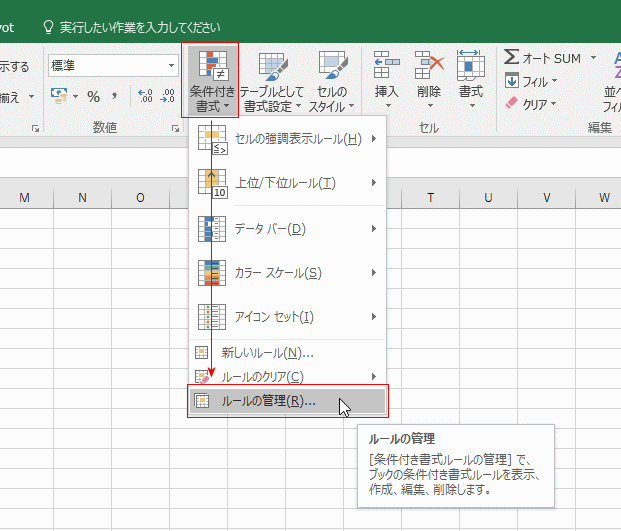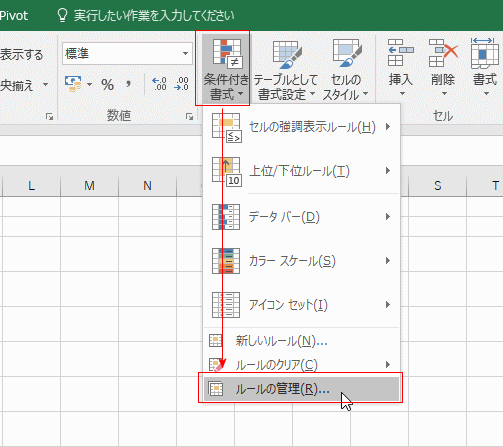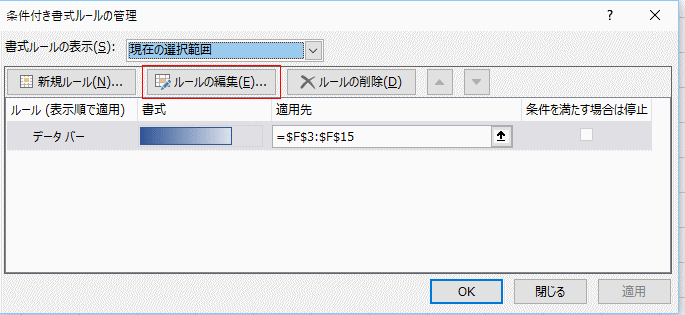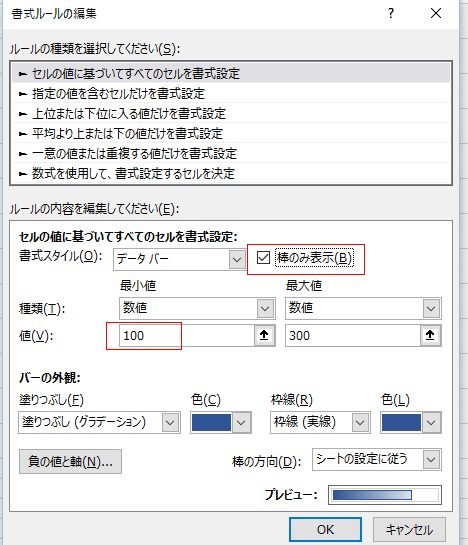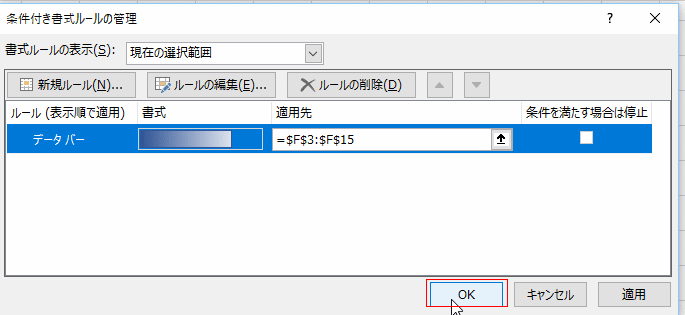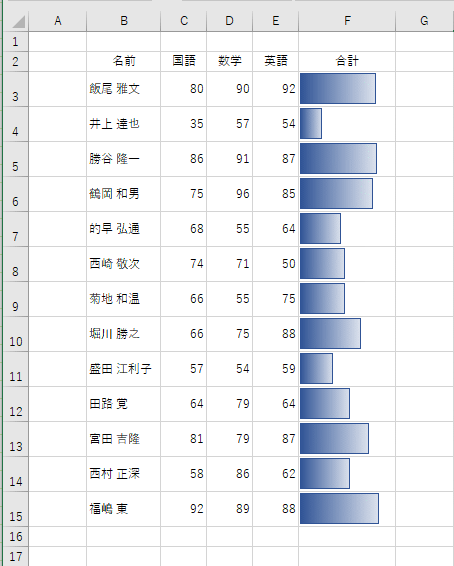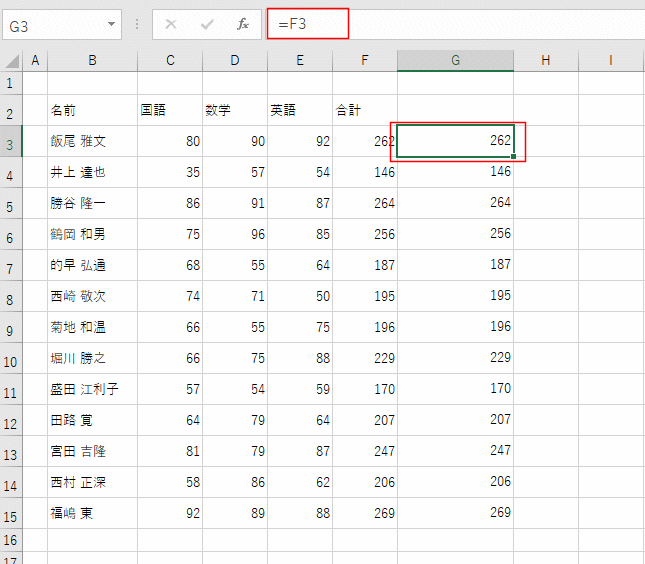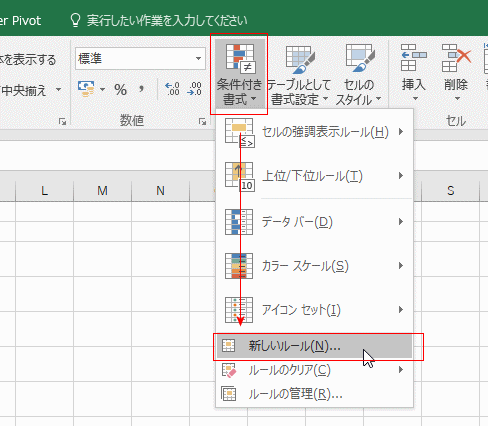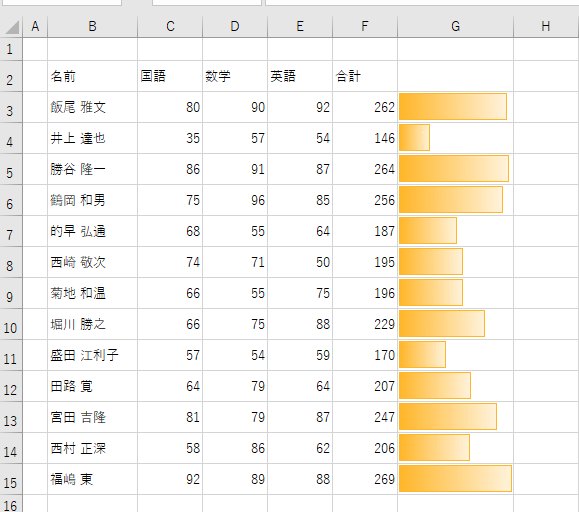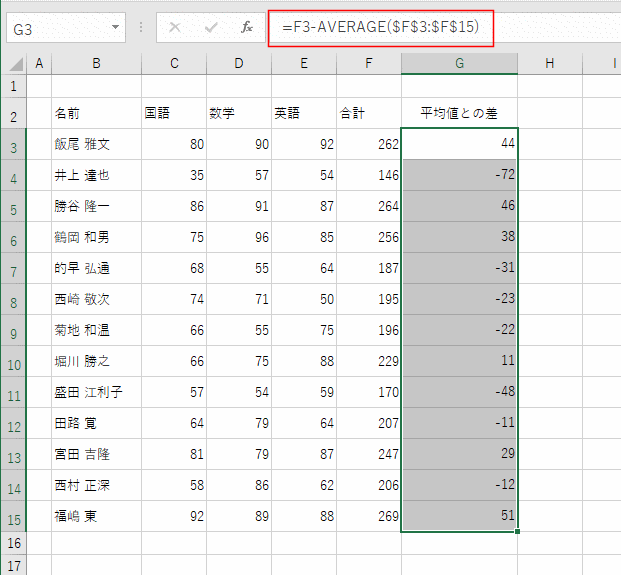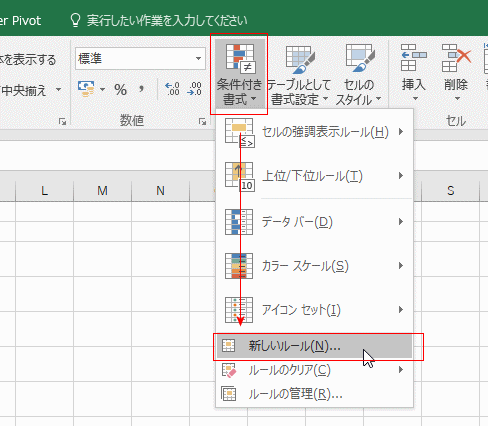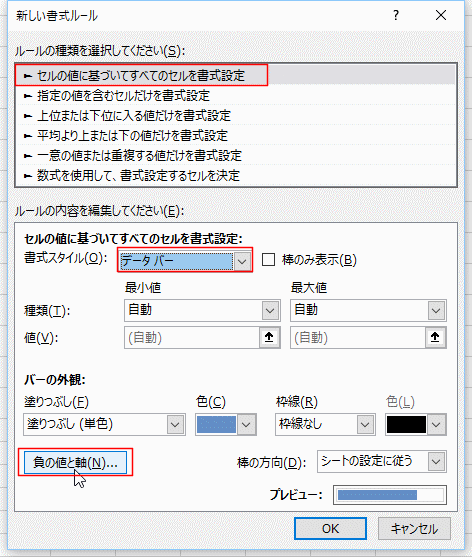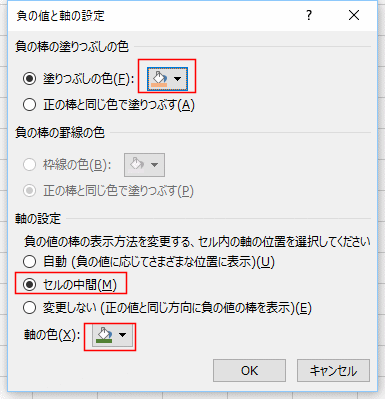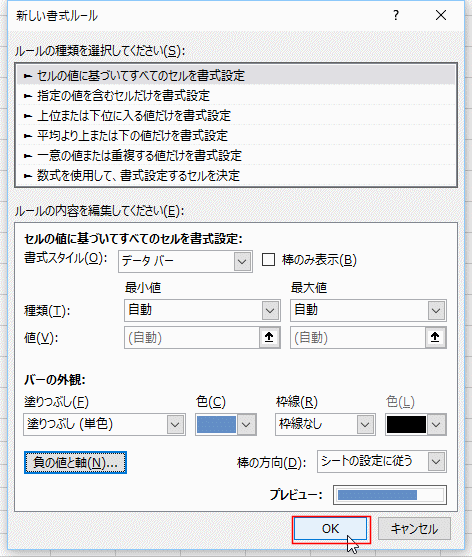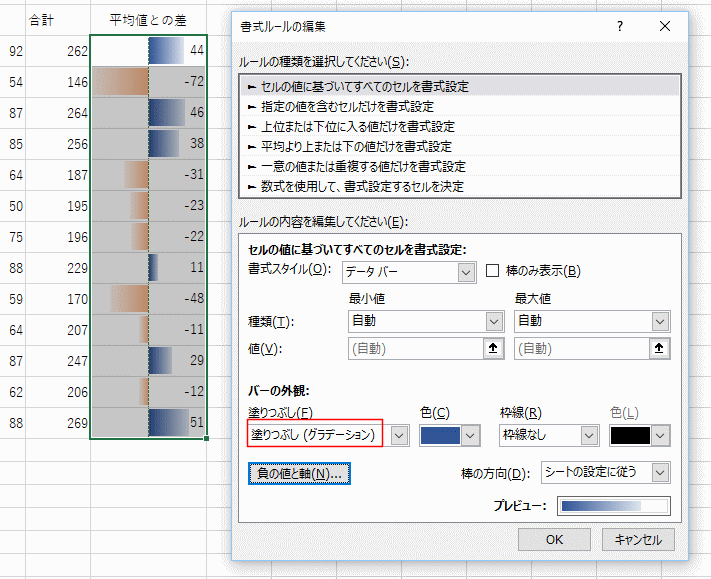- Home »
- Excelの基本操作の目次 »
- 条件付き書式 »
- データバーを使う(条件付き書式)
- ここでは下記のようなオーソドックスな成績表を使って説明します。
|
B |
C |
D |
E |
F |
| 2 |
名前 |
国語 |
数学 |
英語 |
合計 |
| 3 |
飯尾 雅文 |
80 |
90 |
92 |
262 |
| 4 |
井上 達也 |
35 |
57 |
54 |
146 |
| 5 |
勝谷 隆一 |
86 |
91 |
87 |
264 |
| 6 |
鶴岡 和男 |
75 |
96 |
85 |
256 |
| 7 |
的早 弘通 |
68 |
55 |
64 |
187 |
| 8 |
西崎 敬次 |
74 |
71 |
50 |
195 |
| 9 |
菊地 和温 |
66 |
55 |
75 |
196 |
| 10 |
堀川 勝之 |
66 |
75 |
88 |
229 |
| 11 |
盛田 江利子 |
57 |
54 |
59 |
170 |
| 12 |
田路 覚 |
64 |
79 |
64 |
207 |
| 13 |
宮田 吉隆 |
81 |
79 |
87 |
247 |
| 14 |
西村 正深 |
58 |
86 |
62 |
206 |
| 15 |
福嶋 東 |
92 |
89 |
88 |
269 |
- データバーを設定するセルを選択します。

- [ホーム]タブの[条件付き書式]→[データバー]を選択し、スタイルを選択します。
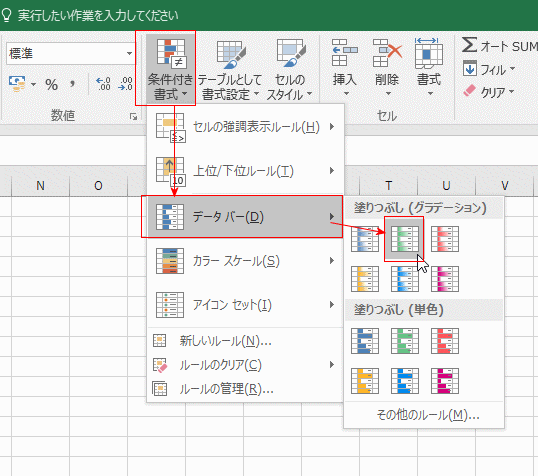
- 選択していたセルに選択したスタイルで横棒グラフが表示されました。
見やすいようにセルの幅や高さを調整しています。
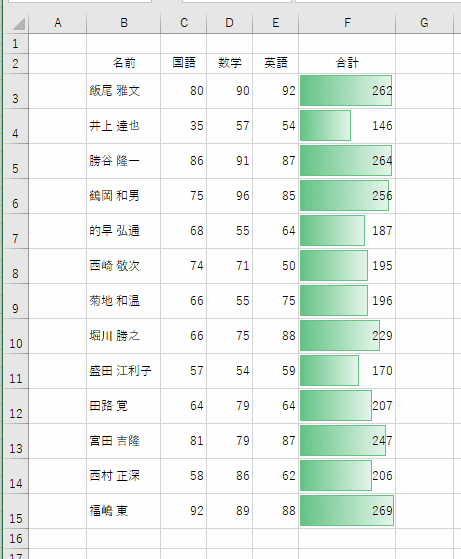
- データバーを設定する方法は上記が最も容易な方法です。
ここでは、条件付き書式のベースの設定方法でデータバーを作成してみます。
この方法を使えば、データバーの最小値/最大値や塗りつぶしの色などを設定して作成することができます。
- データバーを設定するセルを選択します。

- [ホーム]タブの[条件付き書式]→[新しいルール]を選択します。
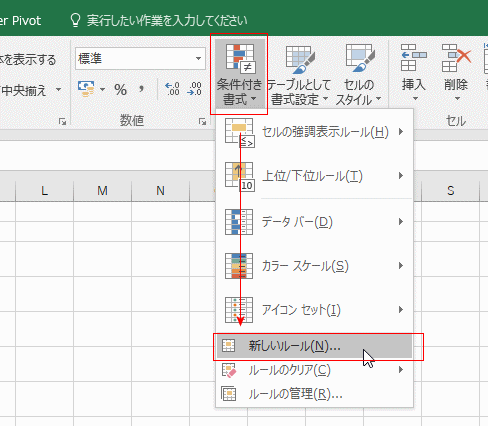
- 新しい書式のダイアログボックスが表示されます。
「セルの値の基づいてすべてのセルを書式設定」を選択します。
書式スタイルで「データバー」を選択します。
最小値で、種類で「数値」を選択し、[値」に 0 と入力しました。
最大値で、種類で「数値」を選択し、[値」に 300 と入力しました。
塗りつぶしで、「塗りつぶし(グラデーション)」を選択し、色を選択しました。
枠線で「枠線(実線)」を選択し、色を選択しました。
[OK]ボタンをクリックしました。
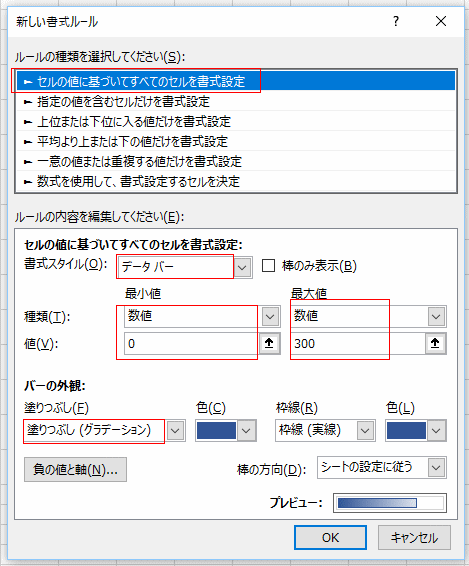
- 設定したデータバーが作成されました。

- 上記では最小値0と最大値300の棒を描画しましたが、最小値を0と最大値を100としたグラフを作成することもできます。
種類で「パーセント」を選択します。
最小値の値を 0、最大値の値を 100 とします。
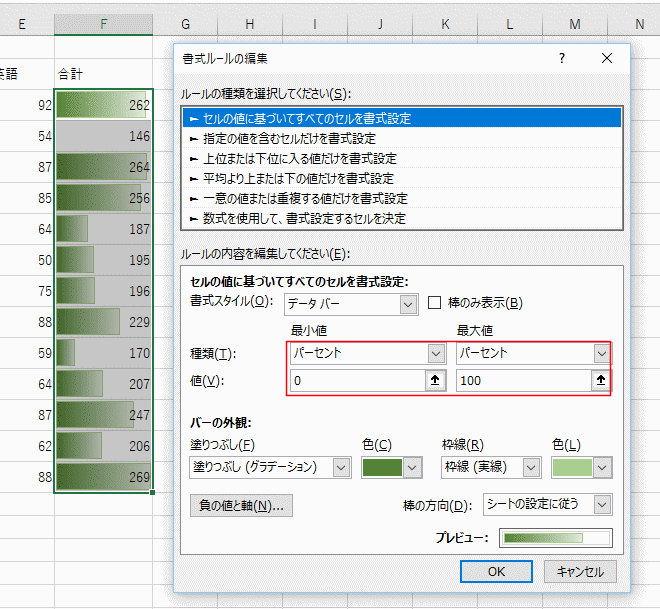
- 種類で数式を選択することができます。
ここでは最小値の値に =MIN($F$3:$F$15) 、最大値に値に =MIN($F$3:$F$15) と数式を設定しました。
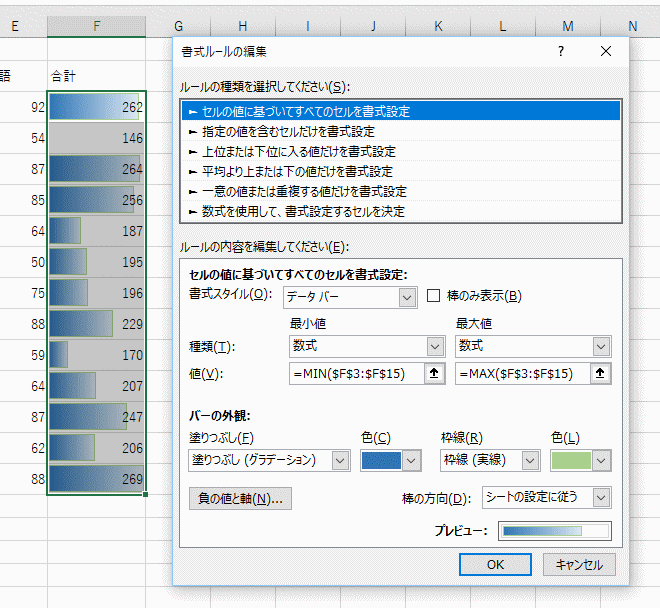
シートに複数の条件付き書式が設定されている場合
- [ホーム]タブの[条件付き書式]→[ルールの管理]を選択します。
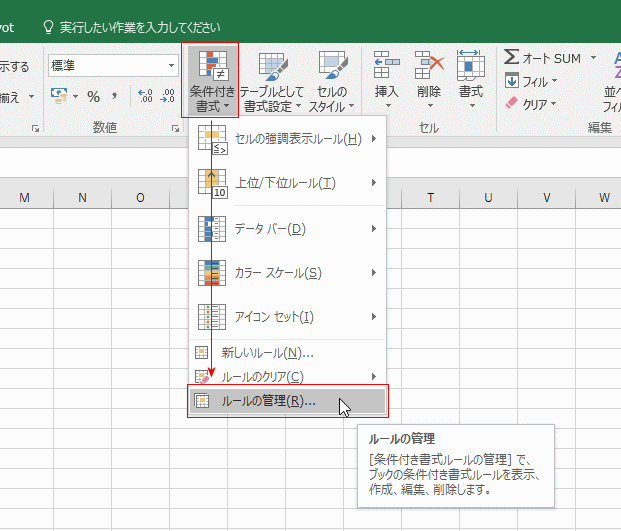
- 書式ルールの表示で「このワークシート」を選択すると、シート内で設定されている条件付き書式が一覧表示されます。
クリアしたい条件のルールを選択して、[ルールの削除]をクリックします。
選択したルール(条件付き書式)が削除されます。

シート内の条件付き書式をすべて削除する
- [ホーム]タブの[条件付き書式]→[ルールのクリア]→[シート全体からルールをクリア]を選択します。

- ここでは、セルにグラフのみを表示する設定に変更します。
また、グラフの最小値を100に変更します。
- データバーを設定したセルを選択します。
[ホーム]タブの[条件付き書式]→[ルールの管理]を選択します。
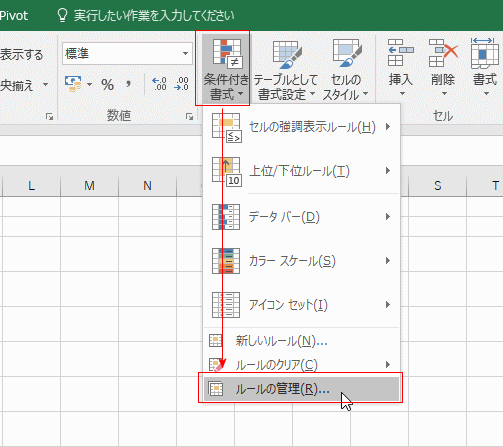
- 修正するルールを選択して、[ルールの編集]ボタンをクリックします。
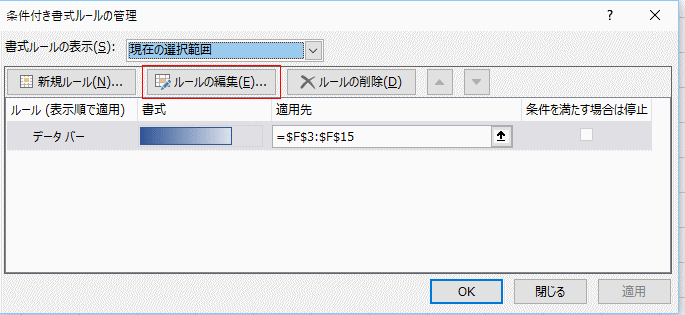
- 「棒のみ表示」にチェックを入れました。
最小値の値を「100」に設定しました。
[OK]ボタンをクリックしました。
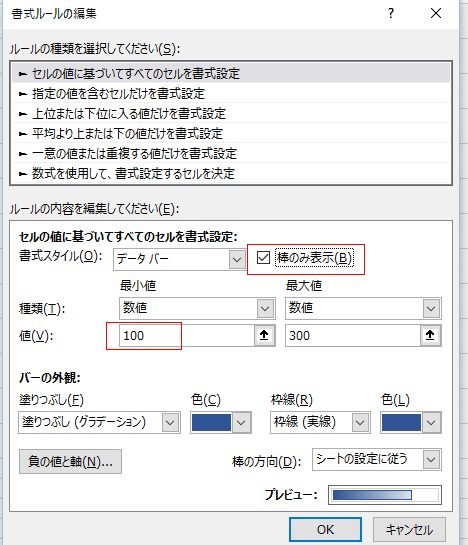
- 条件付き書式ルールの管理のダイアログボックスも[OK]ボタンをクリックして閉じます。
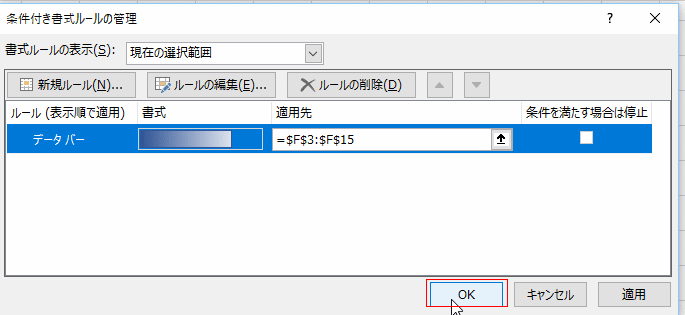
- データバーが修正できました。
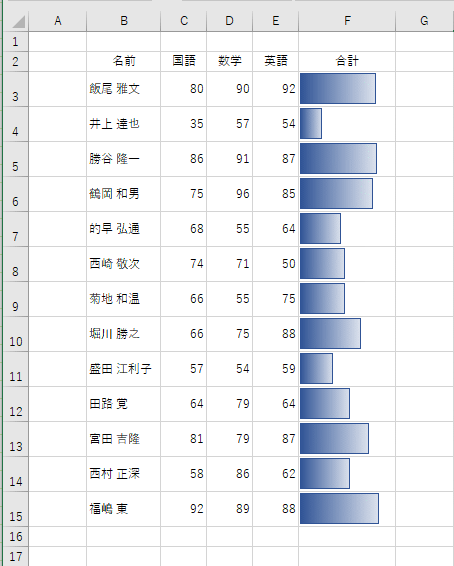
- データバーを数値が入力されているセルの隣に表示する方法です。
- データバーは「セルの値の基づいてすべてのセルを書式設定」される書式の一つです。
セルに値が入力されている必要がありますので、隣のセルに値を参照する数式を入力します。
C3セルに =F3 と、隣のセルの値を参照する数式を入力します。下方向へ数式をコピーします。
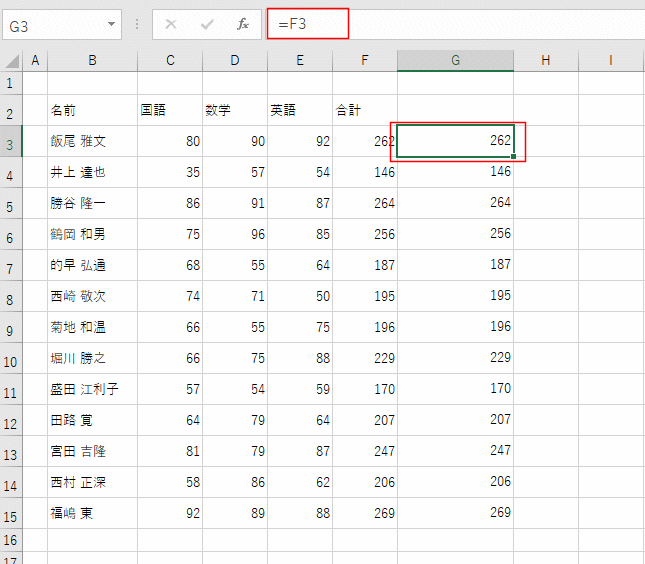
- 条件付き書式のデータバーを設定したい G3:G15セルを選択します。
[ホーム]タブの[条件付き書式]→[新しいルール]を選択します。
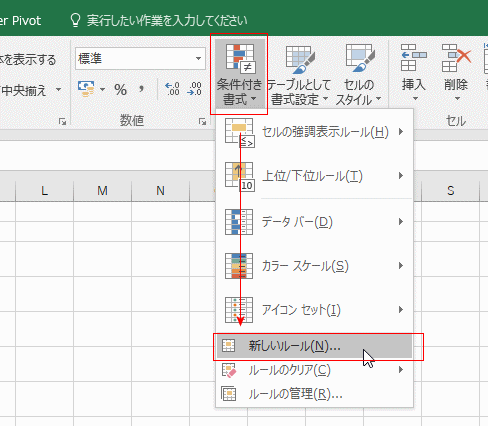
- 新しい書式のダイアログボックスが表示されます。
「セルの値の基づいてすべてのセルを書式設定」を選択します。
書式スタイルで「データバー」を選択します。「棒のみ表示」にチェックを入れました。
最小値で、種類で「数値」を選択し、[値」に 100 と入力しました。
塗りつぶしで、「塗りつぶし(グラデーション)」を選択し、色を選択しました。
[OK]ボタンをクリックしました。

- 隣のG列にデータバーを作成しました。
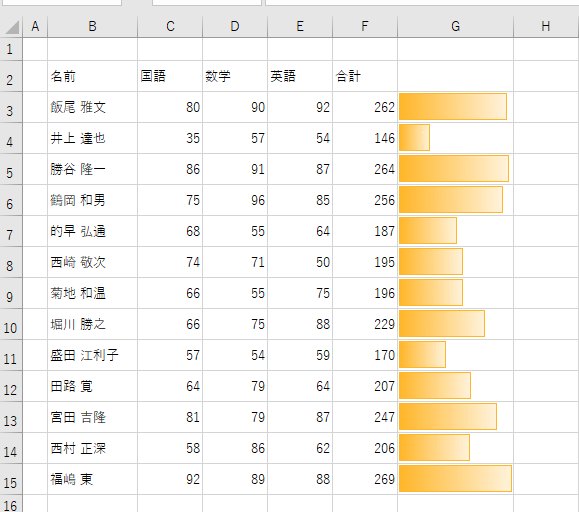
- データバーを作成するデータが負の値を含む場合、正と負の各方向へ伸びる棒グラフを作成することができます。
- G3セルに =F3-AVERAGE($F$3:$F$15) と平均値との差を求めました。下方向へ数式をコピーします。
G3:G15セルを選択します。
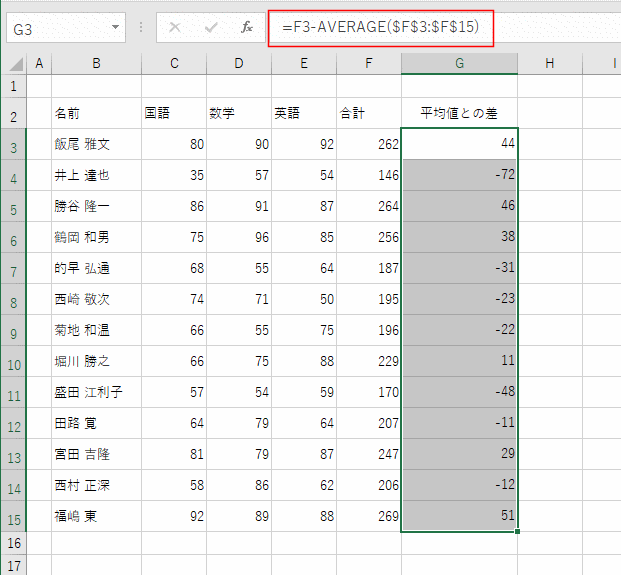
-
[ホーム]タブの[条件付き書式]→[新しいルール]を選択します。
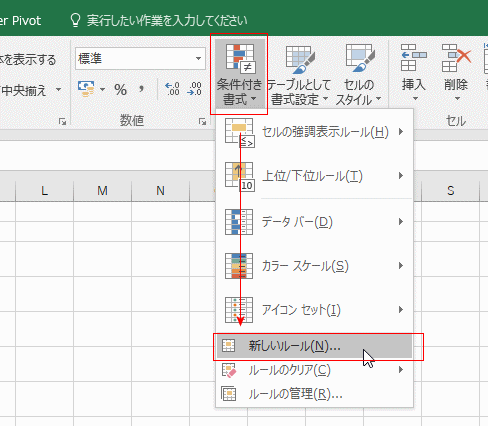
- 新しい書式のダイアログボックスが表示されます。
「セルの値の基づいてすべてのセルを書式設定」を選択します。
書式スタイルで「データバー」を選択します。
[負の値と軸]ボタンをクリックします。
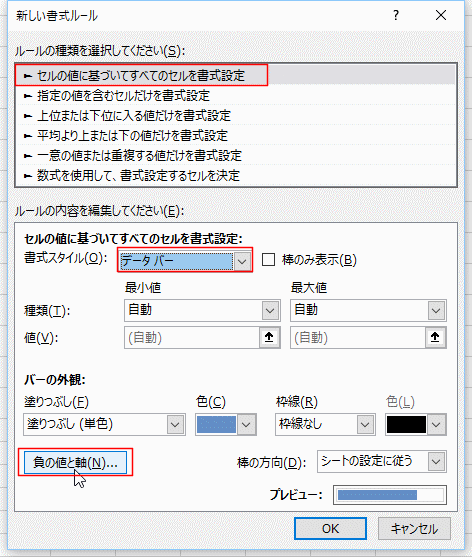
- 負の値と軸の設定が表示されます。
負の棒の塗りつぶしの色を設定します。
軸の設定では「セルの中間」を選択しました。
軸の色で色を設定しました。
[OK]ボタンをクリックします。
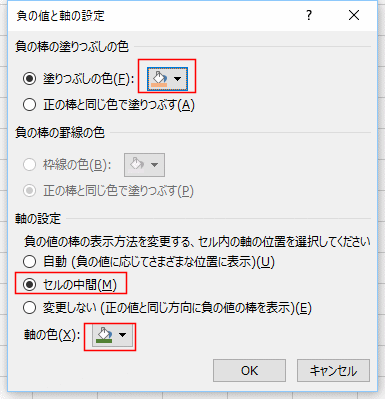
- 新しい書式ルール に戻りますが、何も変化は見られません。なぜなら、このダイアログは正の値の設定だからでです。
[OK]ボタンをクリックします。
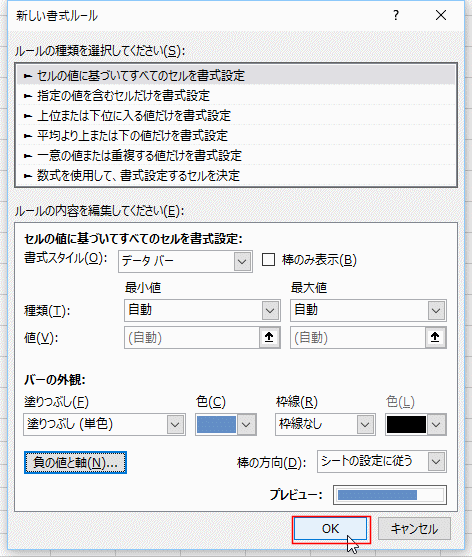
- 正と負のデータバーが作成されました。

- 負の棒の塗りつぶしにグラデーションがありませんが、これは正の棒の塗りつぶしでグラデーションを選択すると、自動で負の棒の塗りつぶしにもグラデーションが設定されます。
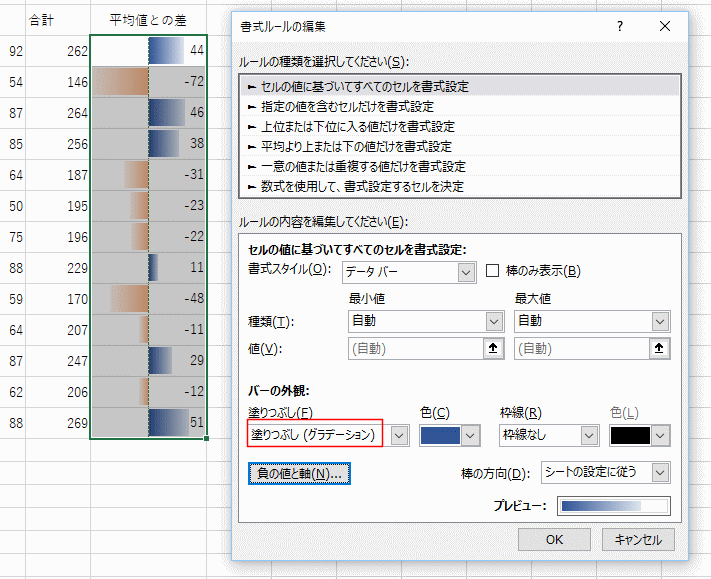
Home|Excelの基本操作の目次|データバーを使う(条件付き書式)