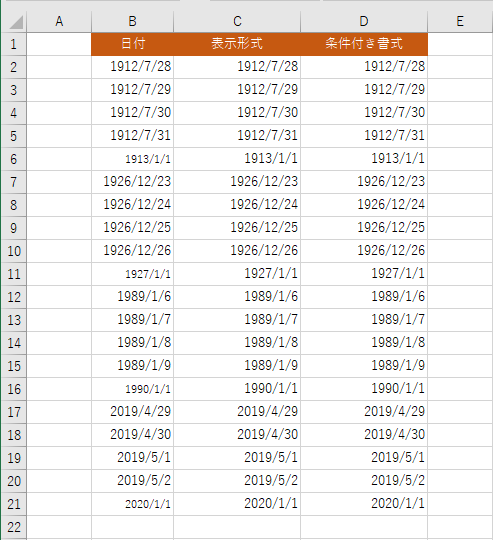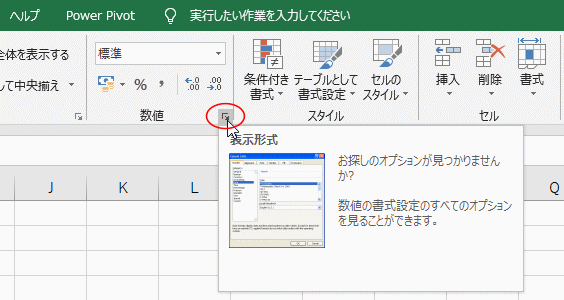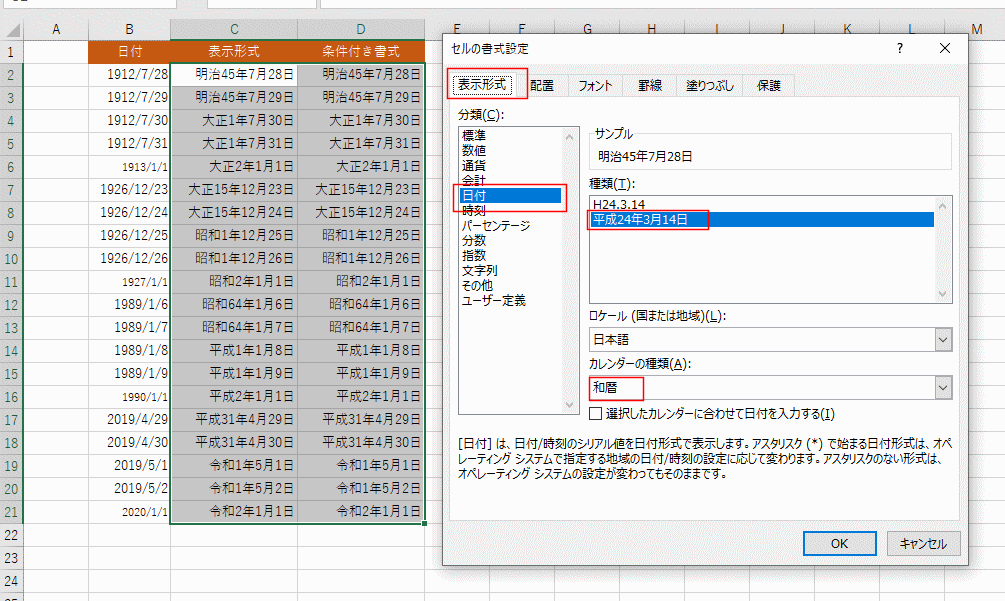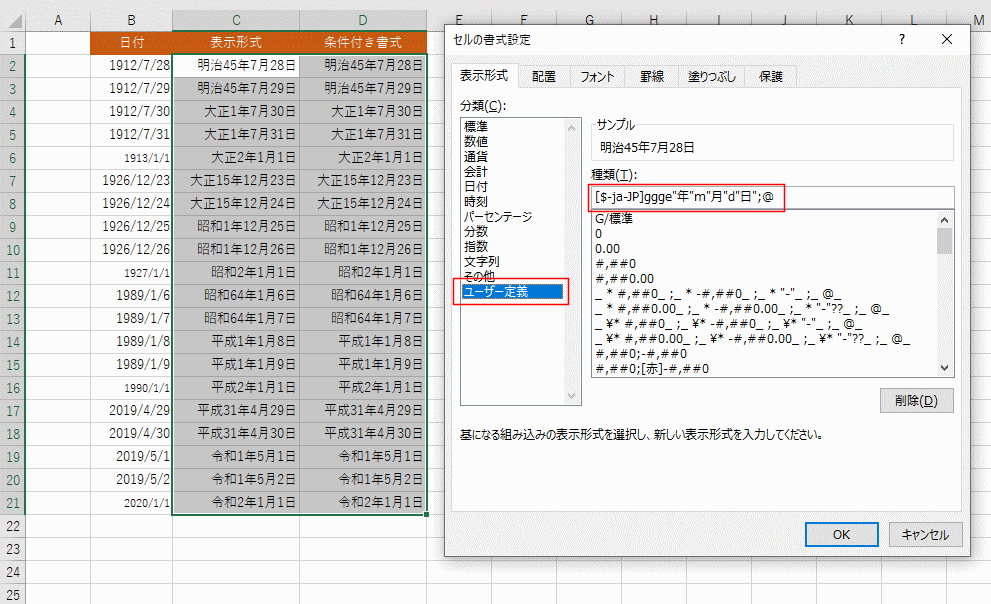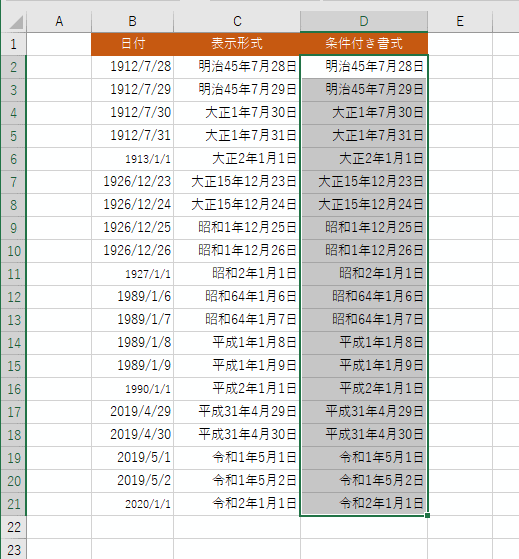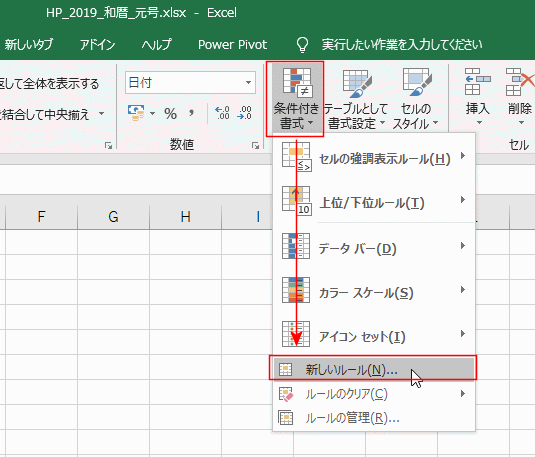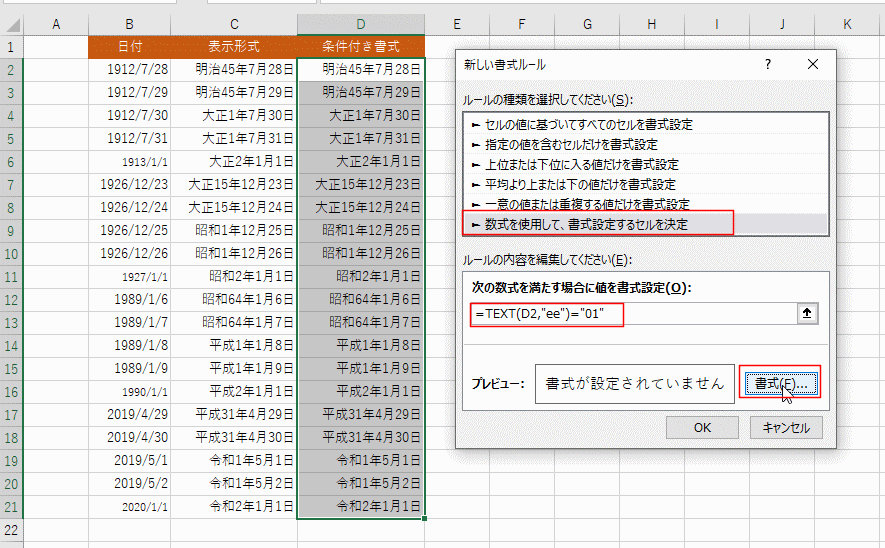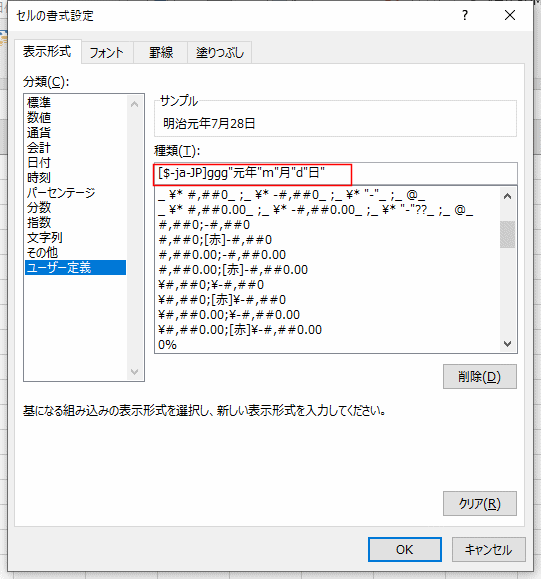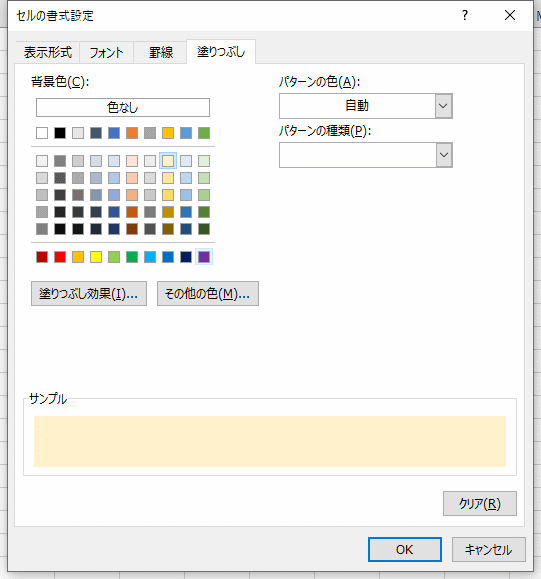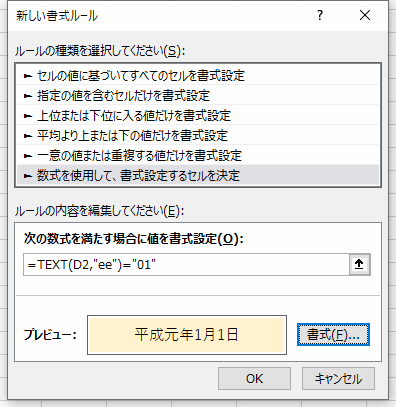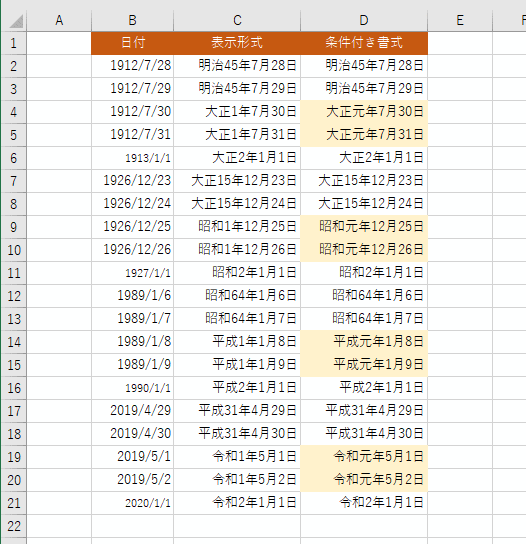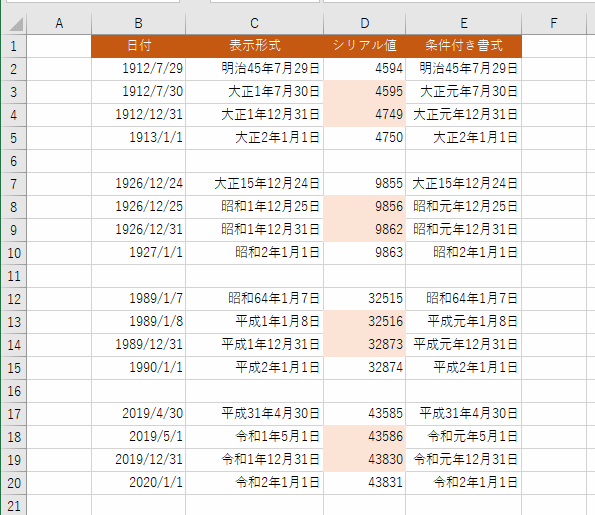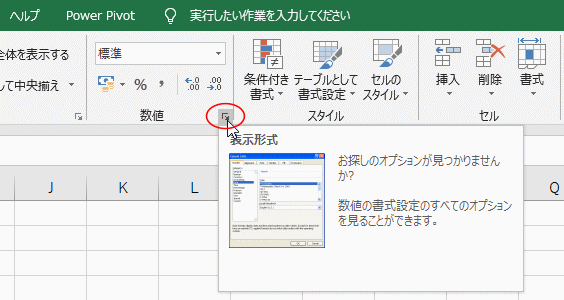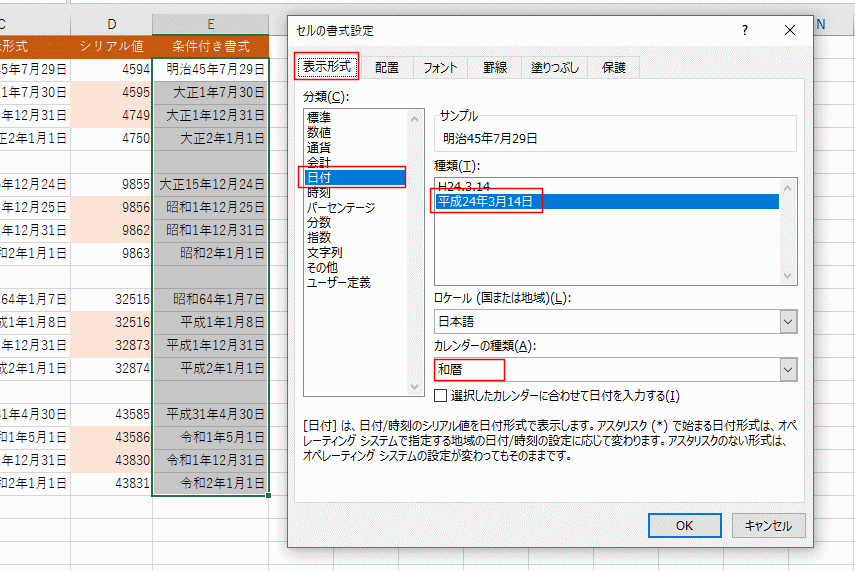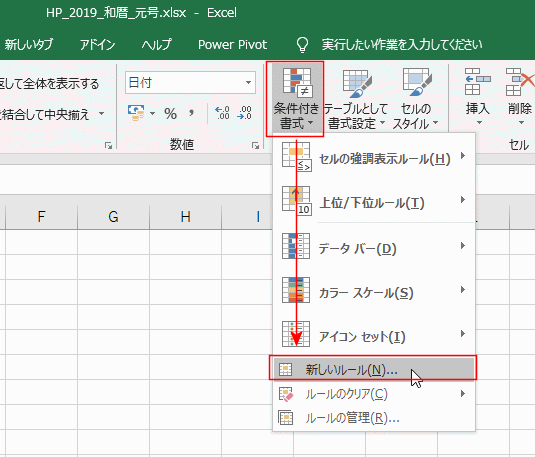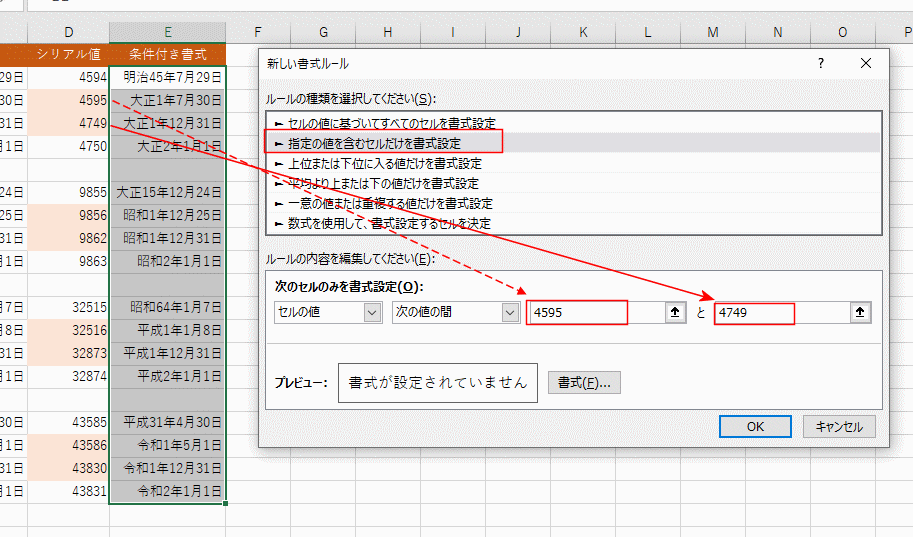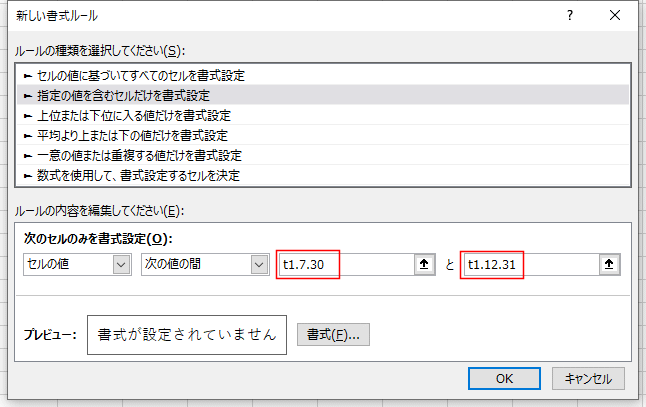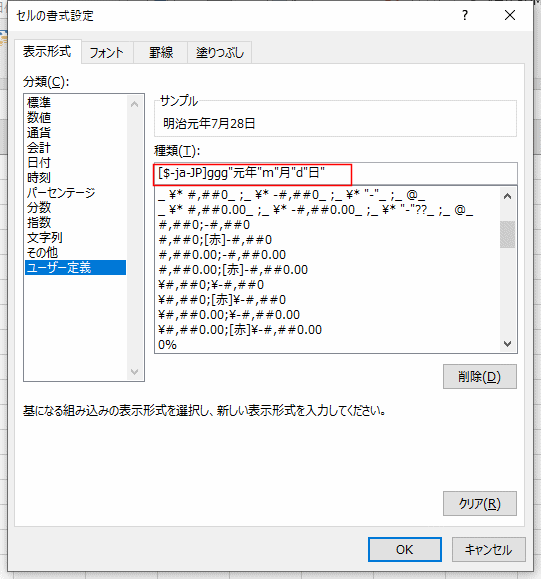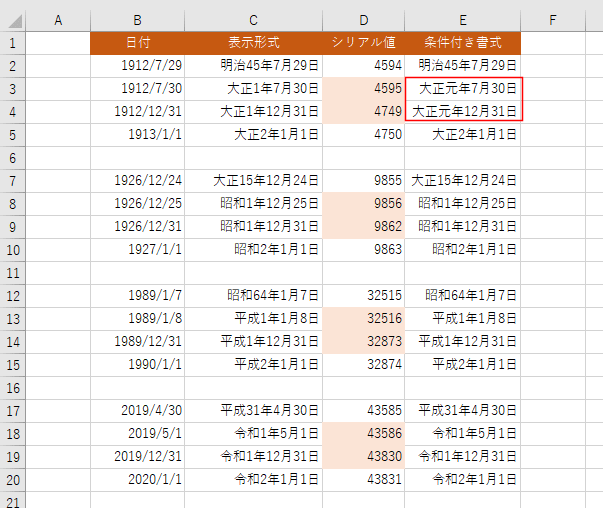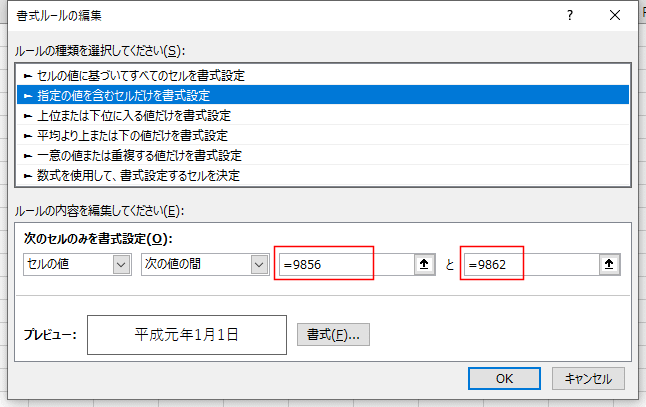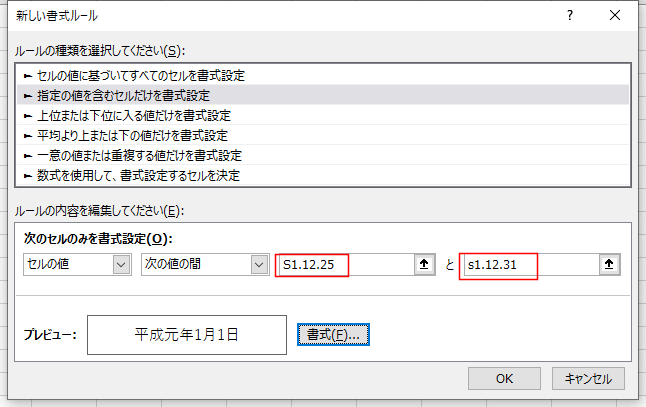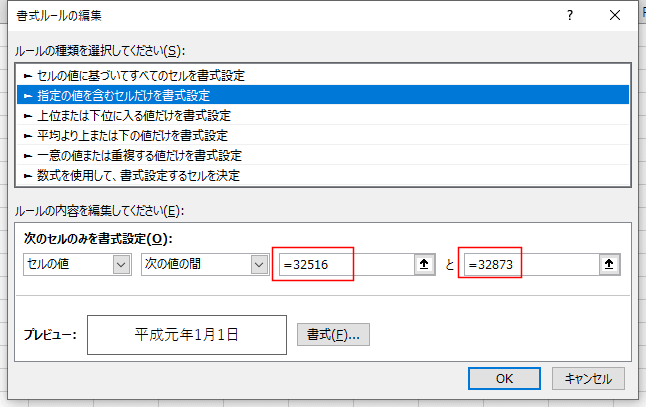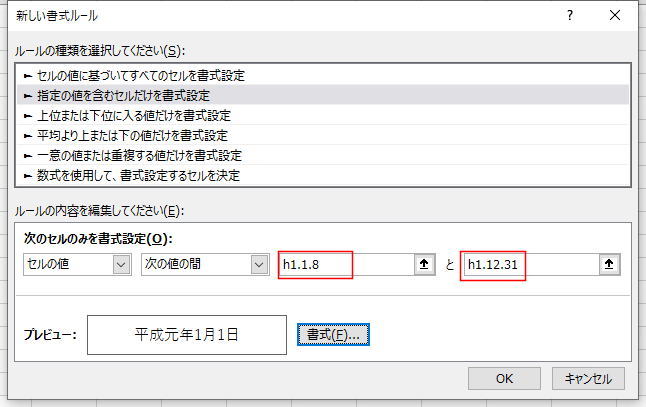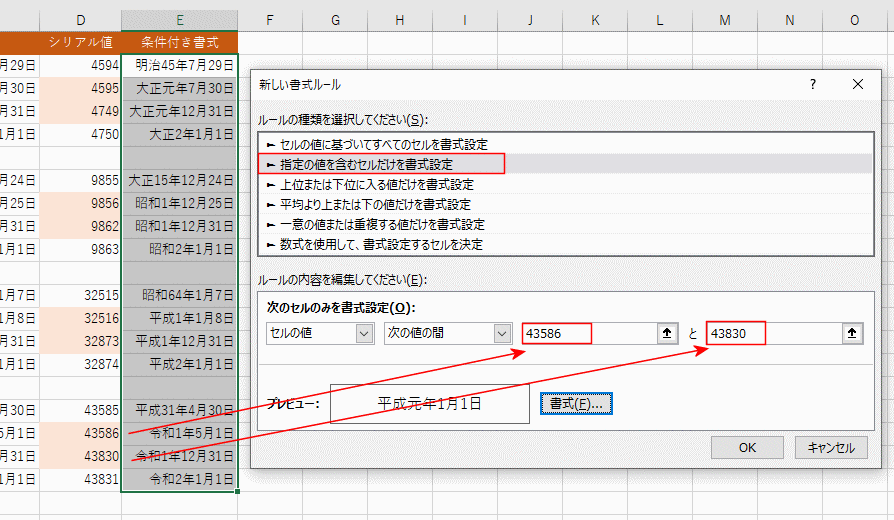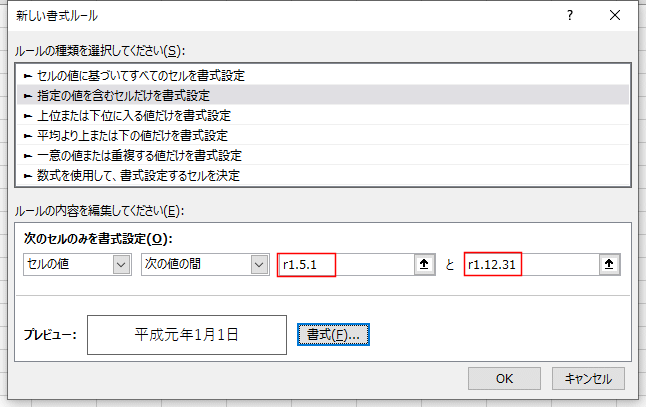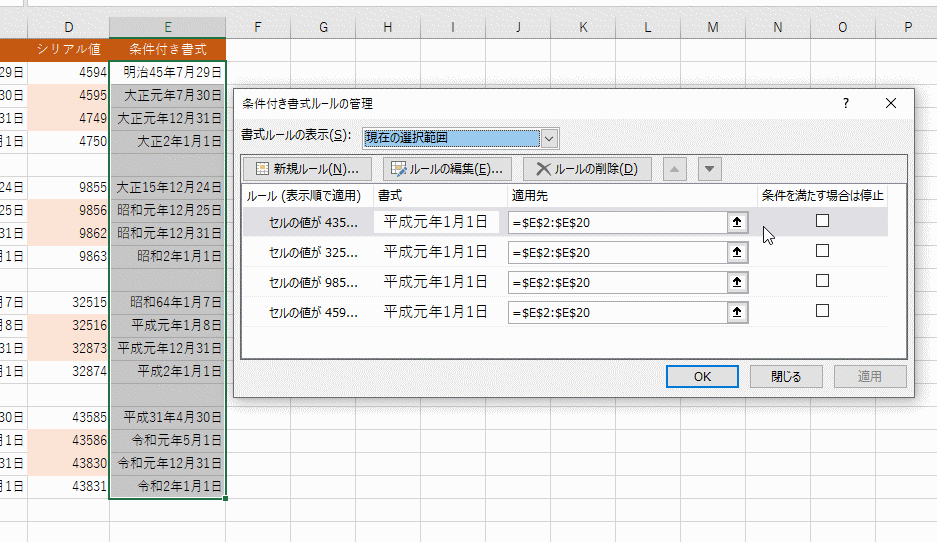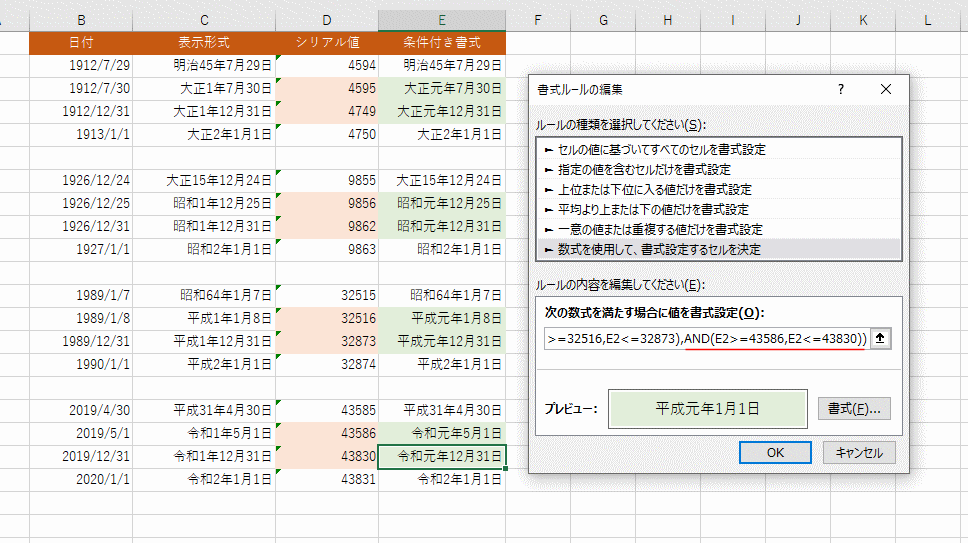![]() 2022/10/09
2022/10/09
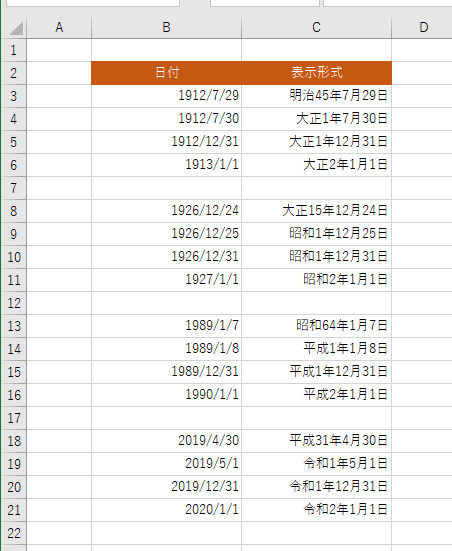
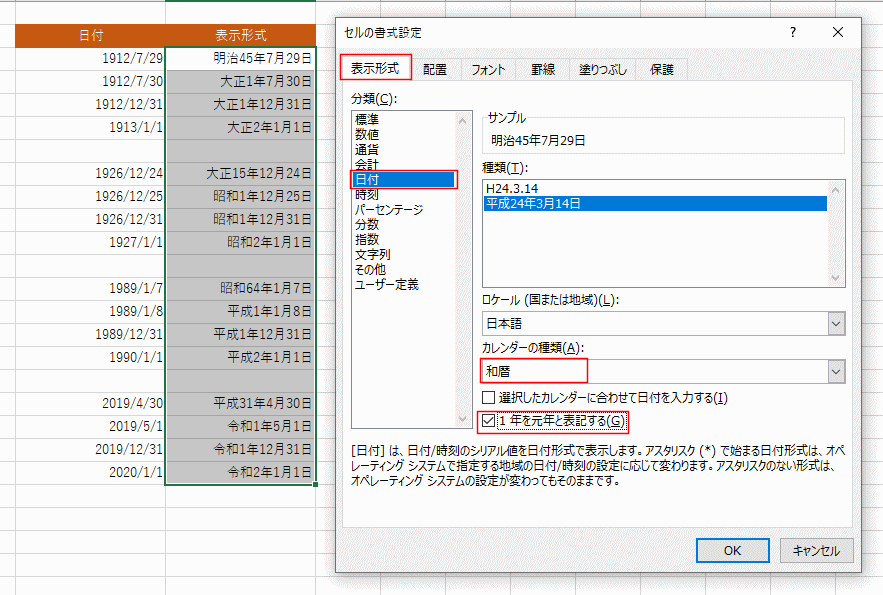
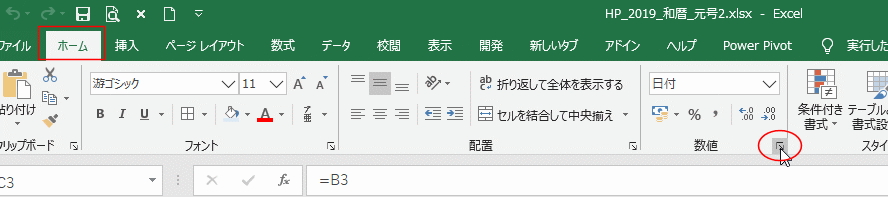
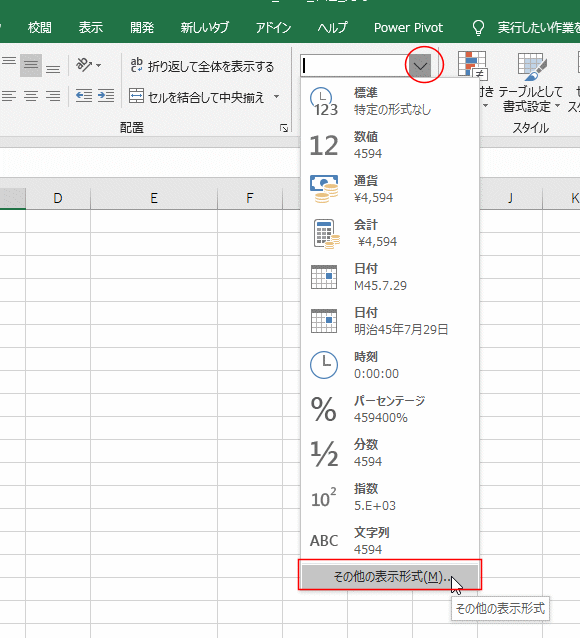
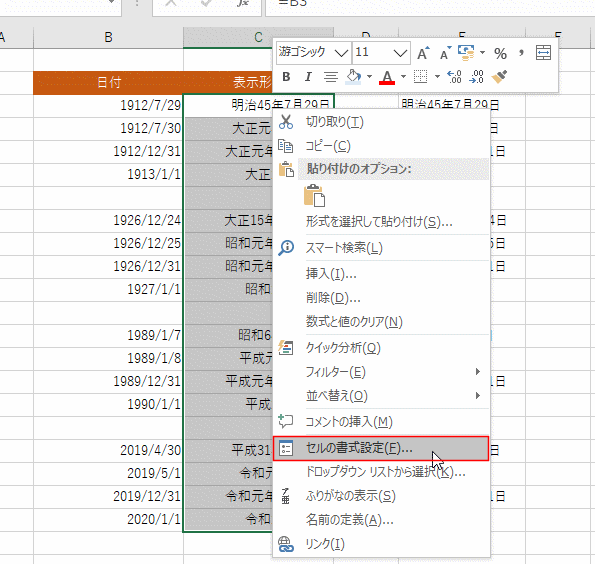
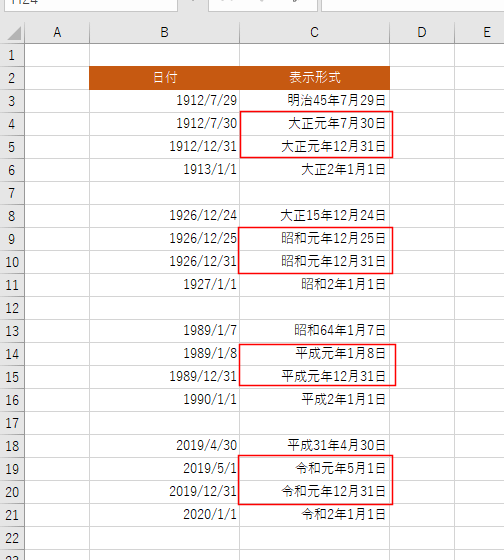
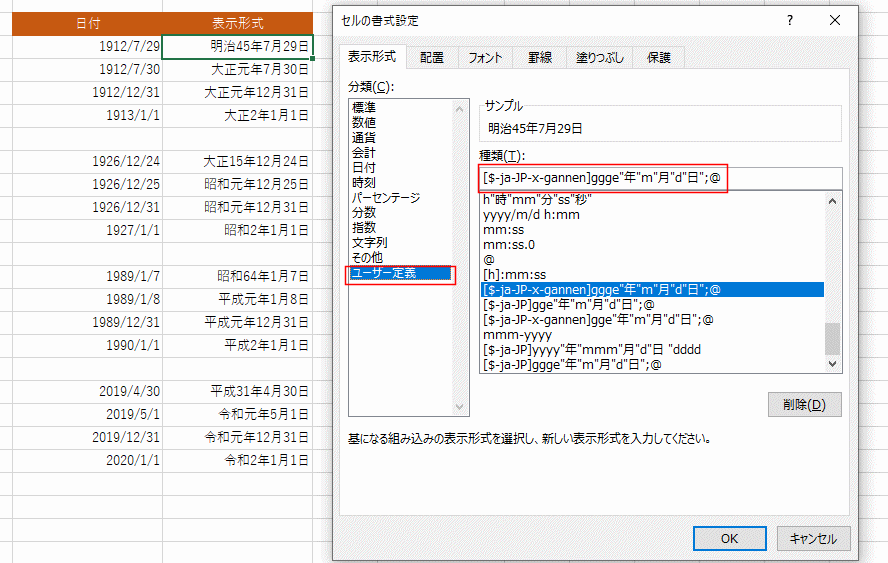
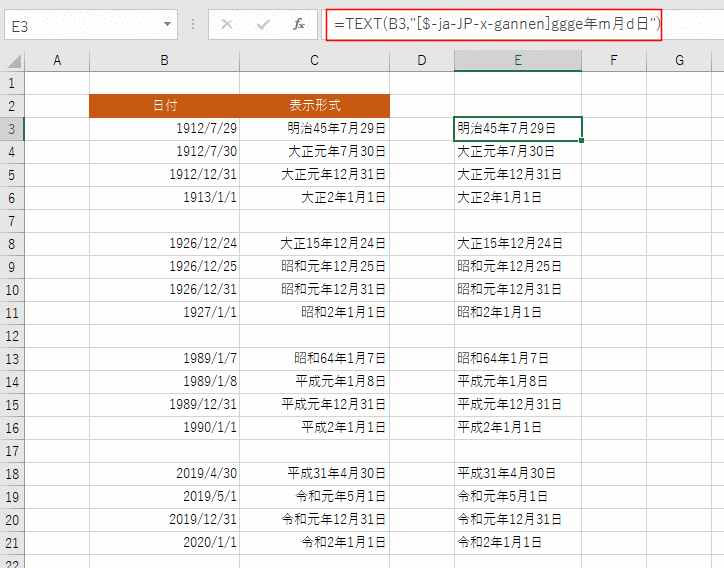
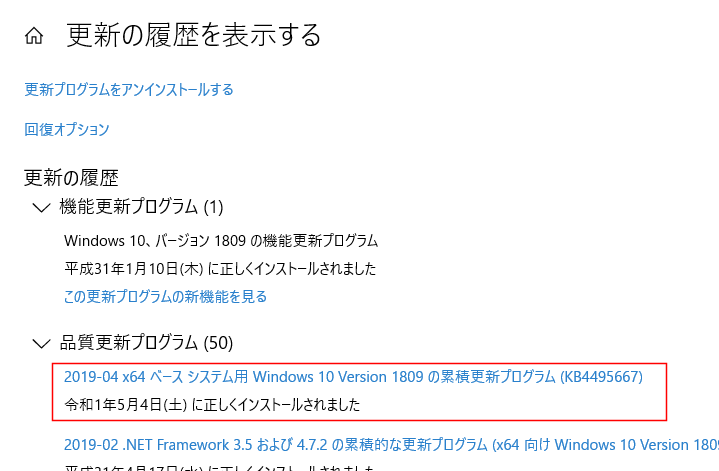
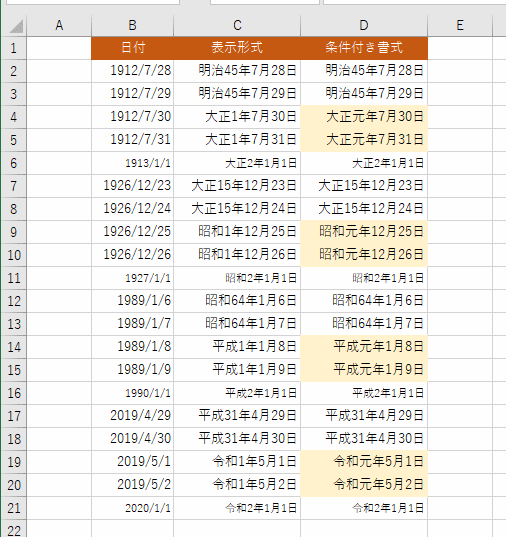
| 日付 | 表示形式 | 条件付き書式 |
| 1912/7/28 | 1912/7/28 | 1912/7/28 |
| 1912/7/29 | 1912/7/29 | 1912/7/29 |
| 1912/7/30 | 1912/7/30 | 1912/7/30 |
| 1912/7/31 | 1912/7/31 | 1912/7/31 |
| 1913/1/1 | 1913/1/1 | 1913/1/1 |
| 1926/12/23 | 1926/12/23 | 1926/12/23 |
| 1926/12/24 | 1926/12/24 | 1926/12/24 |
| 1926/12/25 | 1926/12/25 | 1926/12/25 |
| 1926/12/26 | 1926/12/26 | 1926/12/26 |
| 1927/1/1 | 1927/1/1 | 1927/1/1 |
| 1989/1/6 | 1989/1/6 | 1989/1/6 |
| 1989/1/7 | 1989/1/7 | 1989/1/7 |
| 1989/1/8 | 1989/1/8 | 1989/1/8 |
| 1989/1/9 | 1989/1/9 | 1989/1/9 |
| 1990/1/1 | 1990/1/1 | 1990/1/1 |
| 2019/4/29 | 2019/4/29 | 2019/4/29 |
| 2019/4/30 | 2019/4/30 | 2019/4/30 |
| 2019/5/1 | 2019/5/1 | 2019/5/1 |
| 2019/5/2 | 2019/5/2 | 2019/5/2 |
| 2020/1/1 | 2020/1/1 | 2020/1/1 |