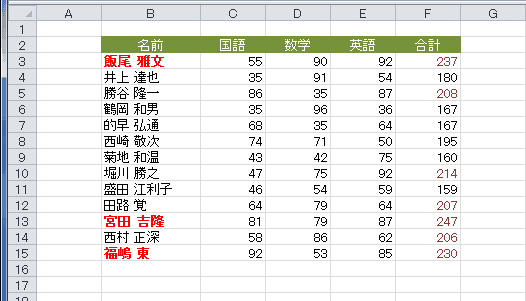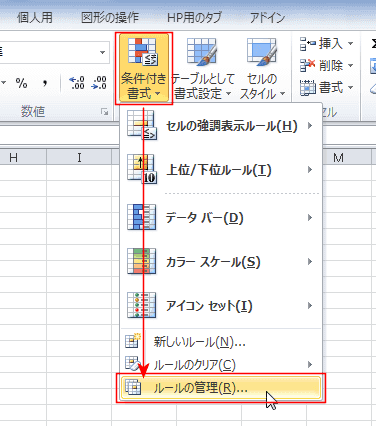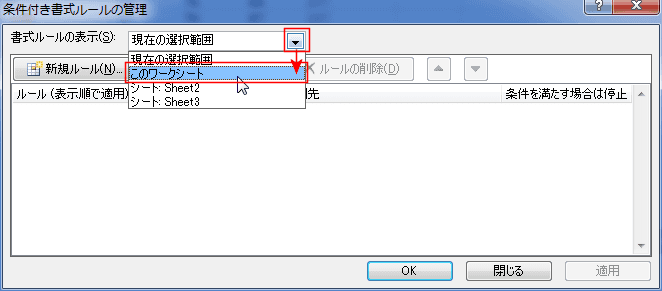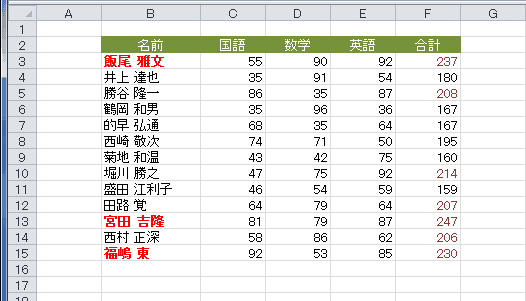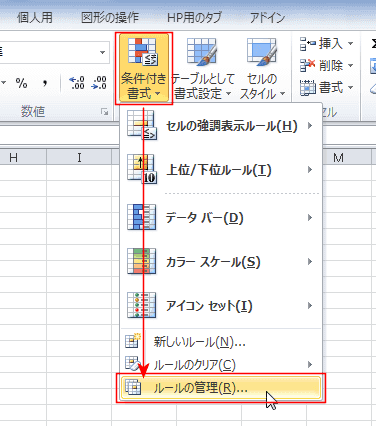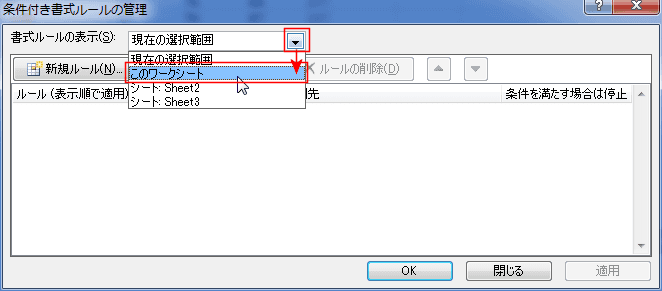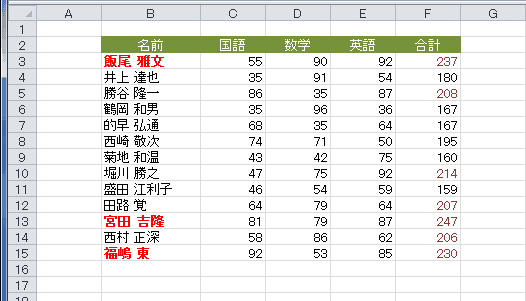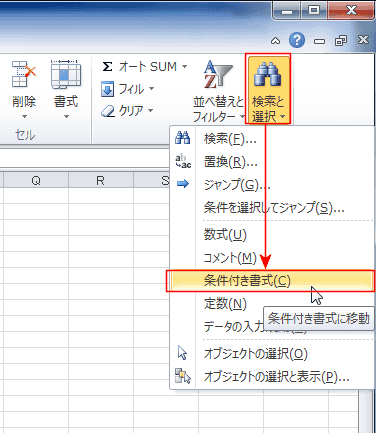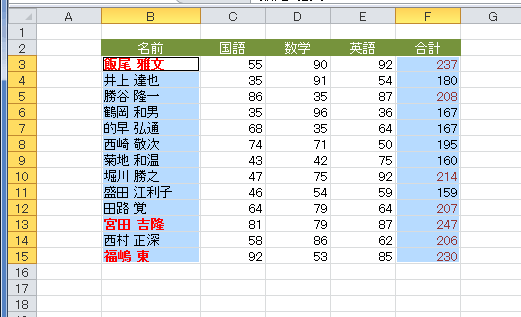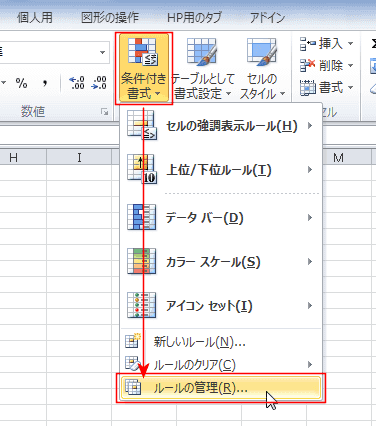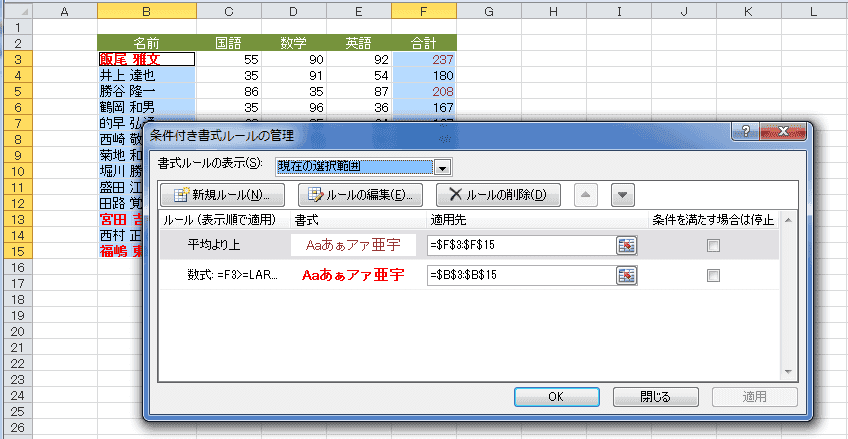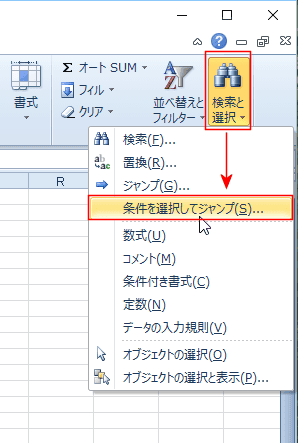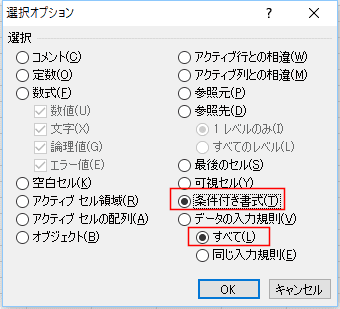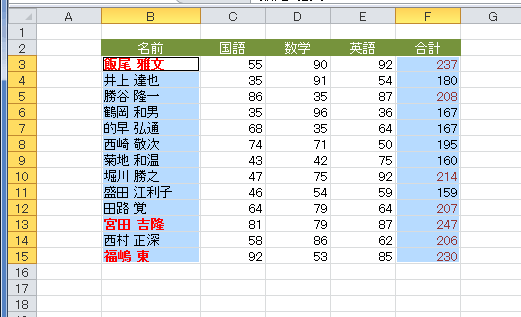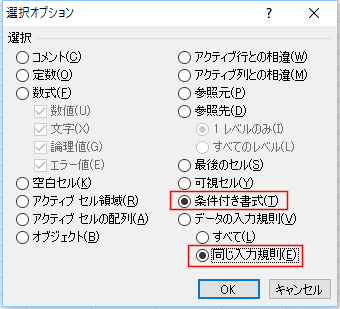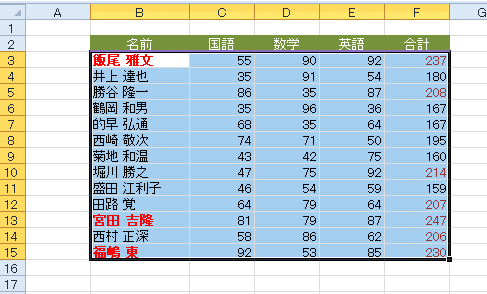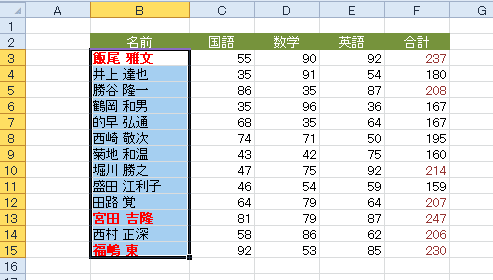-
よねさんのExcelとWordの使い方 »
-
エクセル2010基本講座:目次 »
-
条件付き書式 »
-
条件付き書式を設定してある場所を探したい?
- ここではExcel2010の画像を使って説明していますが、Excel2010、Excel2013、Excel2016、Excel2019でも同じ操作で実行できます。
- 下図のようなシートがあります。
このシートのどこに条件付き書式が設定してあるのかを調べたいと思います。
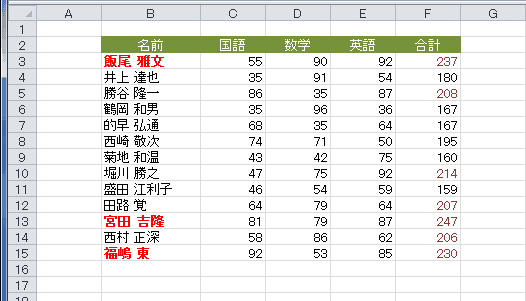
- [ホーム]タブの[条件付き書式]→[ルールの管理]を実行します。
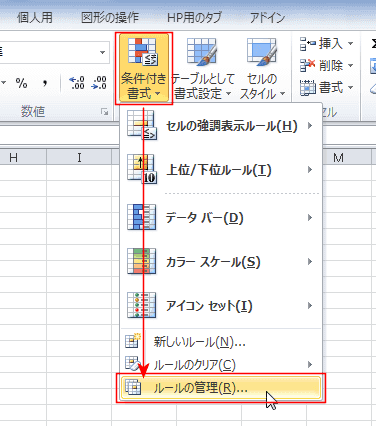
- 書式ルールの表示で「このワークシート」を選択します。
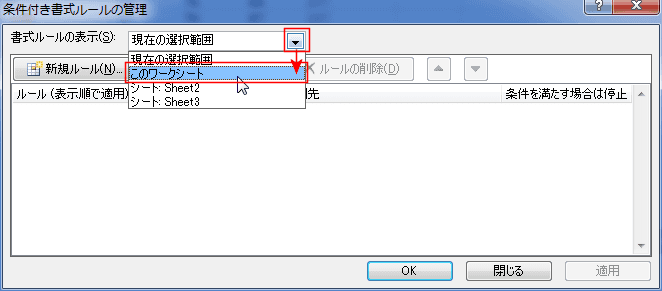
- このワークシートに設定してある条件付き書式の一覧が表示されました。

- 下図のようなシートがあります。
このシートのどこに条件付き書式が設定してあるのかを調べたいと思います。
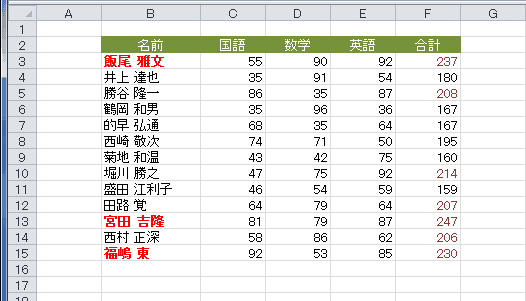
- [ホーム]タブの[検索と選択]→[条件付き書式]を実行します。
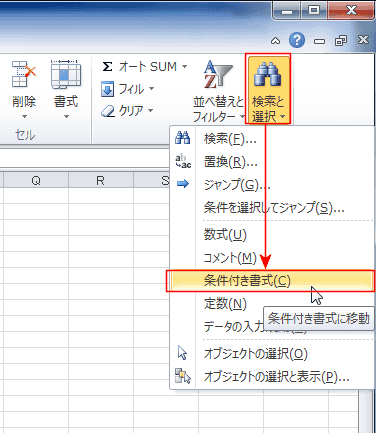
- 条件付き書式が設定されているセルが選択されました。
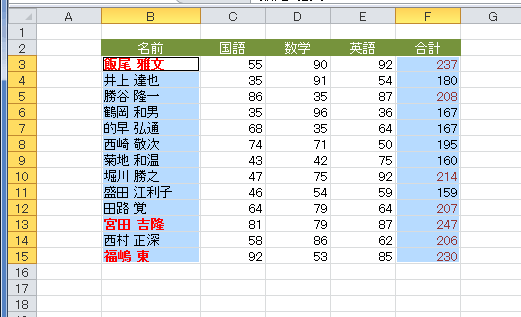
- この状態で、[ホーム]タブの[条件付き書式]→[ルールの管理]を実行します。
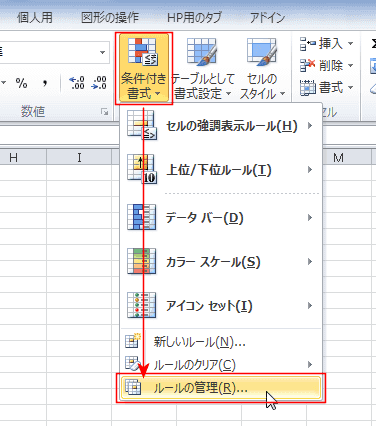
- 条件付き書式のルールが一覧表示されました。
各セル範囲に設定してある条件付き書式のルールを確認することができます。
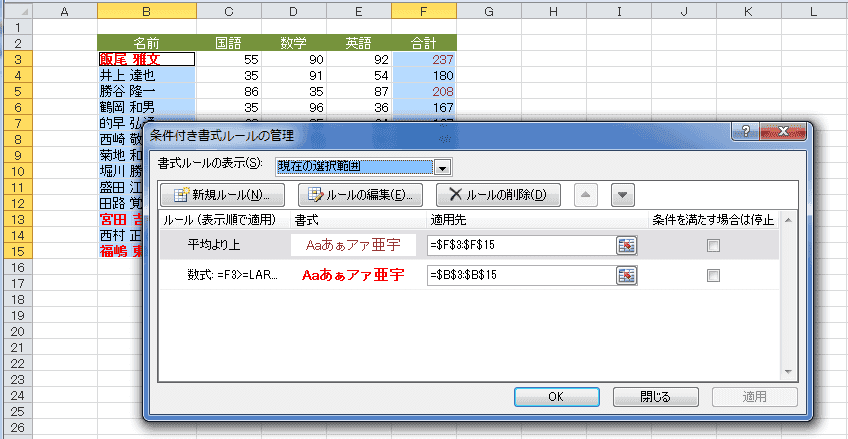
- 上記と[検索と選択]でも、「条件を選択してジャンプする」を使う場合にはちょっと注意が必要です。
- [ホーム]タブの[検索と選択]→[条件を選択してジャンプ]を実行します。
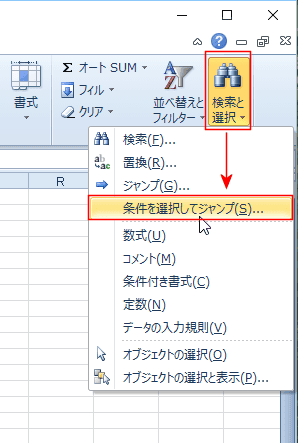
- 選択オプションが表示されます。
「条件付き書式」と「すべて」にチェックを入れて[OK]ボタンをクリックします。
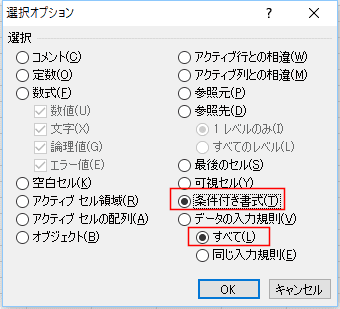
- 条件付き書式が設定されているセルが選択されました。
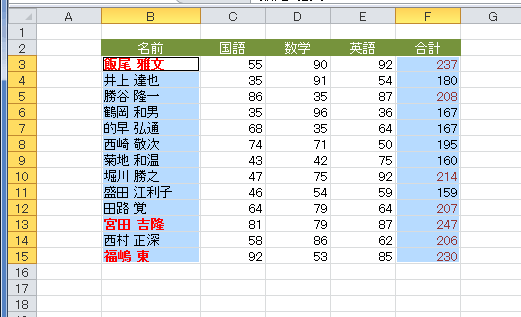
- 選択オプションでは「条件付き書式」と「同じ入力規則」の組み合わせて設定することができます。
(「同じ入力規則」は「同じ規則」とでも表示したほうがよさそうな気がしますが・・・・気にしないでき出さい)
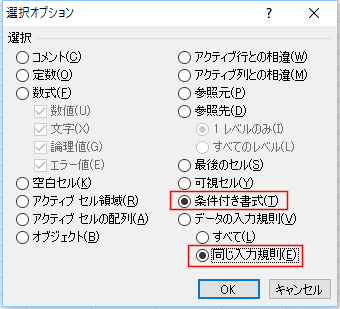
この場合はどこのセルを選択しているかによって結果が異なります。
- 条件付き書式が設定してないセルを選択していた場合は、「該当するセルが見つかりません。」と表示されます。

- 条件付き書式が設定してあるセルまたはセル範囲を選択していた場合は、
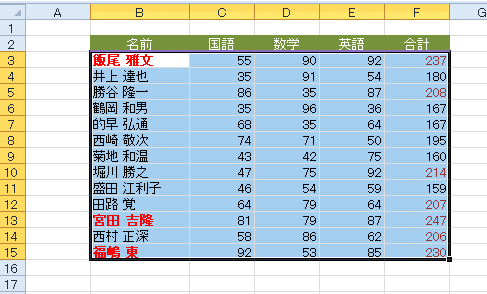
↓
アクティブセルの条件付き書式と同じセル範囲が選択されます。
アクティブセルと異なる条件付き書式のセル範囲は無視されます。ここの例では F3:F15セルは無視されます。
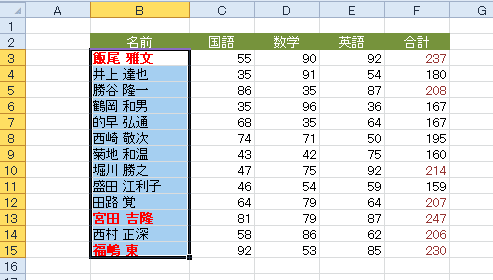
(重要)
つまり、同じ条件付き書式が設定してあるセルを[検索と選択]→[条件を選択してジャンプ]から検索したいときは、条件付き書式が設定してあるセルを1つ選択している必要があります。
スポンサードリンク
よねさんのExcelとWordの使い方|エクセル2010基本講座:目次|条件付き書式|条件付き書式を設定してある場所を探したい?