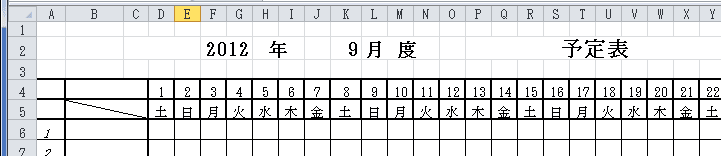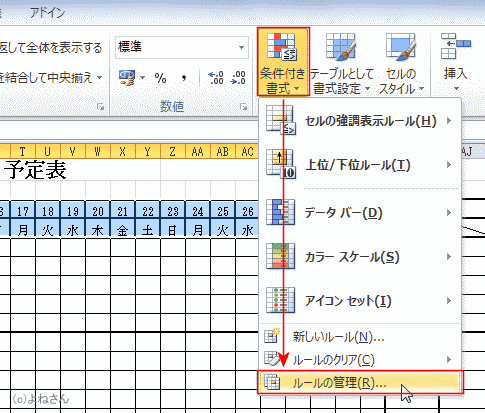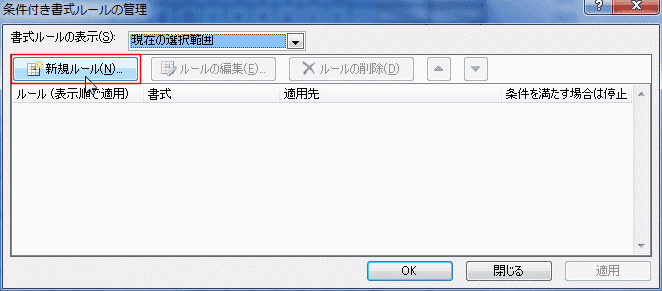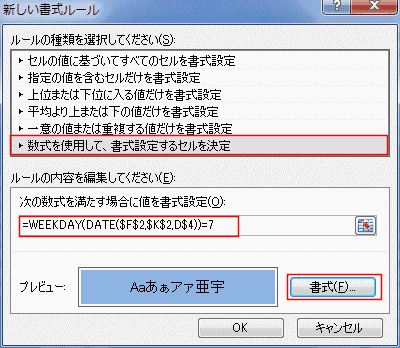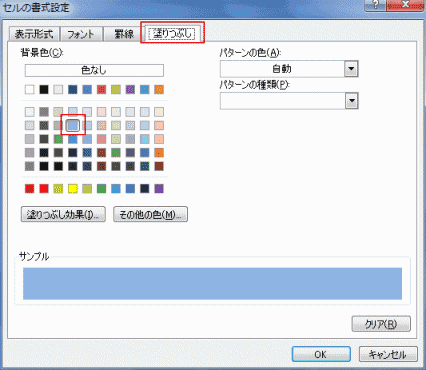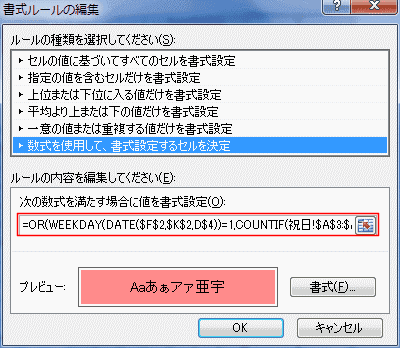-
よねさんのExcelとWordの使い方 »
-
エクセル2010基本講座:目次 »
-
条件付き書式 »
-
条件付き書式で数式を利用する方法
条件付き書式で数式を利用する方法 Topへ
- 条件が1つの場合は「新しいルール」から設定してもよいと思いますが、複数の条件を設定する場合は「ルールの管理」から設定するのが便利だと思います。
- 以下の説明では、ルールの管理から設定する手順を書きます。
- カレンダーに土、日、祝日で色分けをする例です。
- 使用するシートの説明
- F1セルに「年」、K1セルに「月」、D4:AH4セルに「日」が入力されています。
5行目の曜日は=IF(D4="","",DATE($F$2,$K$2,D4)) のような数式で日付を入れ、表示形式「aaa」として表示しています。
なお、日にちの部分は以下のようにして1〜31の数値になるようにしています。
- D4〜AD4セルは 1〜27の数値を入力しています。
AE4セル:=IF(MONTH(DATE($F$2,$K$2,28))=$K$2,28,"")
AF4セル:=IF(MONTH(DATE($F$2,$K$2,29))=$K$2,29,"")
AG4セル:=IF(MONTH(DATE($F$2,$K$2,30))=$K$2,30,"")
AH4セル:=IF(MONTH(DATE($F$2,$K$2,31))=$K$2,31,"")
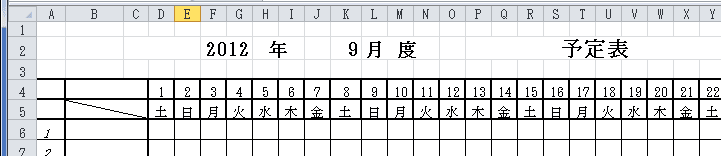
- 「祝日」シートに祝日を列記しています。

- 条件付き書式の設定方法
- 条件付き書式を設定するセル範囲を選択します。

- 曜日を判定する数式は以下のように判定することにしました。
- 土曜日の判定:=WEEKDAY(DATE($F$2,$K$2,D$4))=7
- 日曜日の判定:=WEEKDAY(DATE($F$2,$K$2,D$4))=1
- 祝日の判定:=COUNTIF(祝日!$A$3:$A$20,DATE($F$2,$K$2,D$4))>0
- [ホーム]タブの[条件付き書式]→[ルールの管理]を実行します。
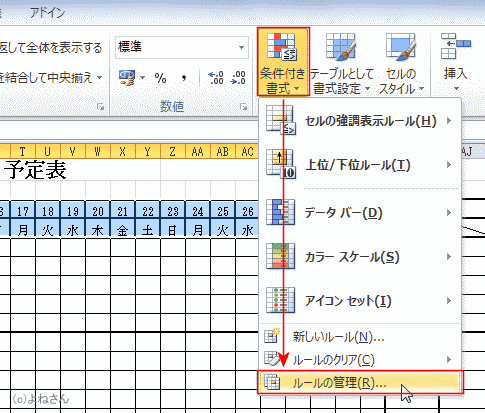
- [新規ルール]ボタンをクリックします。
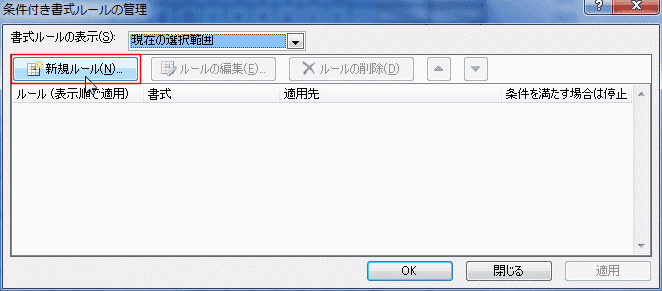
- 「数式を使用して、書式設定するセルを決定」を選択し、入力欄に土曜日の判定をする条件式を入力しました。
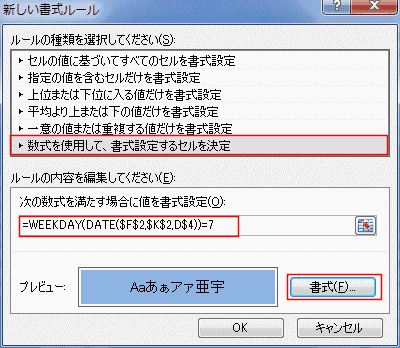
- 書式の設定は[塗りつぶし]タブを選択して青系の色を選択しました。
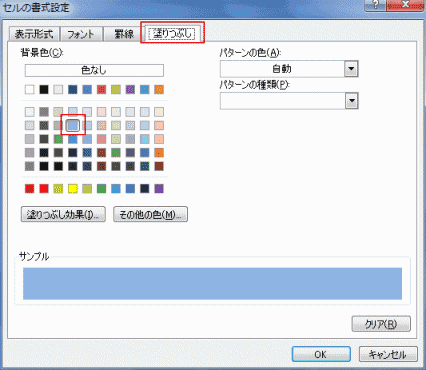
- [新規ルール]ボタンから、日曜日の判定、祝日の判定の数式を入力し、書式を設定しました。

- 条件付き書式が設定されました。

- 日曜日と祝日を同じ書式にしたい・・・・というときは?
- 書式が同じなら、条件をまとめることができます。
日曜日 または 祝日なら 書式を設定する。とします、
条件判定は:=OR(=WEEKDAY(DATE($F$2,$K$2,D$4))=1,COUNTIF(祝日!$A$3:$A$20,DATE($F$2,$K$2,D$4))>0)とすることができます。
- 数式が長いのですべて表示されていませんが、下図のように入力しました。
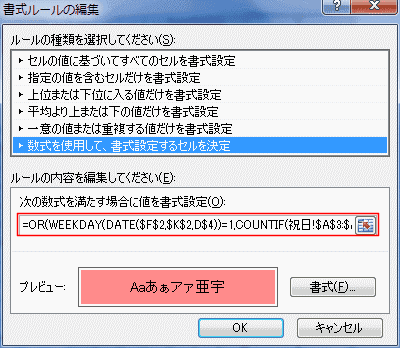
- 条件は2つになっています。

- 2色に塗り分けられました。

スポンサードリンク
よねさんのExcelとWordの使い方|エクセル2010基本講座:目次|条件付き書式|条件付き書式で数式を利用する方法