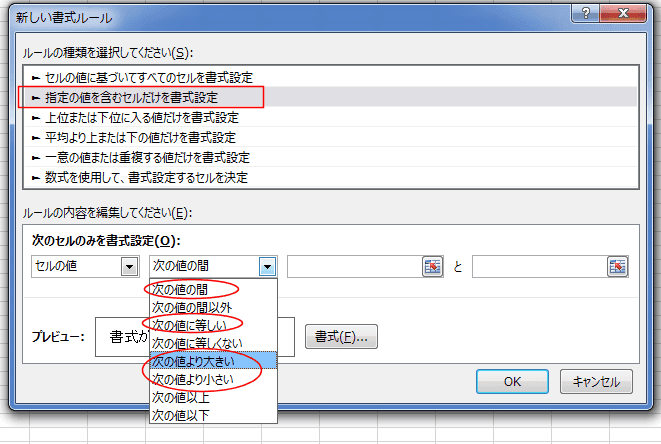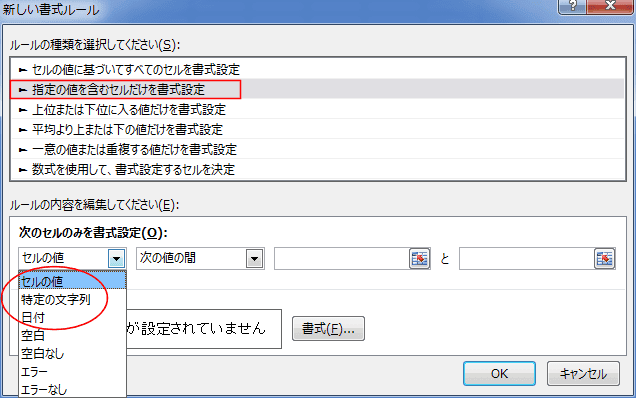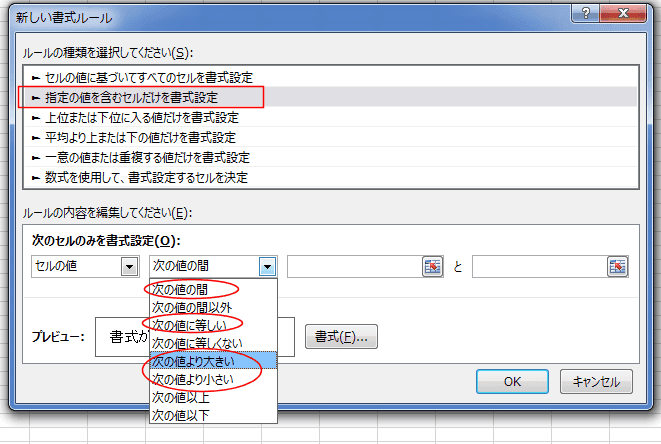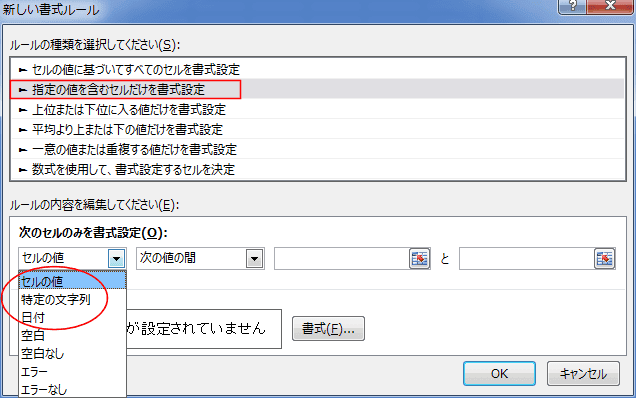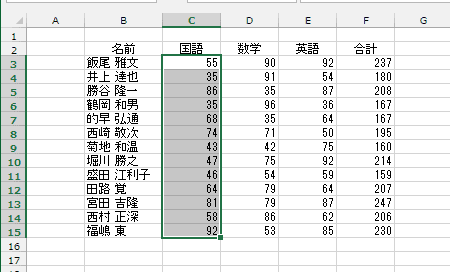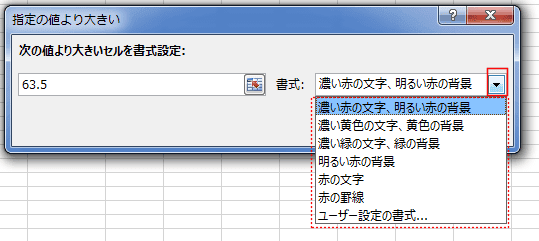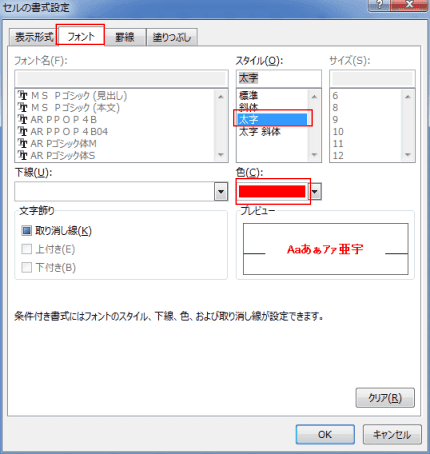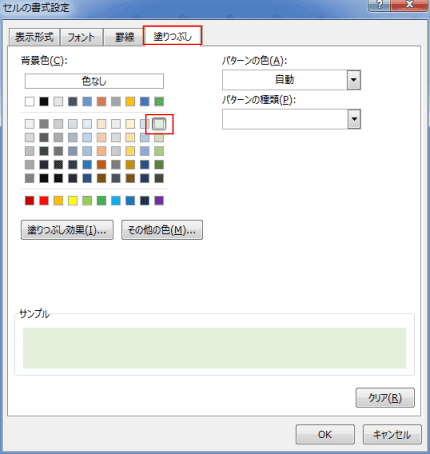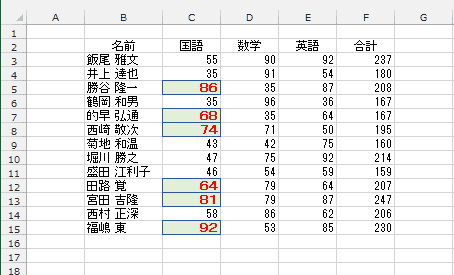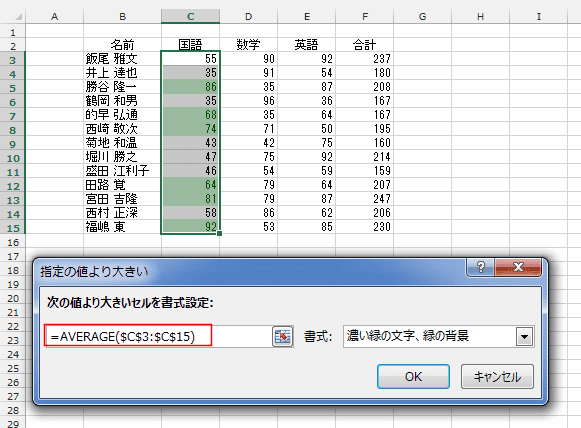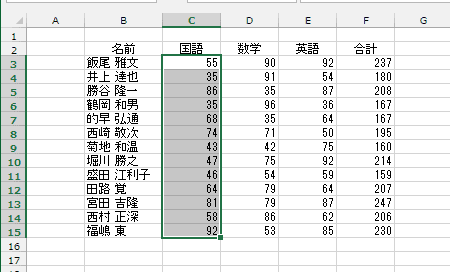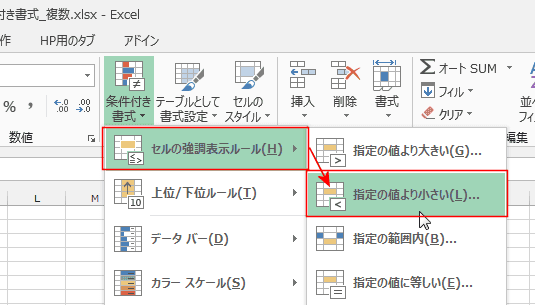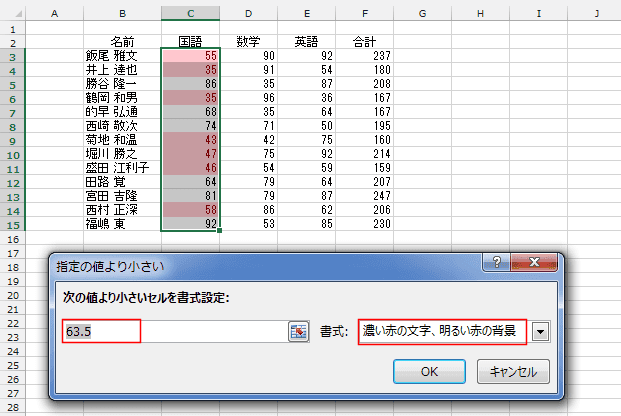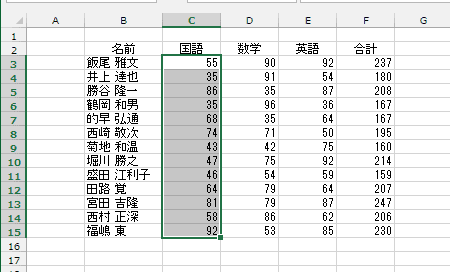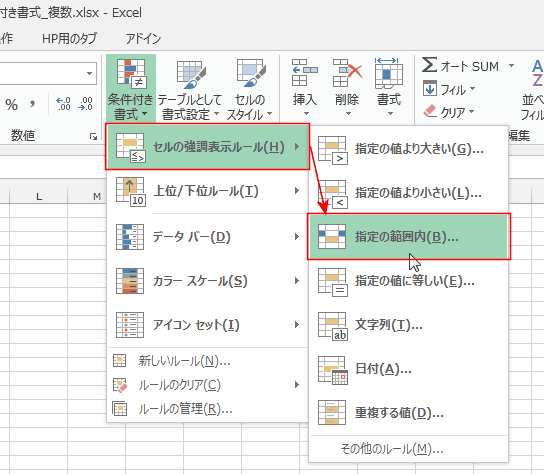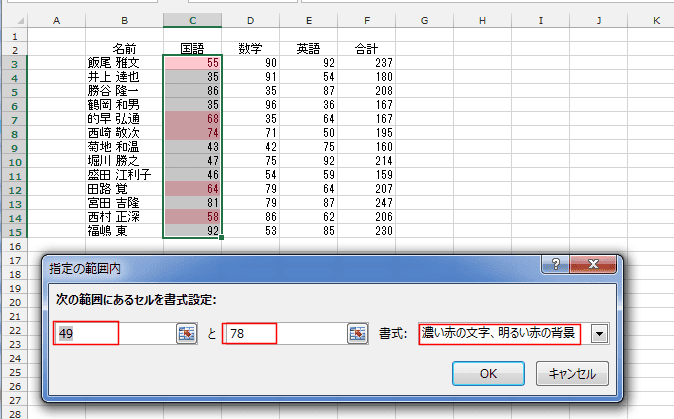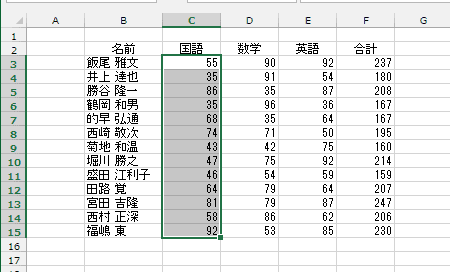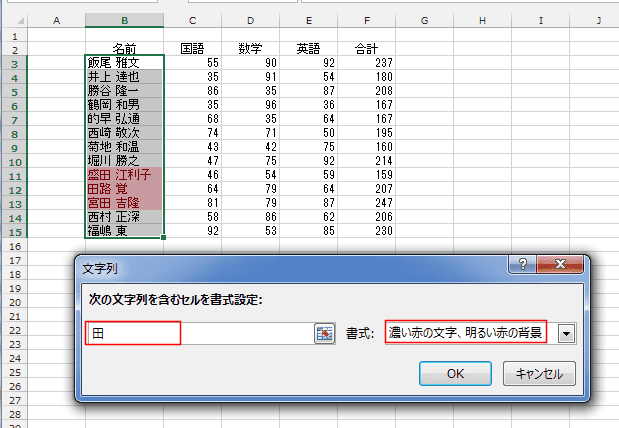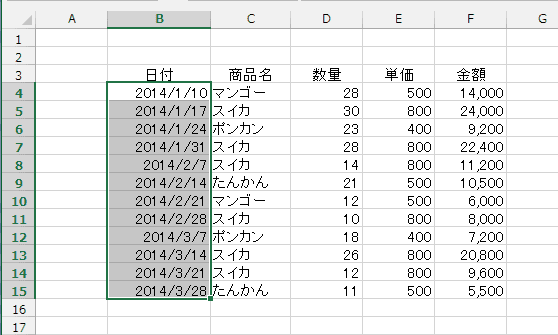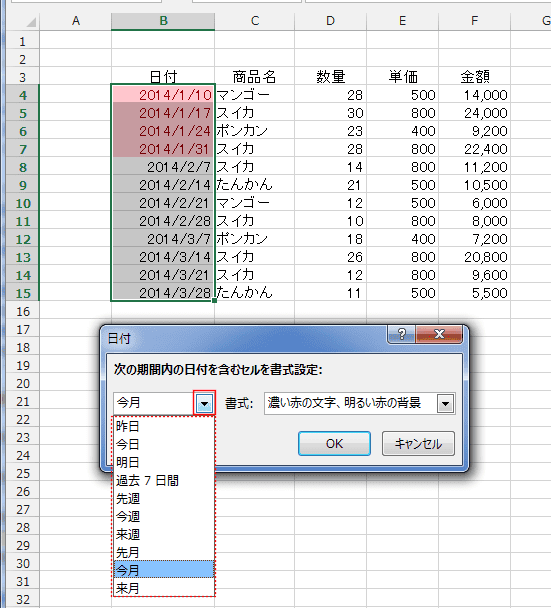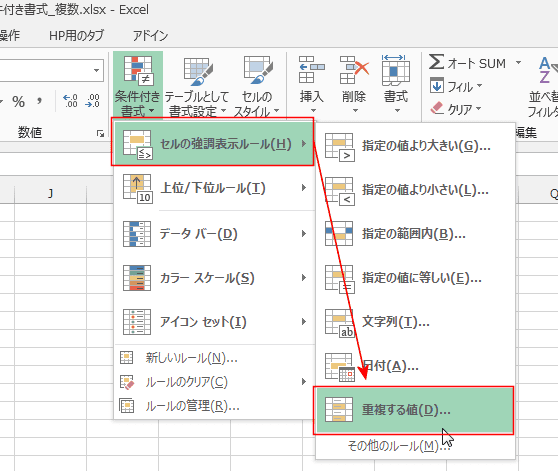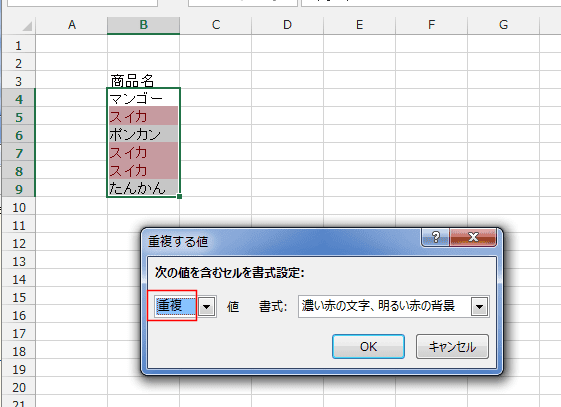-
よねさんのExcelとWordの使い方 »
-
エクセル2013基本講座:目次 »
-
条件付き書式 »
-
条件付き書式のセルの強調表示ルール
セルの強調表示ルール Topへ
- [ホーム]タブの[条件付き書式]→[セルの強調表示ルール]から選択します。

- セルの強調表示ルールから選択できる条件は、新しいルールからも選択することができます。
- [ホーム]タブの[条件付き書式]→[新しいルール]を選択します。

- 「指定の値を含むセルだけを書式設定」を選択して、条件のドロップダウンリストから選択できます。
以上、以下の設定は・・・「次の値以上」、「次の値以下」 を選択することで設定できます。
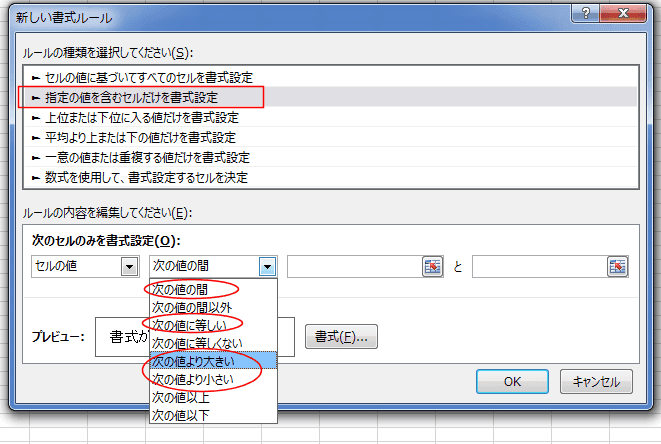
- 文字列や日付に関する条件は「指定の値を含むセルだけを書式設定」を選択して、ドロップダウンリストから条件の対象を選択することができます。
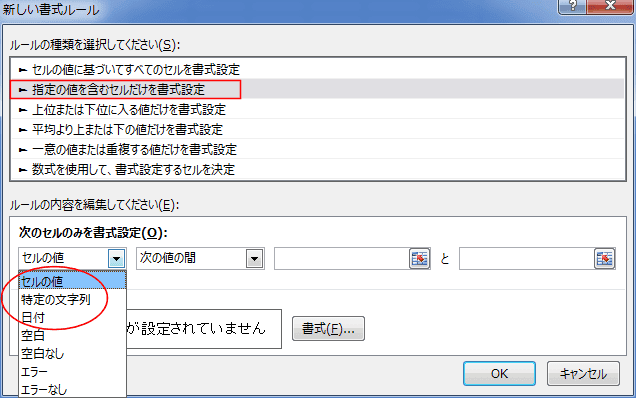
- 条件付き書式を表示したいセルを選択します。
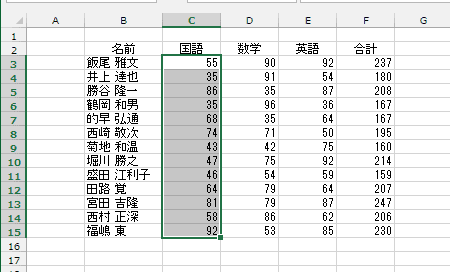
- [ホーム]タブの[条件付き書式]→[セルの強調表示ルール]→[指定の値より大きい]を選択します。

- 条件とする値を入力と書式を選択することができます。
入力した値よりも大きい値のセルが対象となります。入力した値と等しい値のセルは対象外です。

- 書式の設定はあらかじめ準備されたリストから選択することができます。
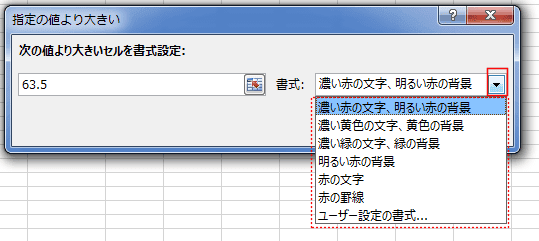
- [ユーザー設定の書式を選択すると、表示形式、フォント、罫線、塗りつぶしの設定を行うことができます。
[表示形式]タブを選択して、「その他」「全角 (12345)」を選択しました。

- [フォント]タブを選択して、スタイルで「太字」、色で「赤」を選択しました。
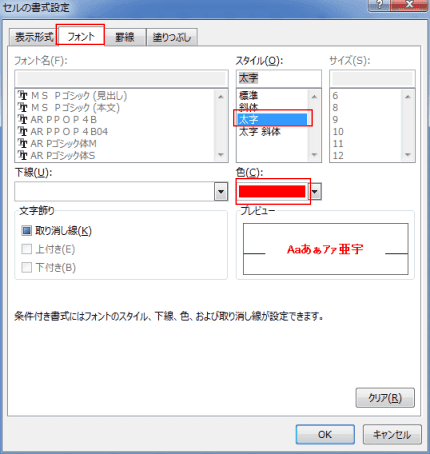
- [罫線]タブを選択して、スタイルで「直線」、色で「青」、プリセットで「外枠」を選択しました。

- [塗りつぶし]タブを選択して、背景色で「薄緑」を選択しました。
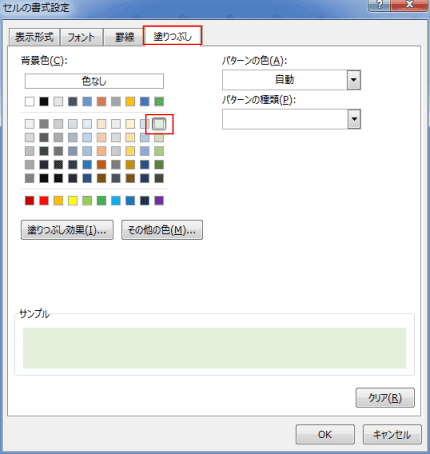
- 実行後は下図のようになりました。
条件と一致したセル(セルの値が63.5より大きいセル)に設定した書式が反映されました。
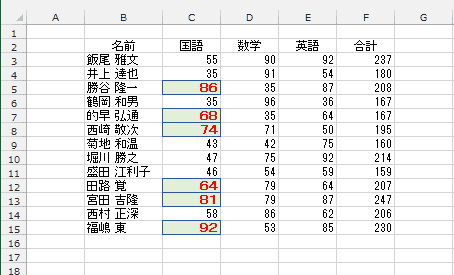
- 指定する値には上記のように数値を入力しますが、数式を使用することもできます。
- =AVERAGE($C$3:$C$15) と入力した例です。平均値よりも大きい値のセルの書式が変化します。
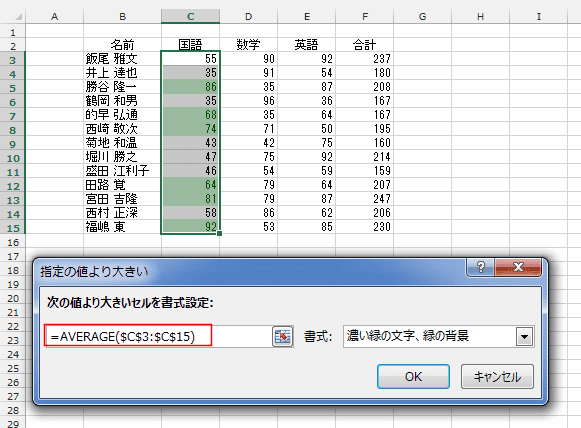
- =LARGE($C$3:$C$15,4) と入力した例です。上位3つのセルの書式が変化します。

- 条件付き書式を表示したいセルを選択します。
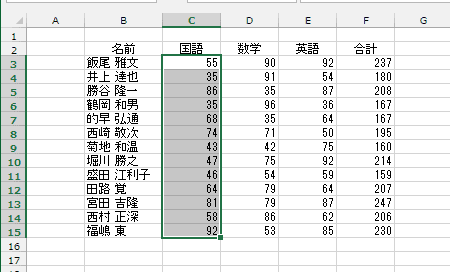
- [ホーム]タブの[条件付き書式]→[セルの強調表示ルール]→[指定の値より小さい]を選択します。
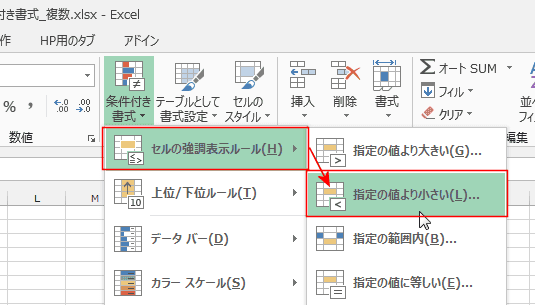
- 条件とする値を入力と書式を選択することができます。
入力した値よりも小さい値のセルが対象となります。入力した値と等しい値のセルは対象外です。
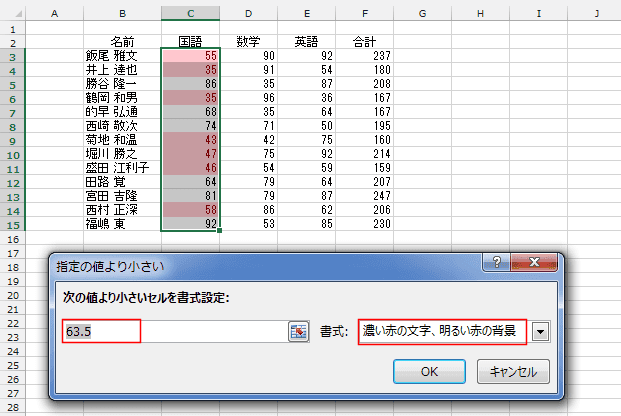
- 条件付き書式を表示したいセルを選択します。
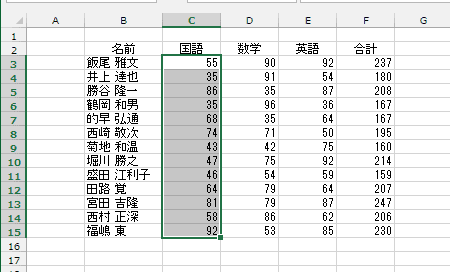
- [ホーム]タブの[条件付き書式]→[セルの強調表示ルール]→[指定の範囲内]を選択します。
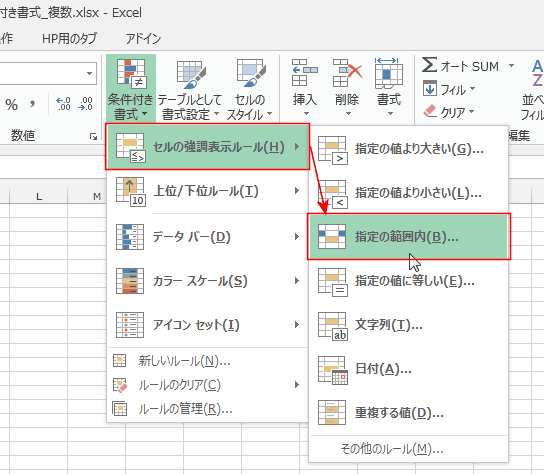
- 条件とする値を入力と書式を選択することができます。
入力した2つの値の間にある値のセルが対象となります。
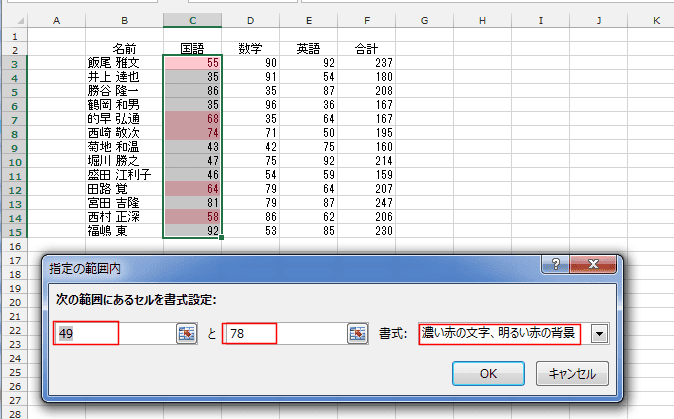
- 範囲に入力した値は含まれます。
「〜以上 and 〜以下」 または 「〜以下 and 〜以上」 と指定したことになります。

- 条件付き書式を表示したいセルを選択します。
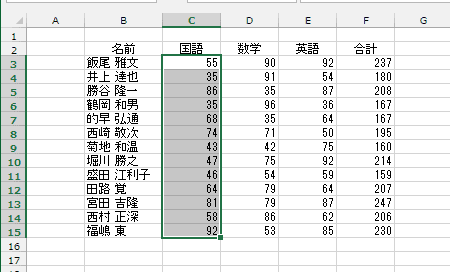
- [ホーム]タブの[条件付き書式]→[セルの強調表示ルール]→[指定の値に等しい]を選択します。

- 条件とする値を入力と書式を選択することができます。
入力した数値と等しいセルが対象となります。

- 条件付き書式を表示したいセルを選択します。

- [ホーム]タブの[条件付き書式]→[セルの強調表示ルール]→[指定の値より大きい]を選択します。

- 条件とする値を入力と書式を選択することができます。
入力した文字列を含むセルが対象となります。
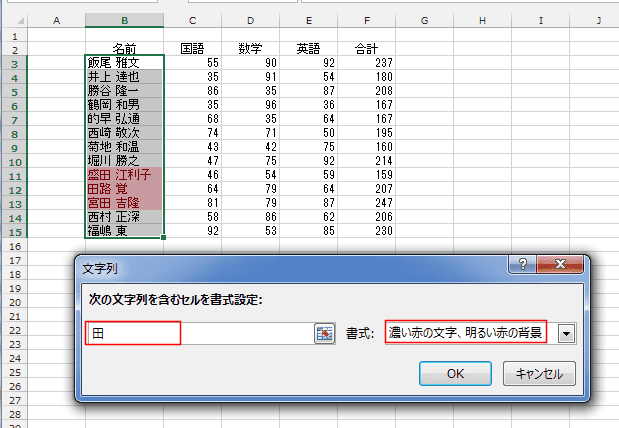
- 条件付き書式を表示したいセルを選択します。
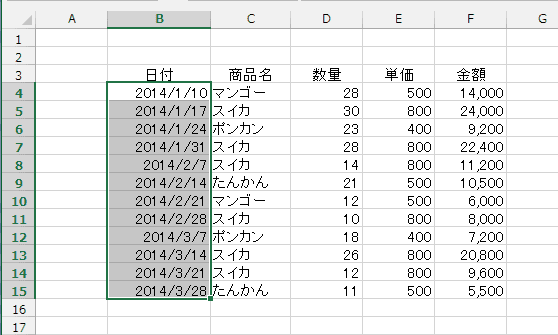
- [ホーム]タブの[条件付き書式]→[セルの強調表示ルール]→[日付]を選択します。

- 条件とする日付や期間と書式を選択することができます。
選択した期間が対象となります。この日付はPCのカレンダーをもとに計算されます。
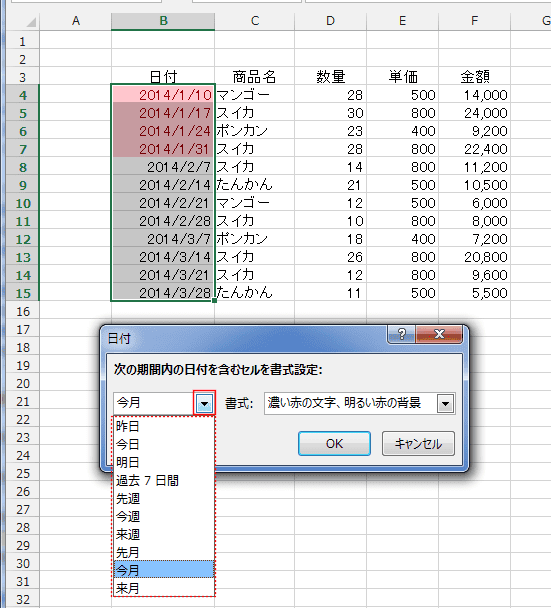
- 特定の期間を指定したいときは、上記の「指定の範囲内」で指定することができます。

- 特定の期間を指定したいときは「新しいルール」からも下図のように指定することができます。

- 条件付き書式を表示したいセルを選択します。

- [ホーム]タブの[条件付き書式]→[セルの強調表示ルール]→[日付]を選択します。
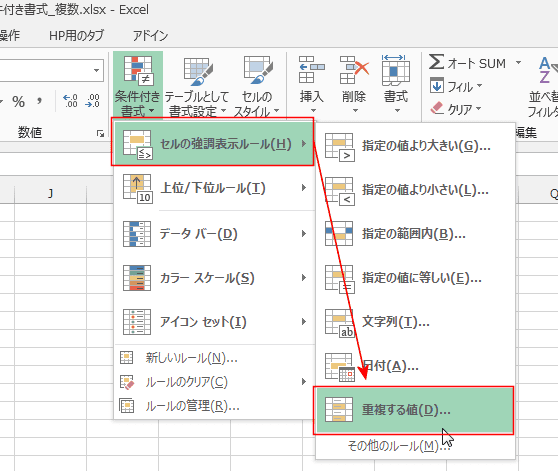
- 「重複」を選択すると、重複した値のセルが対象となります。
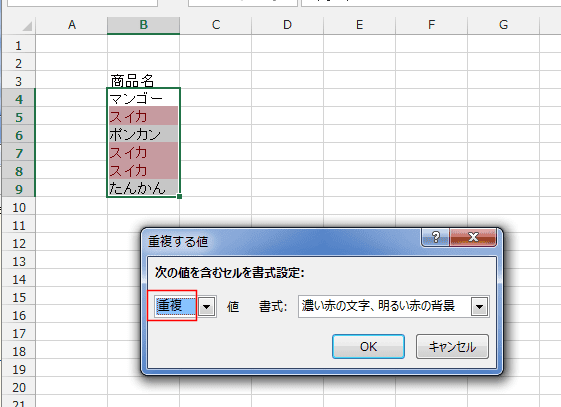
- 「一意」を選択すると、重複しない値のセルが対象となります。

よねさんのExcelとWordの使い方|エクセル2013基本講座:目次|条件付き書式|条件付き書式のセルの強調表示ルール