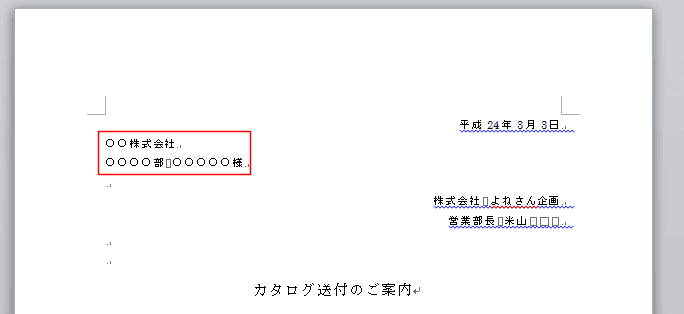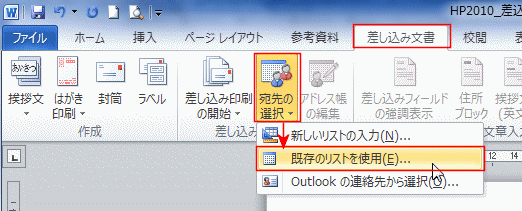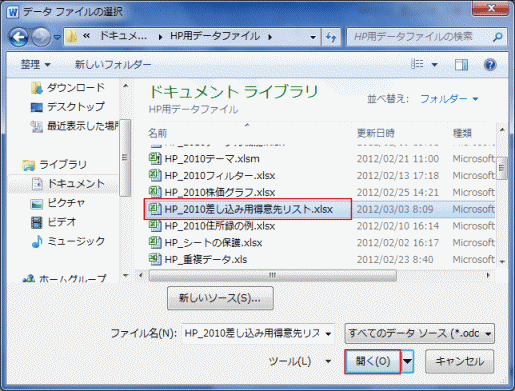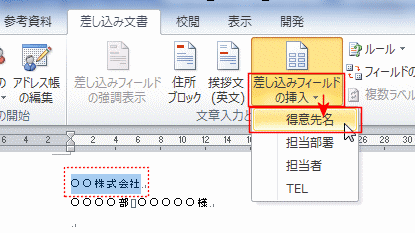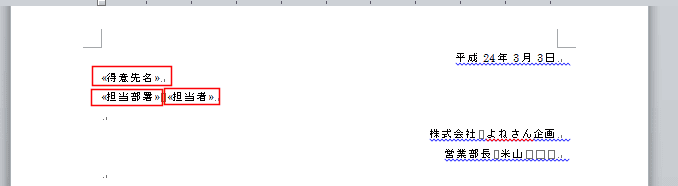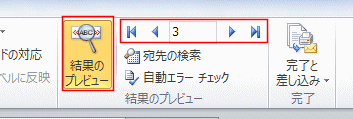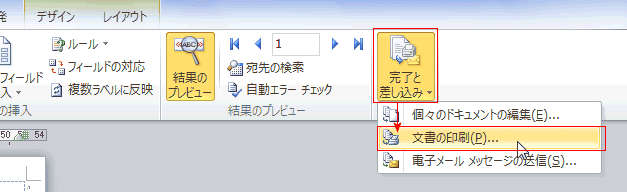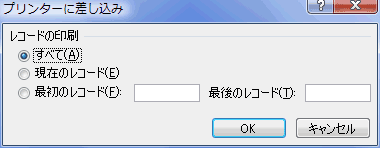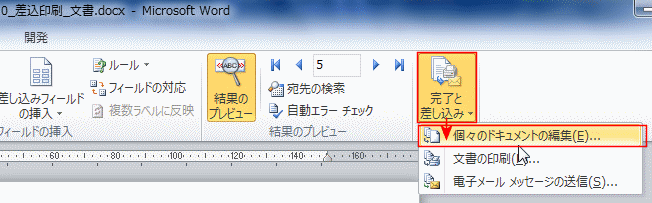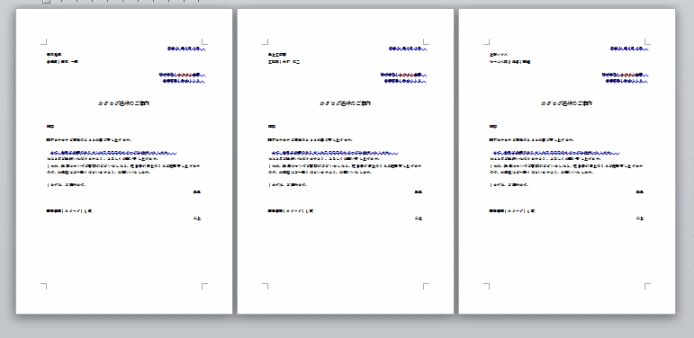-
Home »
-
ワード2010基本講座 »
-
差し込み印刷 »
-
文書への差し込み印刷
差し込み印刷用のデータ topへ
- ここでは[差し込み文書]タブの各コマンドを利用する方法で作成方法を書いています。
- 文書への差し込み印刷用のデータをExcelで下図のように作成しています。
1行目には列見出し(フィールド名)が入力されています。

- ワードでデータを作成する方法は Wordでアドレス帳を作成する アドレス帳を編集する をご覧ください。
差し込み印刷用の文書データ topへ
- 下図のような文書を作成し、宛先部分に上記得意先データを差し込み印刷をしようと思います。
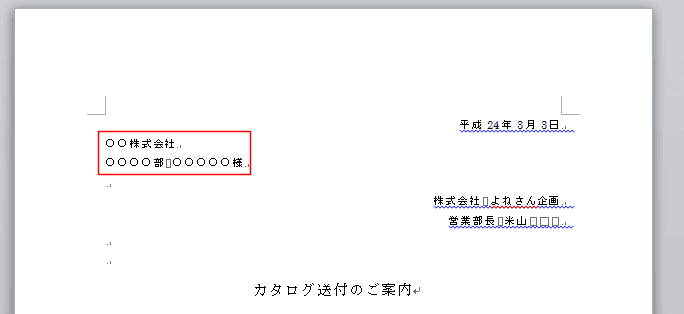
差し込み印刷用の操作手順 topへ
-
宛先の選択
- 差し込み印刷用の文書を開きます。
- [差し込み文書]タブの[差し込み印刷の開始]グループにある[宛先の選択]→[既存のリストを使用]を実行します。
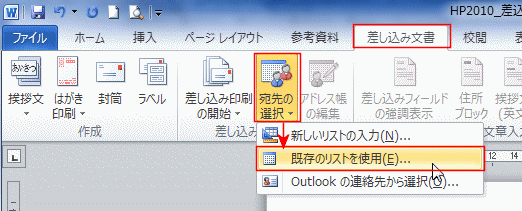
- 「データファイルの選択」で作成していた得意先データファイルを指定して開きます。
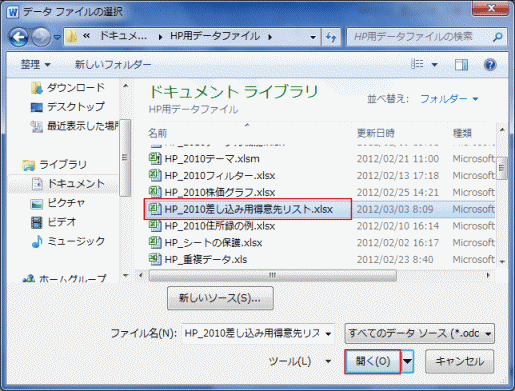
- 使用するデータリストのあるシートを選択します。
「先頭行をタイトルとして使用する」にチェックが入っているのを確認します。
- 作成したデータファイルの1行目には列見出し(フィールド名)が入力されています。
ここでは「タイトル行」となっていますが同じような意味です。

- これで、この文書で使用するデータファイルとが接続されました。
-
差し込みフィールドの挿入
- 宛先データを差し込む所を選択します。
- [差し込み文書]タブの[文章入力とフィールドの挿入]グループにある[差し込みフィールドの挿入]からフィールドを文書内へ配置します。
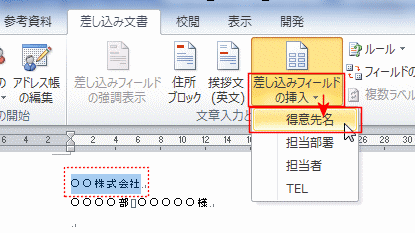
- 1,2と同様に操作して、「担当部署」「担当者」を配置しました。
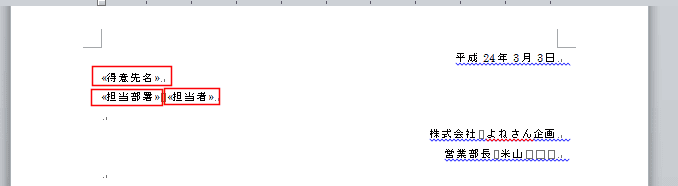
- 下図のようなフィールドコードが表示された場合は[Alt]+[F9]キーを押すと上記のような表示になります。

-
差し込み状態を確認する
- [差し込み文書]タブの[結果のプレビュー]グループにある[結果のプレビュー]を実行します。
- 各データの確認には右にあるデータの「戻し」「送り」ボタンでレコード(データ)を変更することができます。
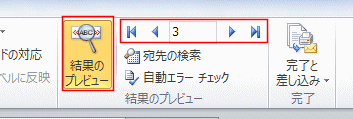
- 住所録の宛先が差し込みされたのが確認できます。

- 表示された結果が期待したものと異なるケースがあります。下記をご覧ください。
- 差し込むデータをある条件で絞り込みたい、選択したものだけとしたいというケースがあります。
-
印刷をする
- 差し込み印刷の手順です。文書は1つですが、印刷は指定したレコード分が実行できます。
- [差し込み文書]タブの[完了]グループにある[完了と差し込み]→[文書の印刷]を実行します。
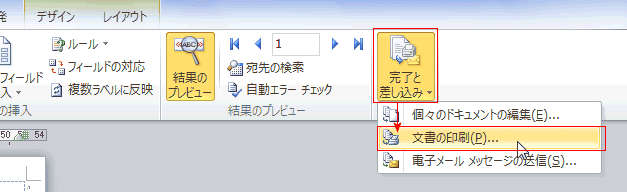
- [プリンターに差し込み」で印刷範囲を設定し、[OK]ボタンをクリックすると印刷ダイアログへ進みます。
以降は通常の印刷の手順と同様です。
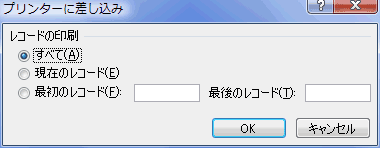
- 差し込んだ結果をすべて文書として出力(文書として作成)し、一部を修正したいときなどに便利な方法です。
- [差し込み文書]タブの[完了]グループにある[完了と差し込み]→[個々のドキュメントの編集]を実行すると、各データが差し込まれた文書が作成されます。
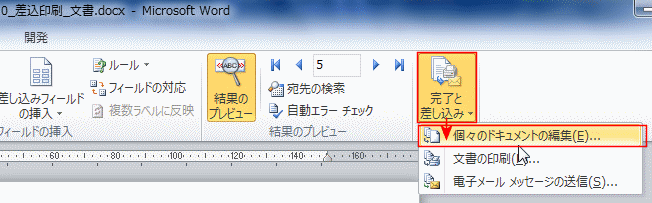
- 下図のように指定したデータ分の文書が作成されます。
データが多いと大きなファイルサイズとなりますのでご注意ください。
この機能を使うと、各文書をそれぞれ個別に編集することができます。
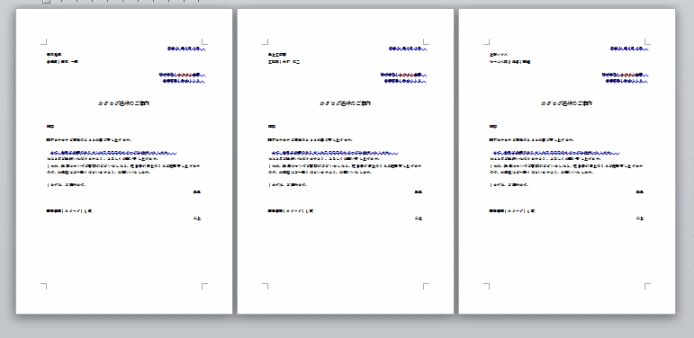
スポンサードリンク
Home|ワード2010基本講座:目次|差し込み印刷・はがき/封筒/名刺|文書への差し込み印刷