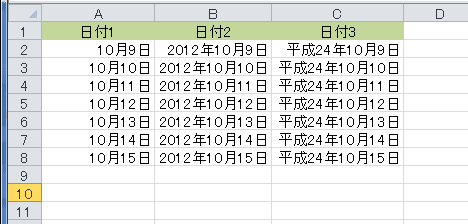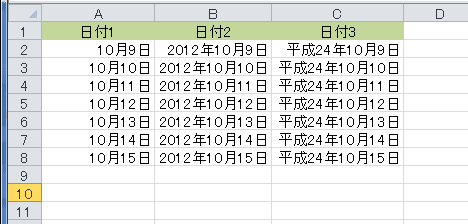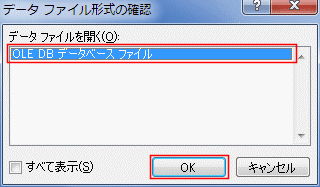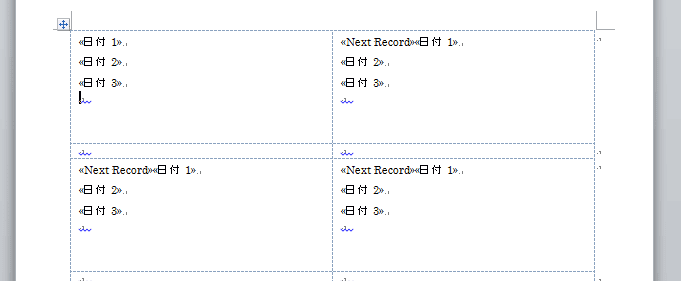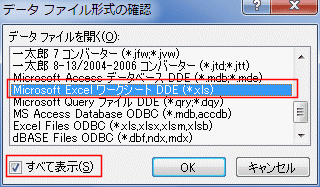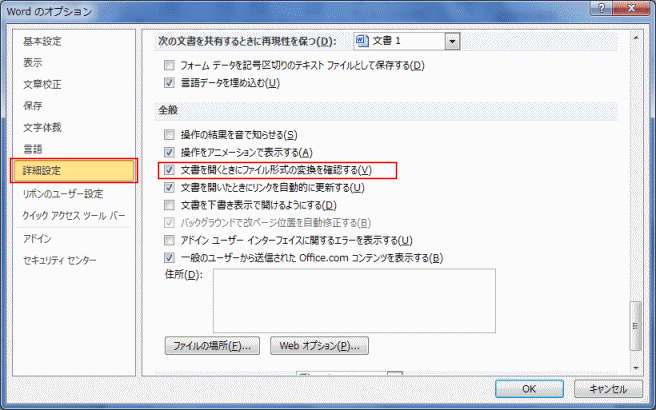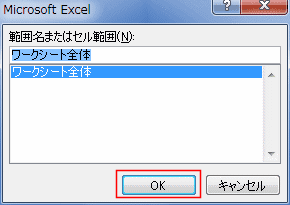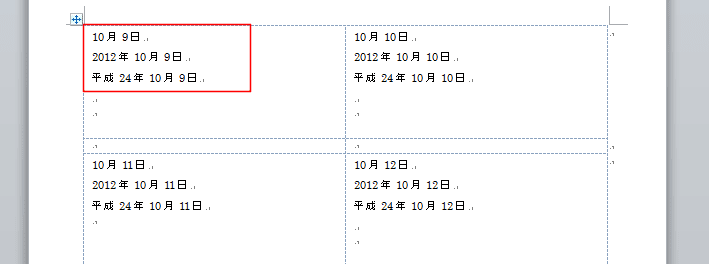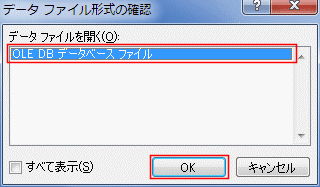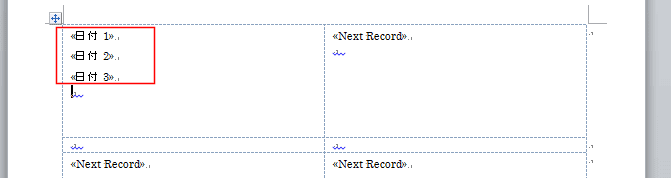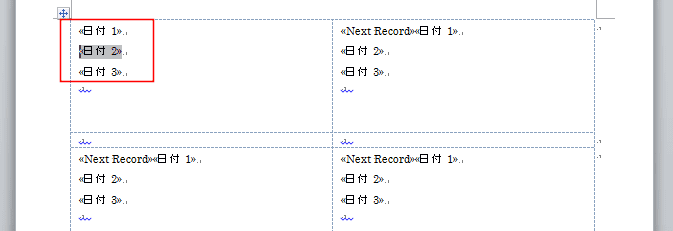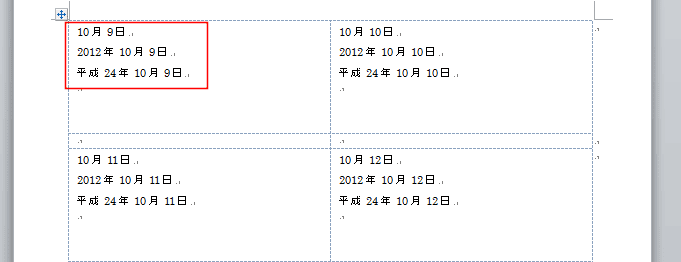-
よねさんのExcelとWordの使い方 »
-
ワード2010基本講座 »
-
差し込み印刷 »
-
差し込み印刷で日付の書式がおかしい?
テスト用のデータを準備します topへ
- Excel2010で列ごとに日付の表示形式を変えたデータを準備しました。
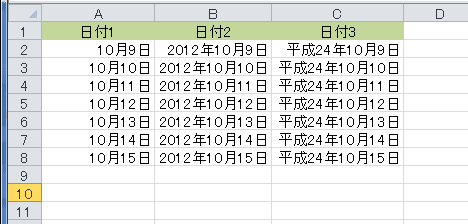
- ここでは差し込み印刷の例として、ラベル印刷で説明します。
詳細な手順は 宛名ラベルの作成方法 を参照してください。
- ポイントとなる箇所だけを書き出します。
- [差し込み文書]タブの[差し込み印刷の開始]グループにある[宛先の選択]→[既存のリストを使用]を実行します。
- 作成したテスト用ファイルを選択して[開く]ボタンをクリックします。
- データファイル形式の確認 ダイアログボックスで「OLE DB データベース ファイル」を選択して[OK]ボタンをクリックします。
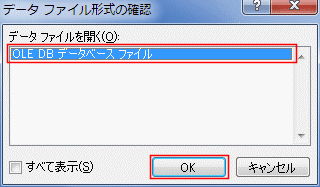
- 差し込みフィールドの挿入からフィールド「日付1〜3」を配置し、複数ラベルへ反映・・・・というところまでの実行画面です。
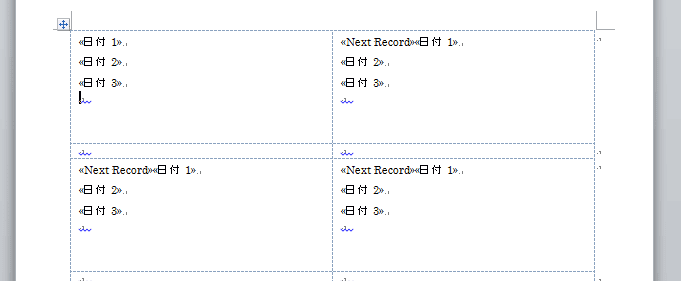
- 結果のプレビューを実行すると・・・Excelで書式設定していた表示形式は無視され、すべてM/D/Y形式で表示されました。

- ポイントはデータファイル形式の確認 ダイアログボックスで「すべて表示」にチェックを入れます。
「Microsoft Excel ワークシート DDE」を選択し、[OK]ボタンをクリックします。
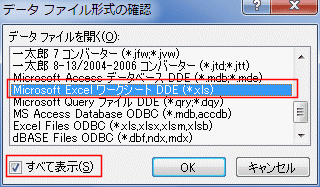
- データファイル形式の確認 ダイアログボックスを表示するには[ファイル]タブの[オプション]を実行します。
[詳細設定]の「全般」で「文書を開くときにファイル形式の変換を確認する」にチェックを入れます。
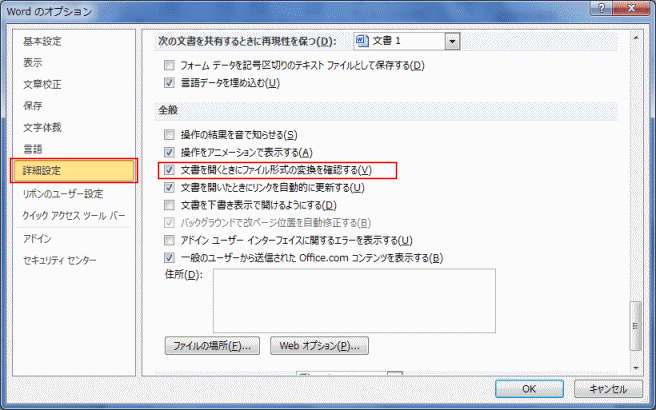
- 「ワークシート全体」を選択した状態で[OK]ボタンをクリックしました。
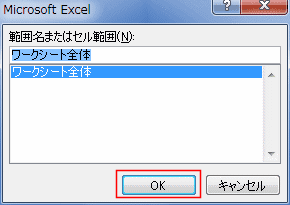
- 差し込みフィールドの挿入からフィールド「日付1〜3」を配置し、複数ラベルへ反映を実行しました。
結果のプレビューを実行すると、Excelで設定していた表示形式(書式)と同じ状態が反映されました。
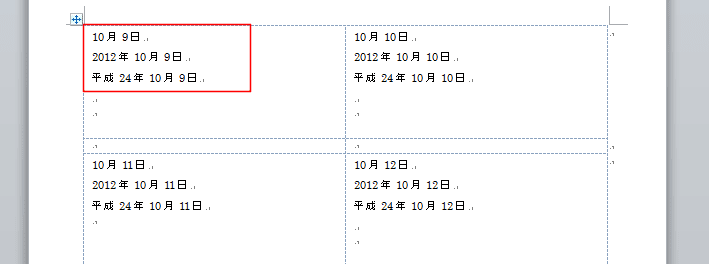
- 差し込み印刷はフィールドコードで作成されていますので、フィールドコードを修正する方法もあります。
- データファイル形式の確認 ダイアログボックスで「OLE DB データベース ファイル」を選択して[OK]ボタンをクリックします。
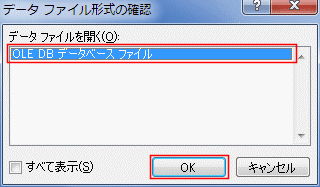
- 差し込みフィールドの挿入からフィールド「日付1〜3」を配置した状態です。
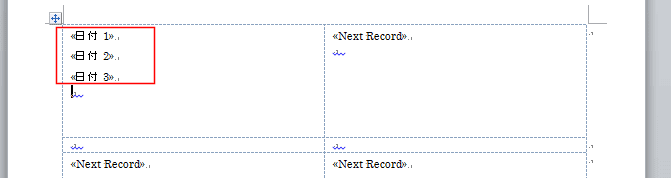
- [Alt]+[F9]キーを押してフィールドコードを表示します。

- 下図のように各フィールドコードを修正しました。
- 月は大文字の「M」ですので注意してください。他はExcelの表示形式の書き方と同様です。

- 複数ラベルへ反映を実行し、[Alt]+[F9]キーを押してフィールドコードを非表示にします。
見た目は上記2の時と同じに見えます。
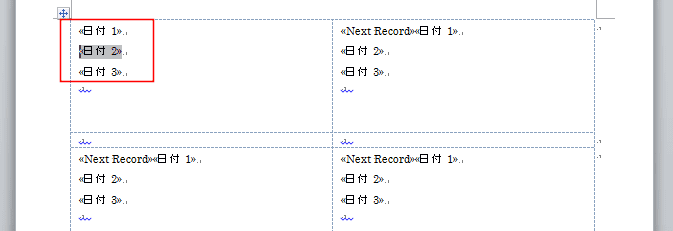
- 結果のプレビューを実行すると、下図のように期待したようになりました。
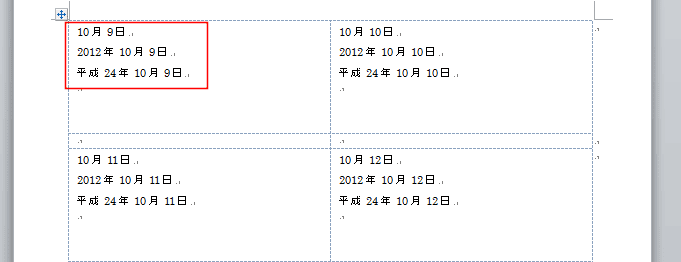
- フィールドコードに関する関連記事もご覧ください。
よねさんのExcelとWordの使い方|ワード2010基本講座:目次|差し込み印刷・はがき/封筒/名刺|差し込み印刷で日付の書式がおかしい?