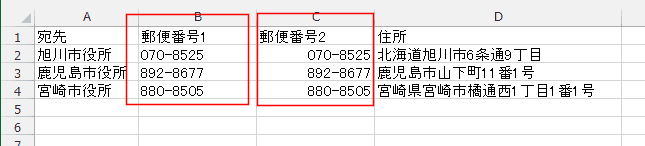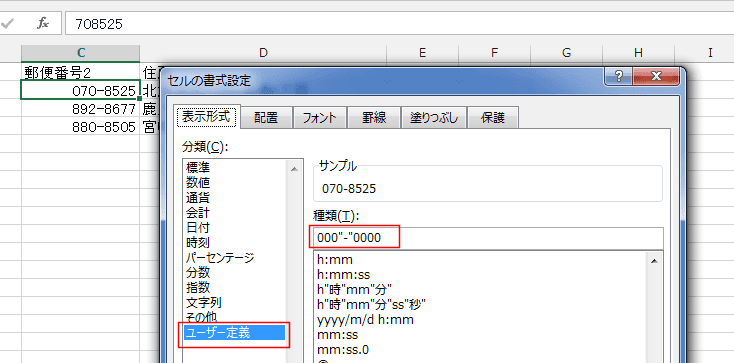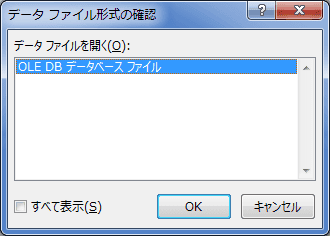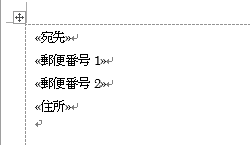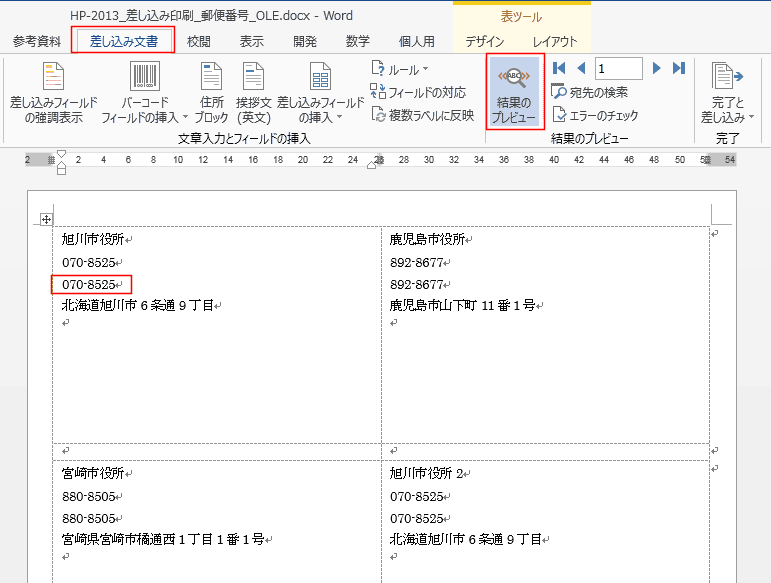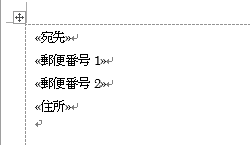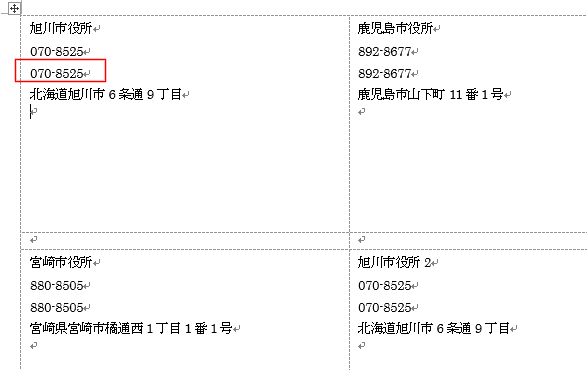- 下図の郵便番号1と郵便番号2には違いがあります。
郵便番号1は文字列で入力されています。
郵便番号2は数値で入力されています。
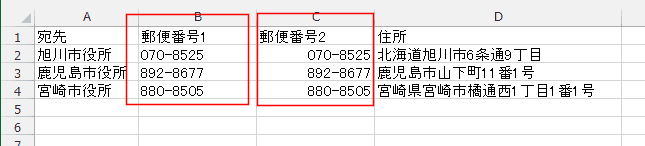
- C2セルは「070-8525」と表示されていますが、セルの値は「708525」となっています。

- 表示形式を分類「その他」で種類を「郵便番号」と設定しています。

または、ユーザー定義で「000"-"0000」と設定することもできます。
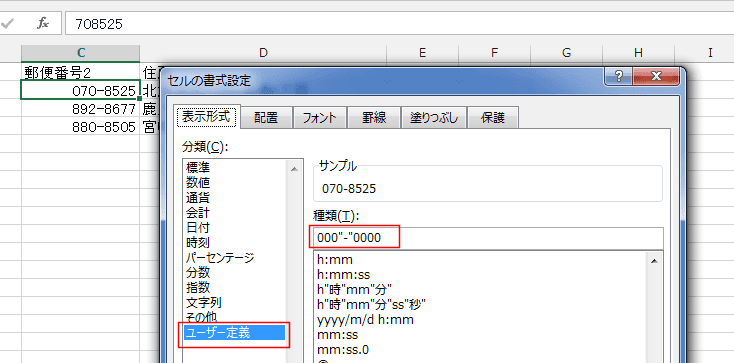
ラベルへの差込印刷の手順は Word2010基本講座:宛名ラベルの作成方法 をご覧ください。
| 「OLE DB データベース ファイル」を利用する | 「Microsoft Excel ワークシート DDE」を利用する |
| フィールドコードを修正して対処する |