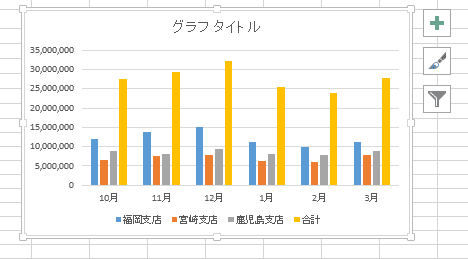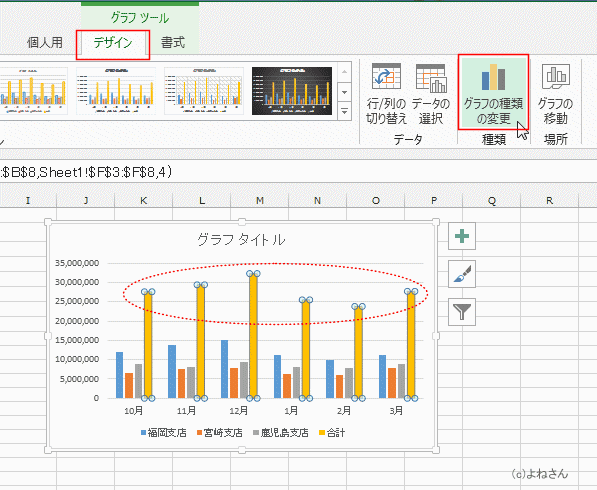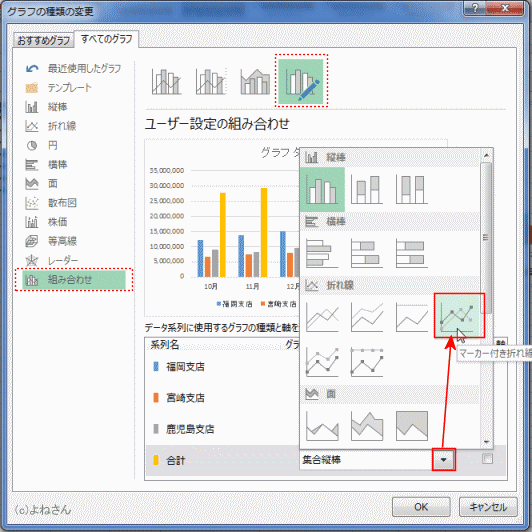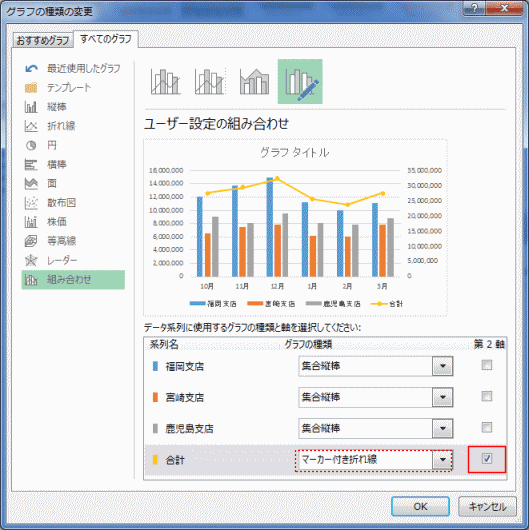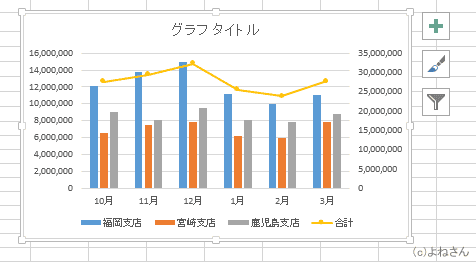- グラフ化するデータ範囲を選択します。
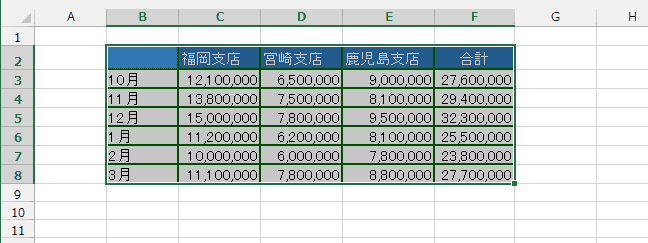
- [挿入]タブの[複合グラフの挿入]→[集合縦棒-第2軸の折れ線]を実行します。
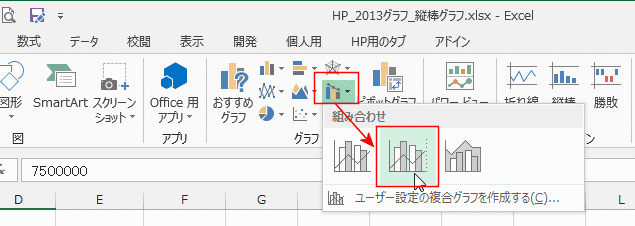
- 縦棒と第2軸の折れ線の複合グラフが作成されました。

- 系列「鹿児島支店」が折れ線になっているので、縦棒へ修正します。
グラフツール リボンの[デザイン]タブを選択し、[グラフの種類の変更]を実行します。
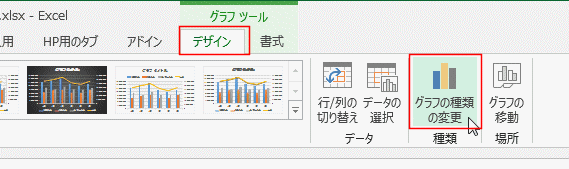
- 系列「鹿児島支店」のグラフの種類を「集合縦棒」、第2軸のチェックボックスにチェックを入れます。
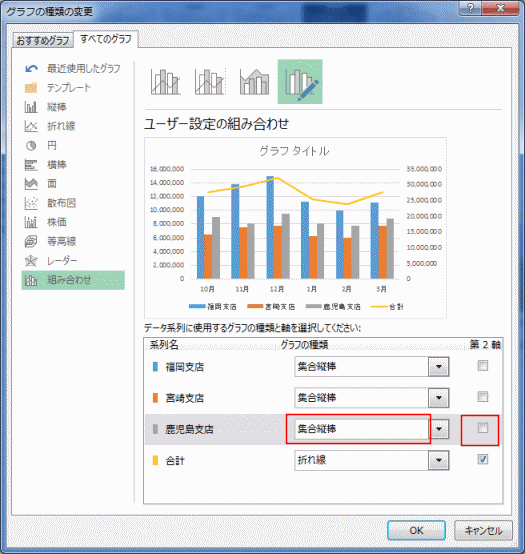
- 集合縦棒と折れ線の複合グラフが作成されました。