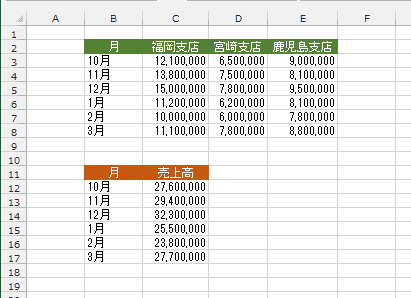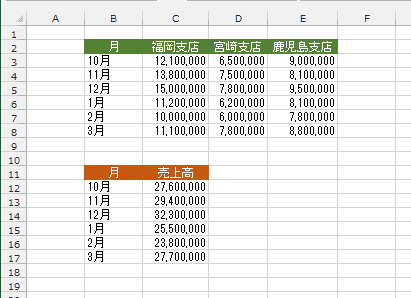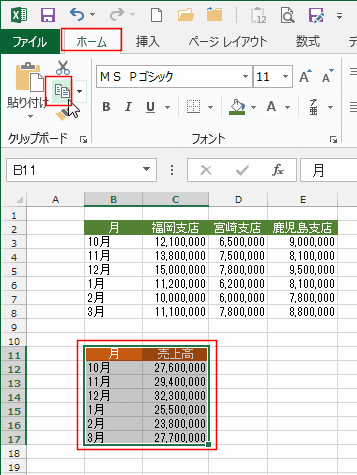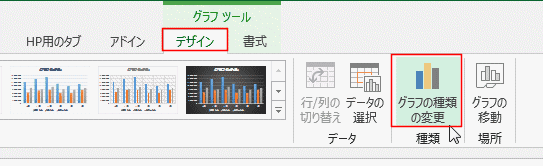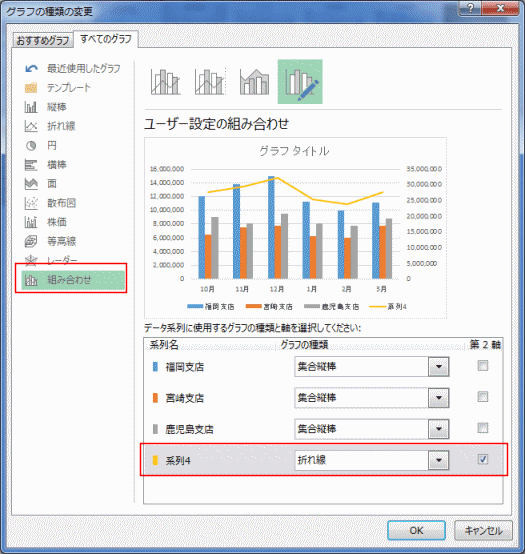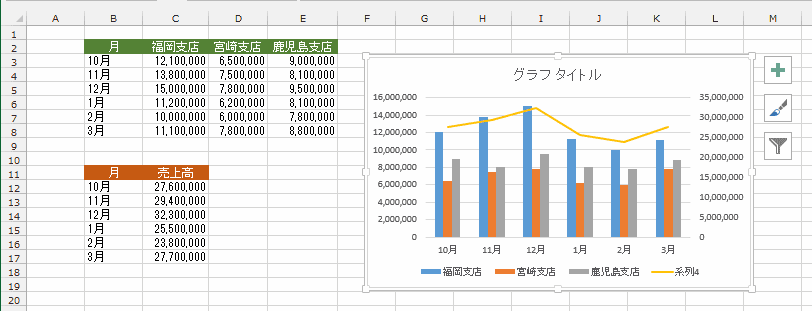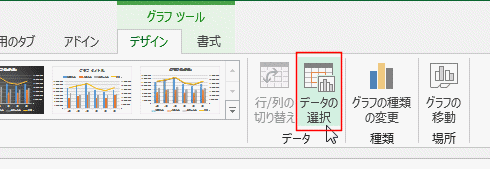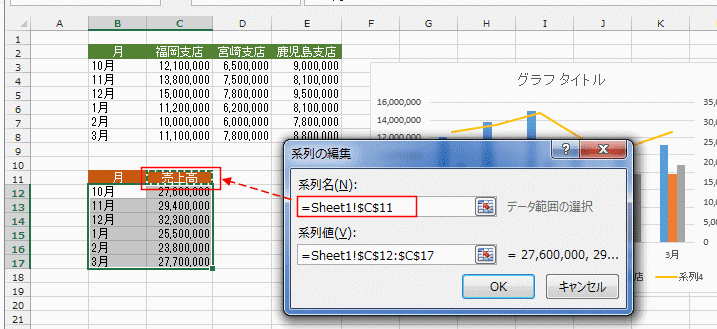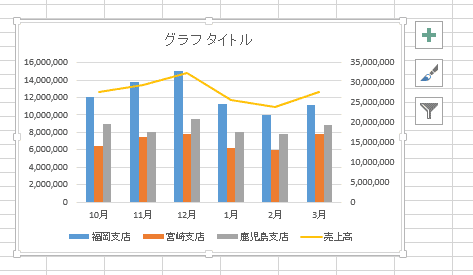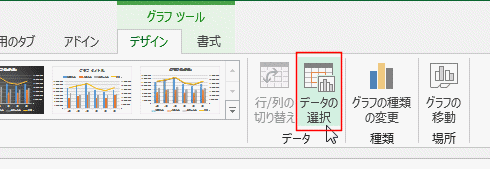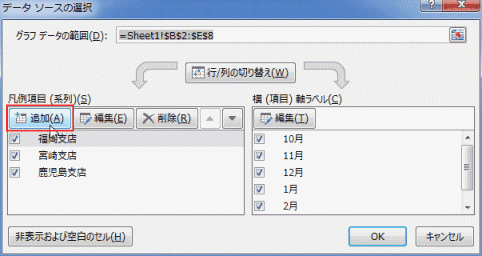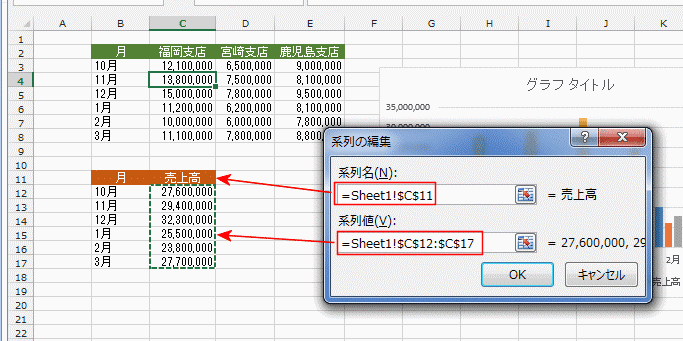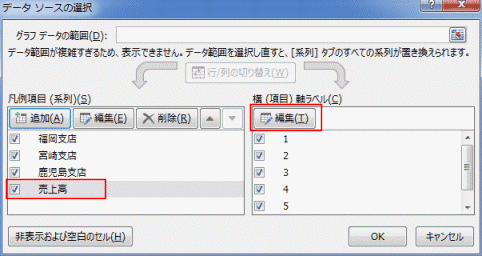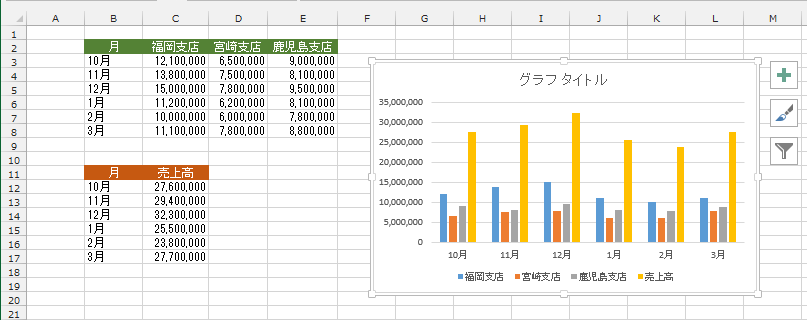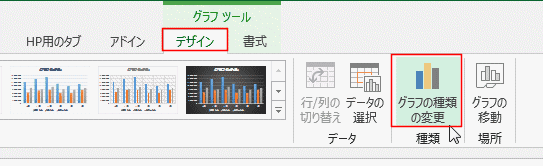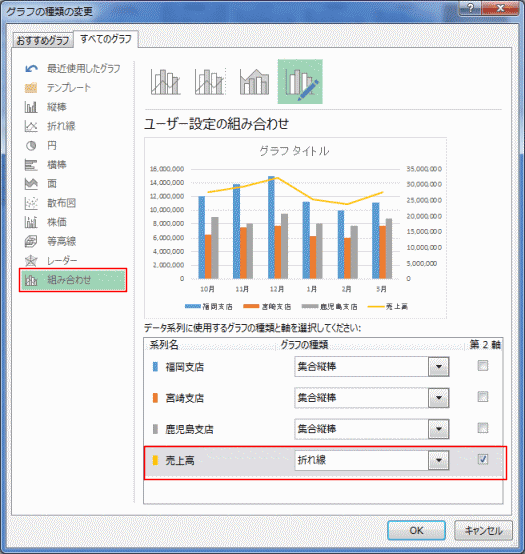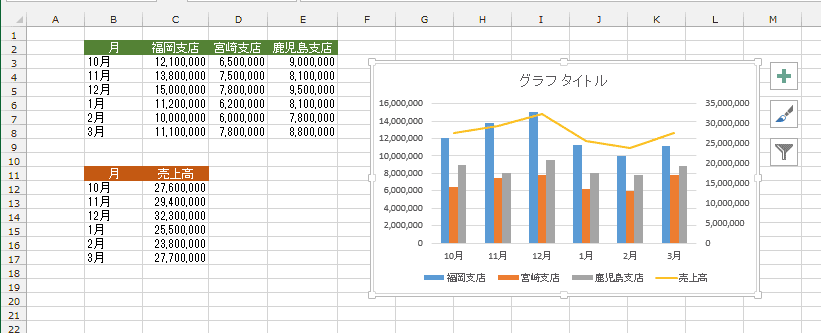-
よねさんのExcelとWordの使い方 »
-
エクセル2013基本講座:目次 »
-
グラフの使い方 »
-
2つの表から複合グラフを作成する
2つのデータ表からグラフを作成する topへ
- グラフにしたいデータが下図のように2つに分かれているケースです。
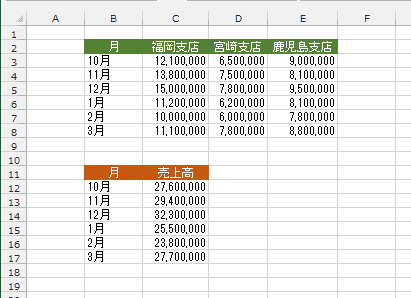
- まずもとになるグラフを作成します。
B2:E8を選択して、[挿入]タブの[縦棒グラフの挿入]→[集合縦棒]で集合縦棒グラフを作成します。

- 付け加えたいデータを選択して[ホーム]タブの[コピー]を実行します。
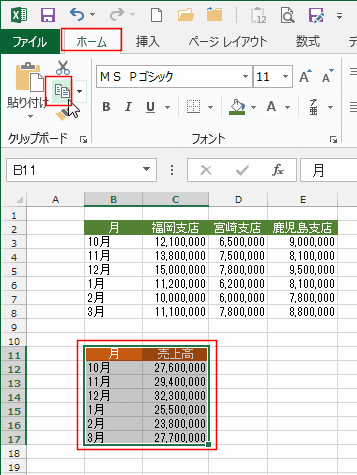
- グラフエリアを右クリックして、[貼り付け]を実行します。

- 別表のデータがグラフに加えられました。

- グラフを選択して、グラフツールの[デザイン]タブで[グラフの種類の変更]を実行します。
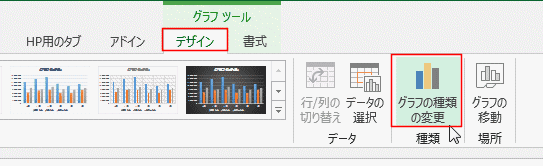
- [組み合わせ]を選択し、「系列4」を「折れ線」にします。第2軸にチェックを入れます。
系列「福岡支店」〜「鹿児島支店」は「集合縦棒」にします。
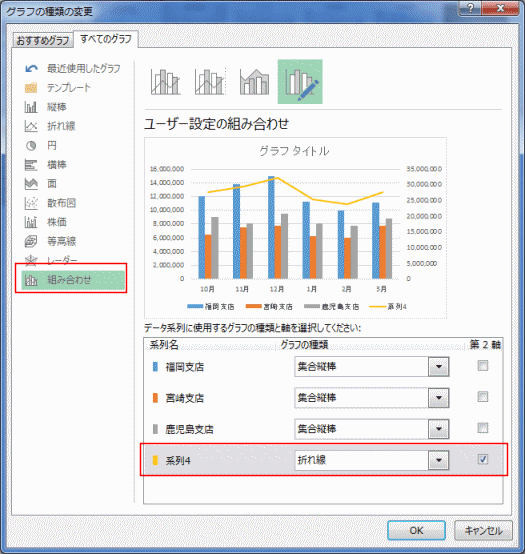
- 2つの表から複合グラフが作成できました。
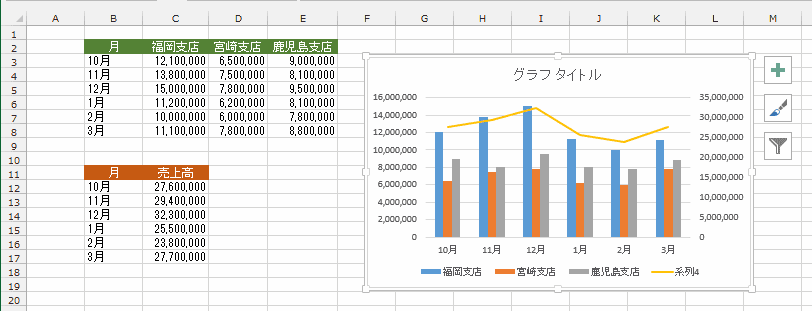
- 凡例に「系列4」ではちょっと都合が悪いので、修正します。
グラフを選択して、グラフツールの[デザイン]タブで[データの選択]を実行します。
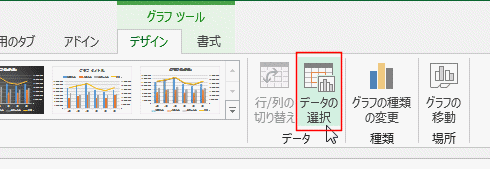
- 「系列4」を選択して、[編集]ボタンをクリックします。

- 系列名のボックス内をクリックしてカーソルを表示します。
系列名にするセルをクリックすると、そのセル番号が入力されます。
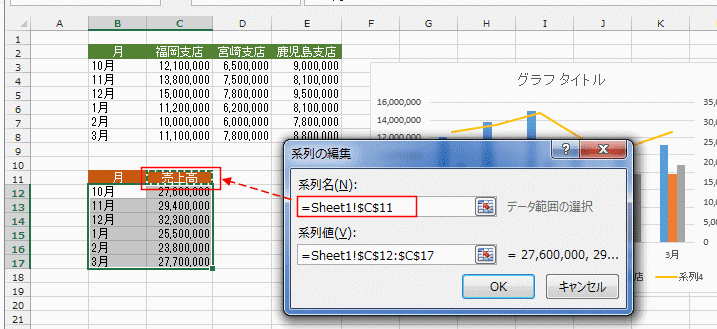
- 凡例に「売上高」と表示されました。
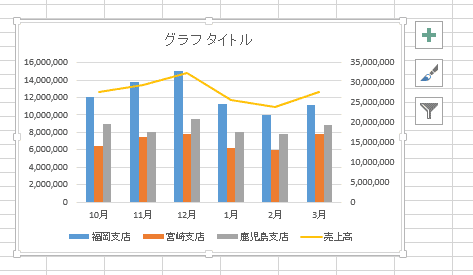
- まずもとになるグラフを作成します。
B2:E8を選択して、[挿入]タブの[縦棒グラフの挿入]→[集合縦棒]で集合縦棒グラフを作成します。

- グラフを選択して、グラフツールの[デザイン]タブで[データの選択]を実行します。
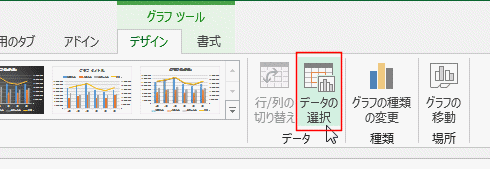
- 凡例項目(系列)の[追加]ボタンをクリックします。
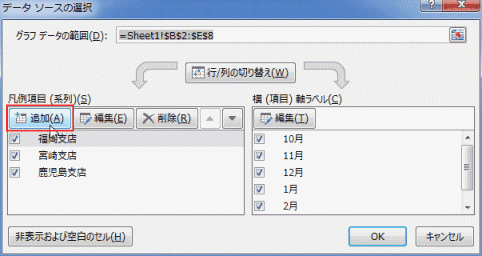
- 系列名と系列値で別表のそれぞれのセルを指定します。
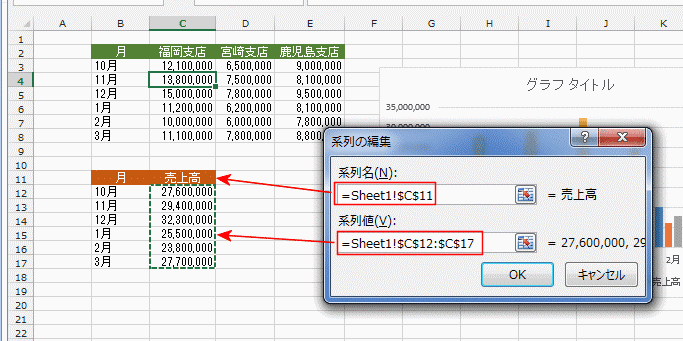
- 「売上高」が追加されました。
横(項目)軸ラベルがちょっとおかしくなってしまいましたので、[編集]ボタンをクリックします。
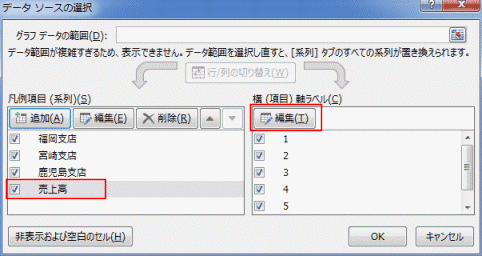
- 軸ラベルの範囲を指定します。

- 別表のデータがグラフに加えられました。
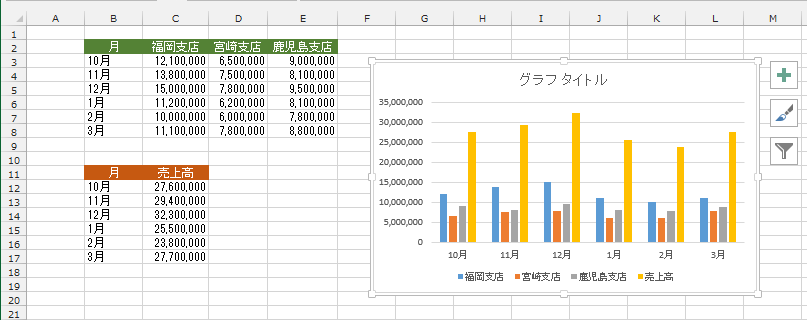
- グラフを選択して、グラフツールの[デザイン]タブで[グラフの種類の変更]を実行します。
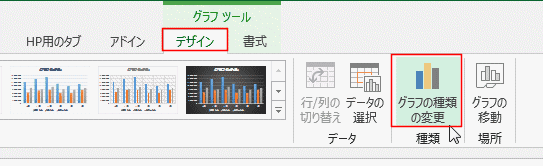
- [組み合わせ]を選択し、「売上高」を「折れ線」にします。第2軸にチェックを入れます。
系列「福岡支店」〜「鹿児島支店」は「集合縦棒」にします。
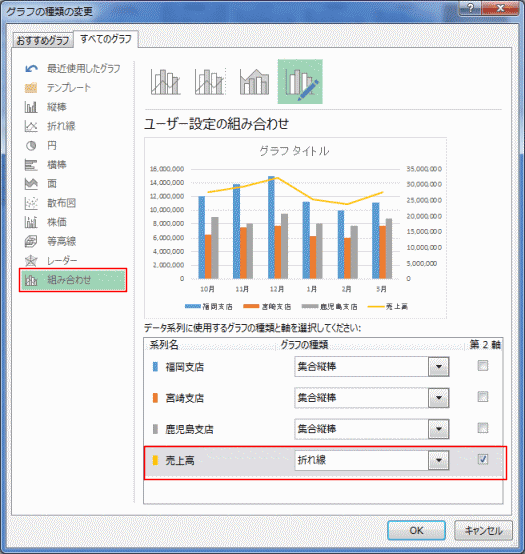
- 2つの表から複合グラフが作成できました。
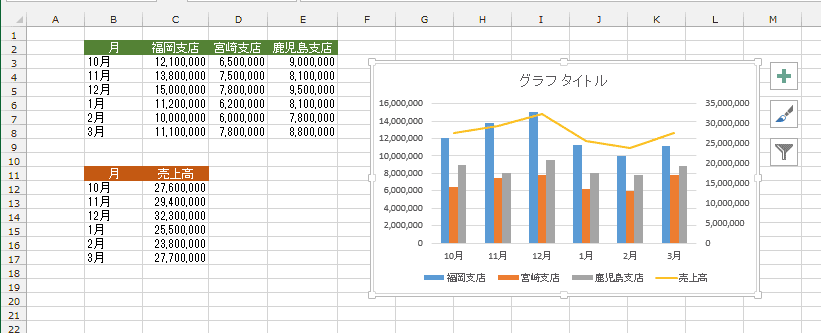
よねさんのExcelとWordの使い方|エクセル2013基本講座:目次|グラフの使い方|2つの表から複合グラフを作成する