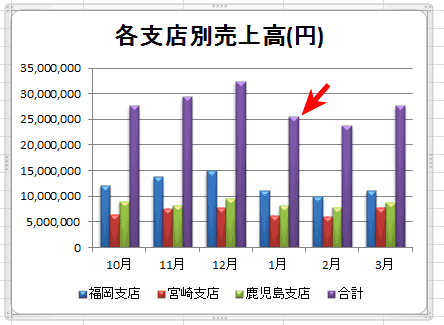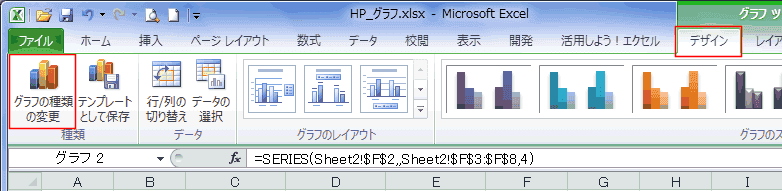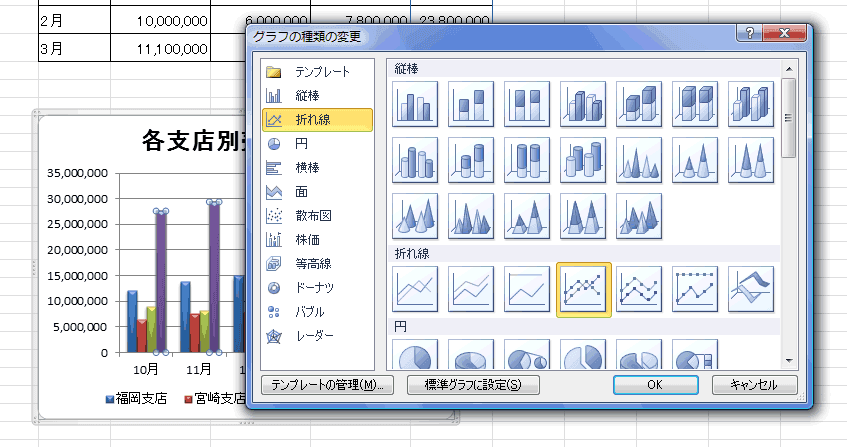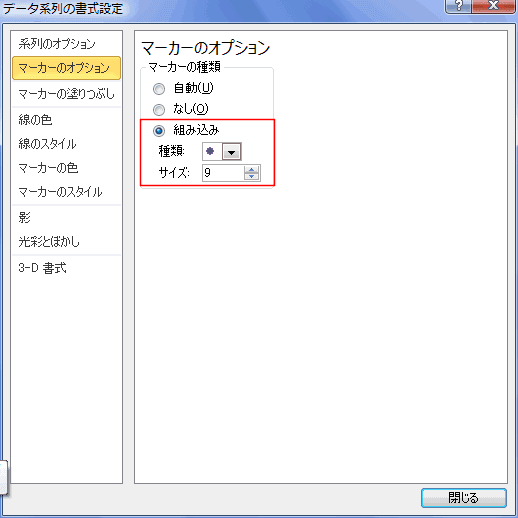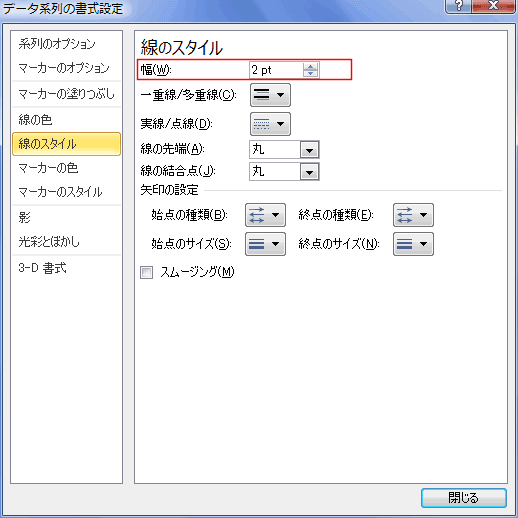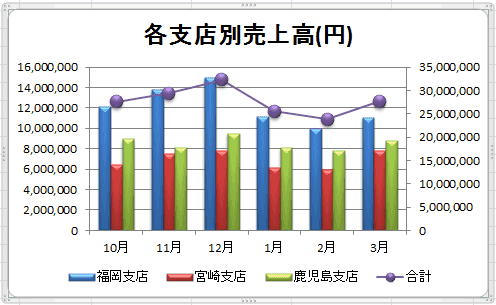操作手順は縦棒グラフの作成を参照してください。
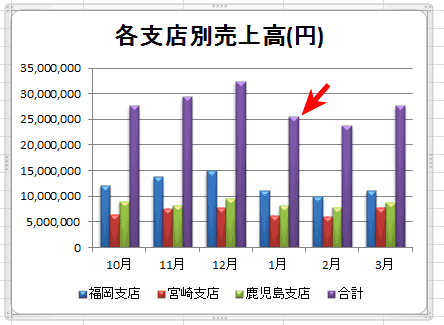
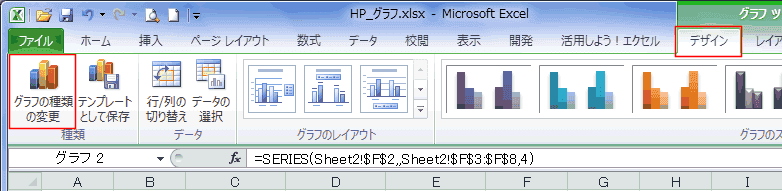
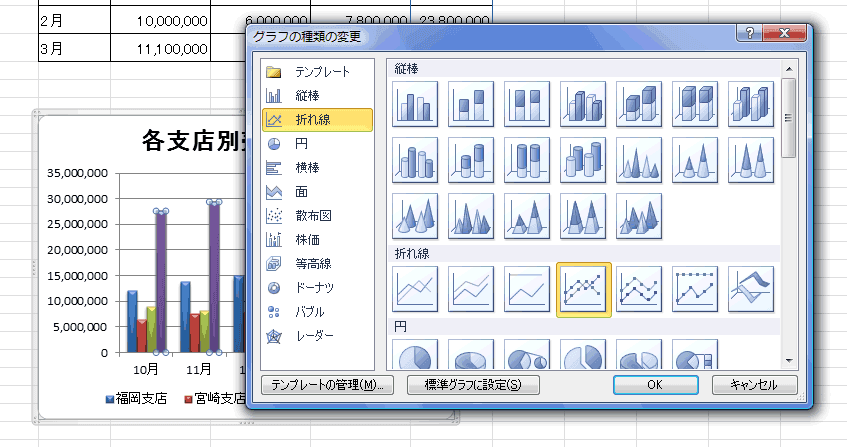
または、折れ線を選択して[レイアウト]タブの[選択対象の書式設定]を実行します。
- データ系列の書式設定 ダイアログで「系列のオプション」を選択し「第2軸」を選択します。

- 「マーカーのオプション」を選択し、「組み込み」を選択してサイズを「9」に変更しました。
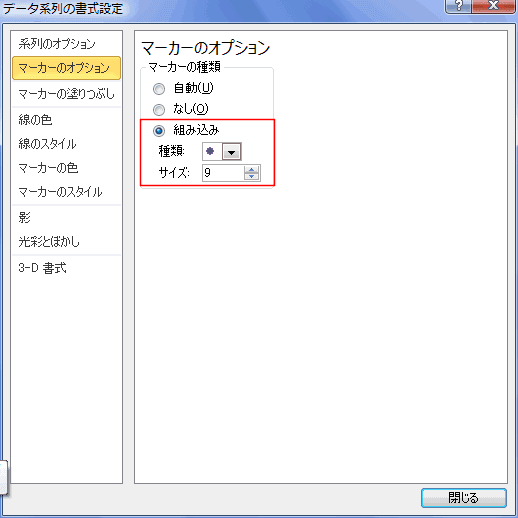
- 「線のスタイル」で幅を「2pt」に設定しました。
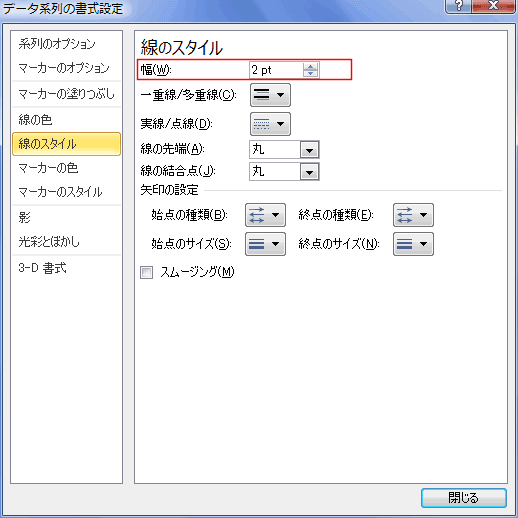
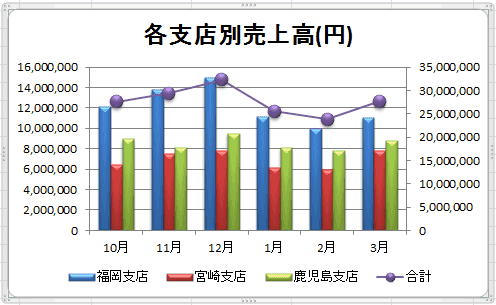
| B | C | D | E | F | |
| 2 | 福岡支店 | 宮崎支店 | 鹿児島支店 | 合計 | |
| 3 | 10月 | 12,100,000 | 6,500,000 | 9,000,000 | 27,600,000 |
| 4 | 11月 | 13,800,000 | 7,500,000 | 8,100,000 | 29,400,000 |
| 5 | 12月 | 15,000,000 | 7,800,000 | 9,500,000 | 32,300,000 |
| 6 | 1月 | 11,200,000 | 6,200,000 | 8,100,000 | 25,500,000 |
| 7 | 2月 | 10,000,000 | 6,000,000 | 7,800,000 | 23,800,000 |
| 8 | 3月 | 11,100,000 | 7,800,000 | 8,800,000 | 27,700,000 |