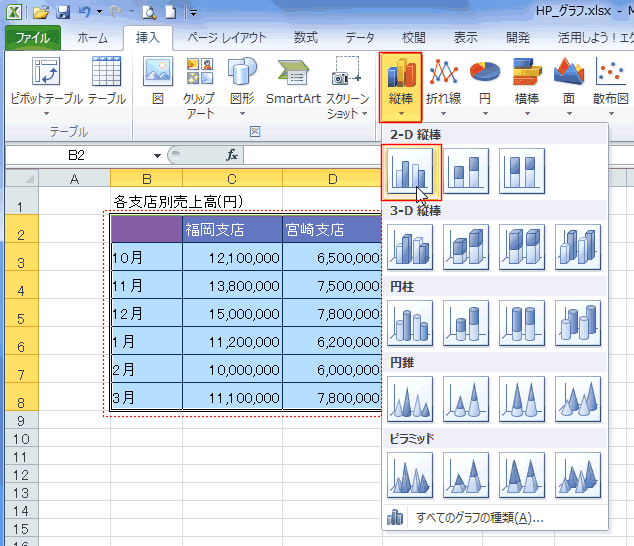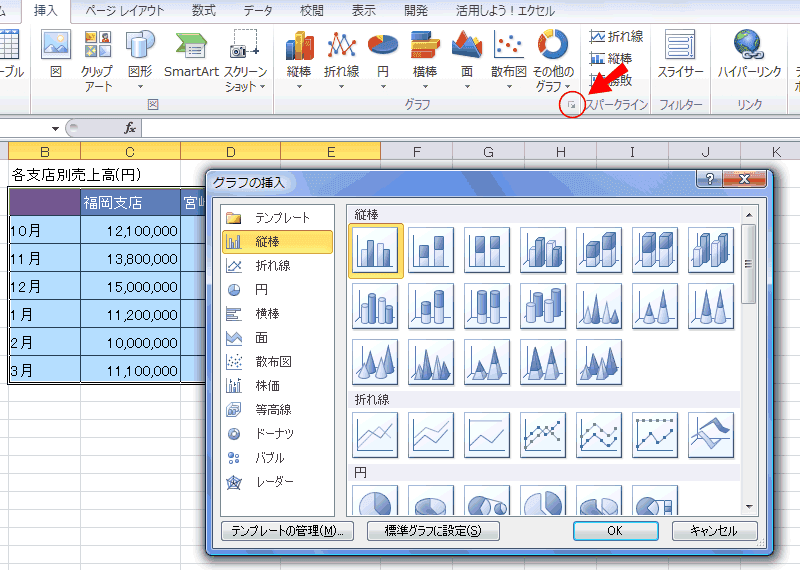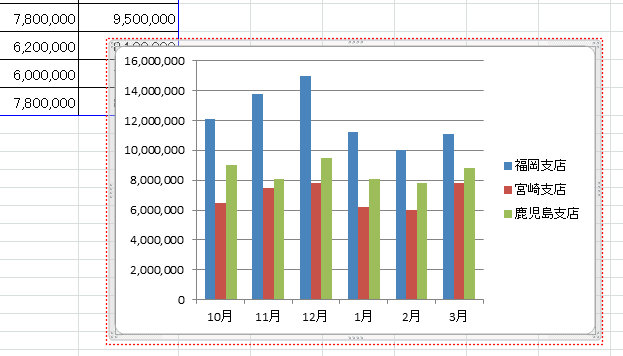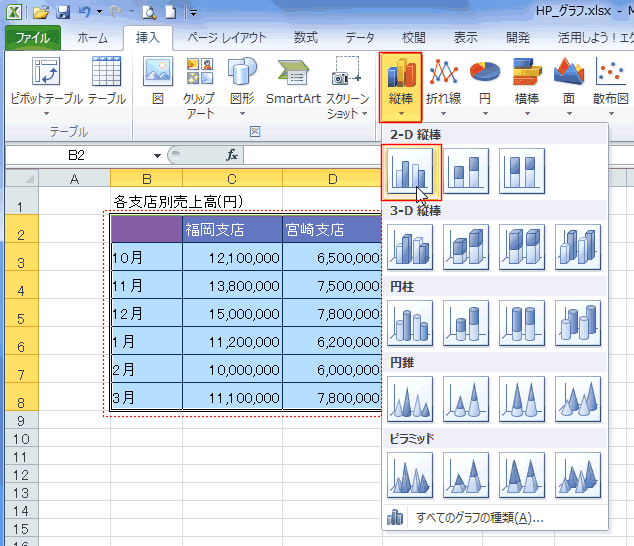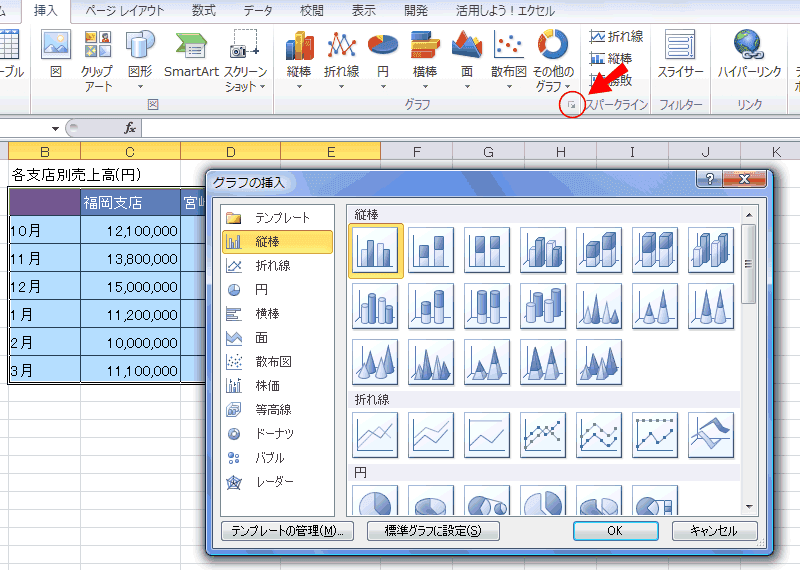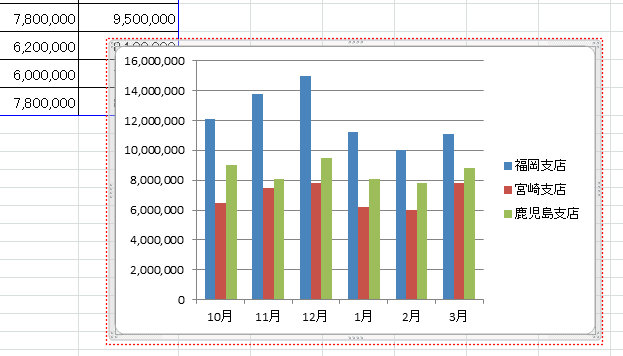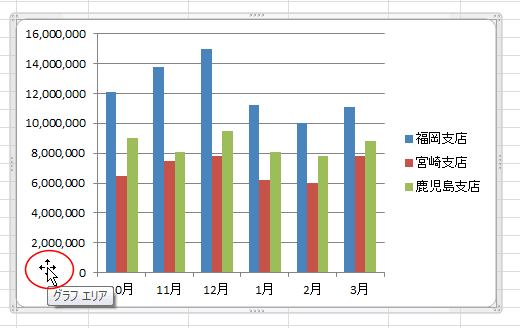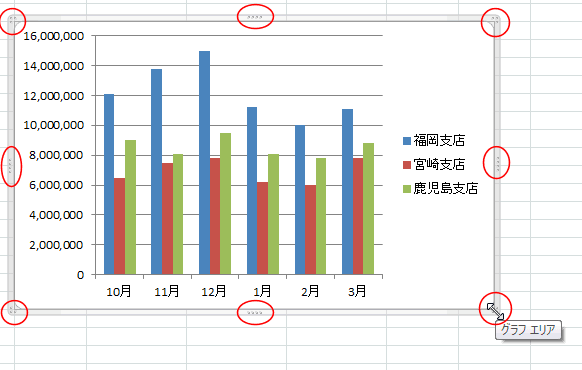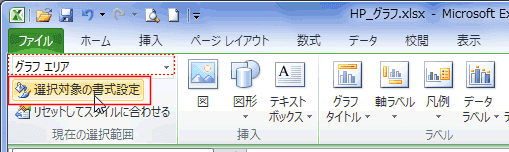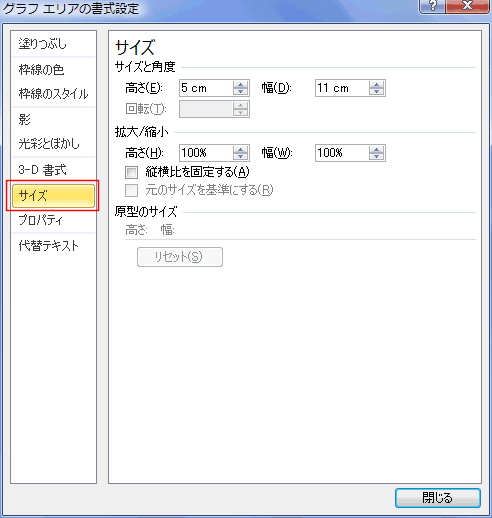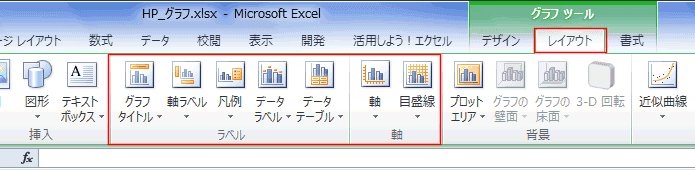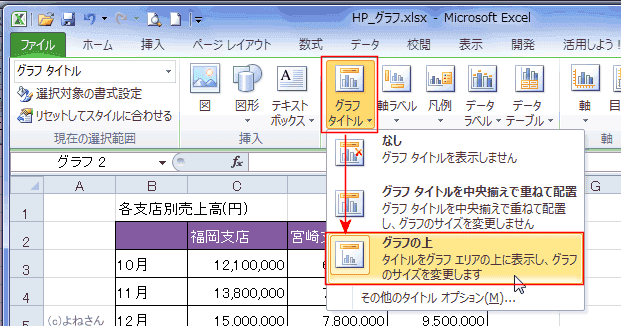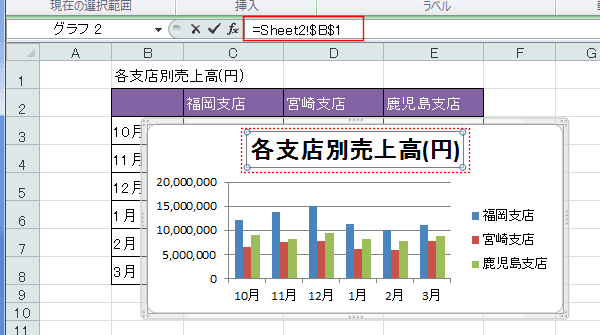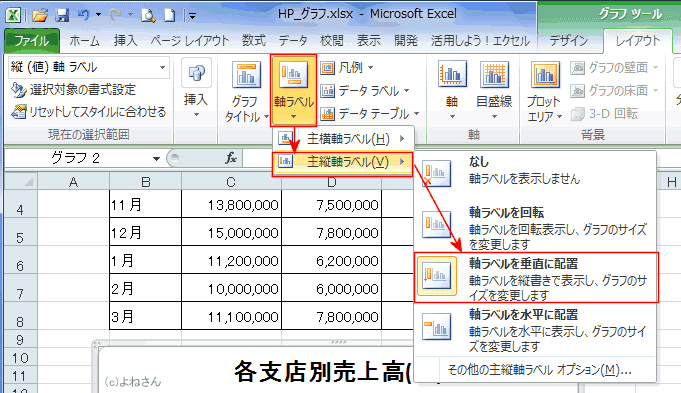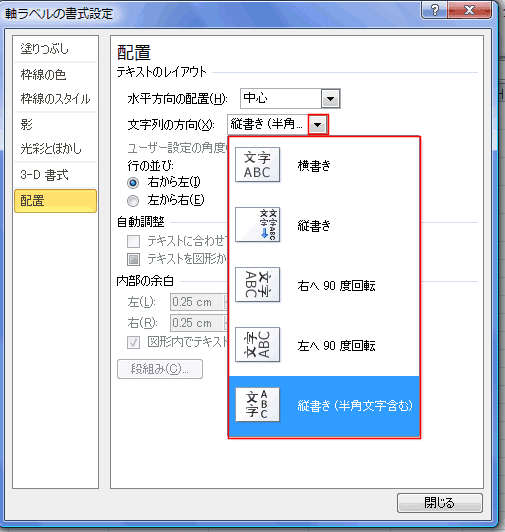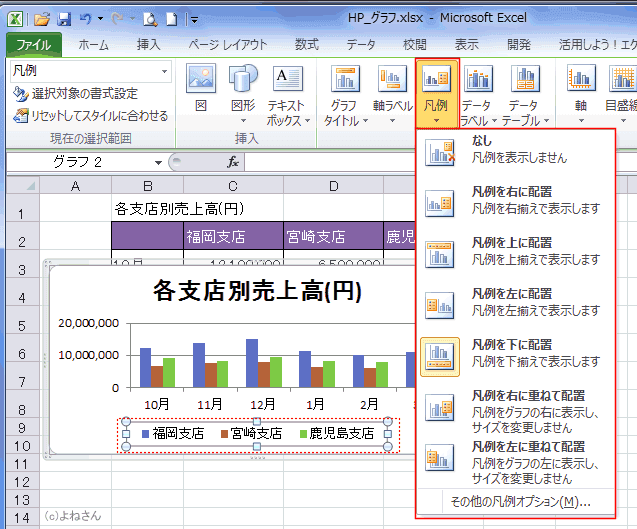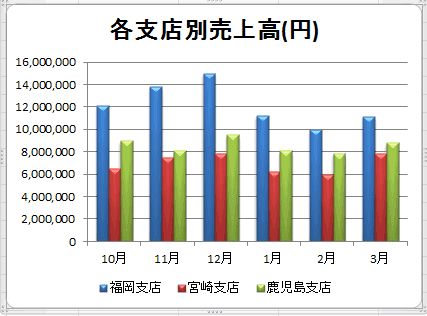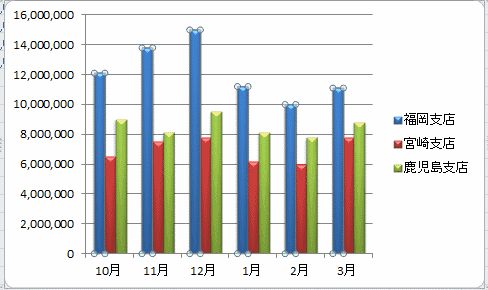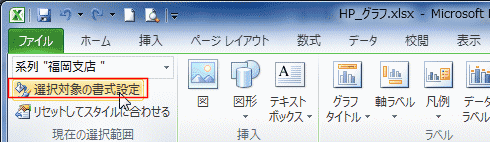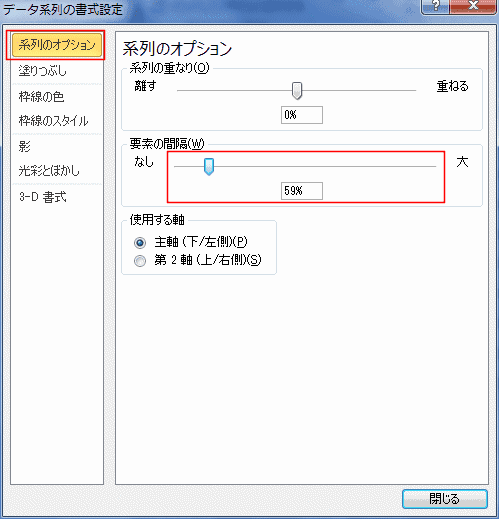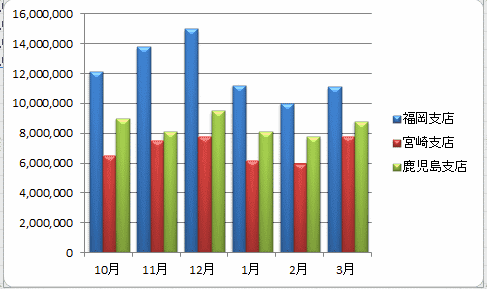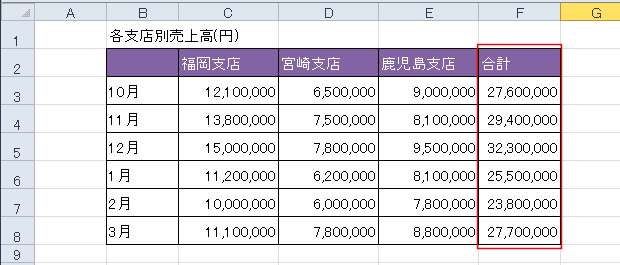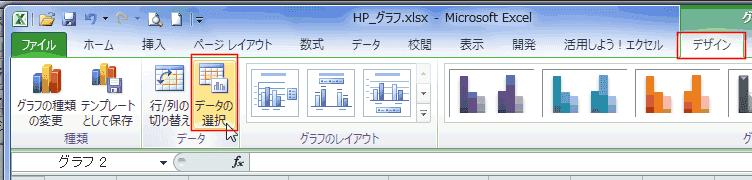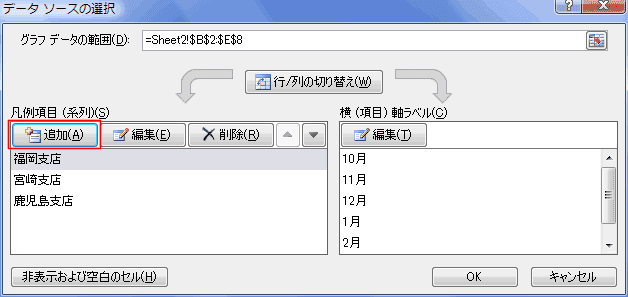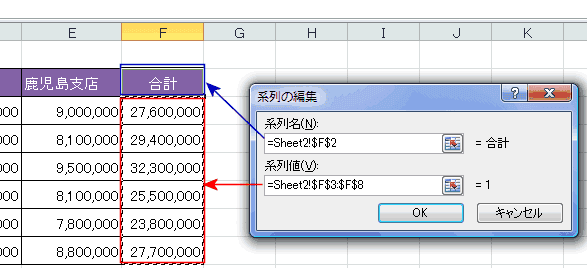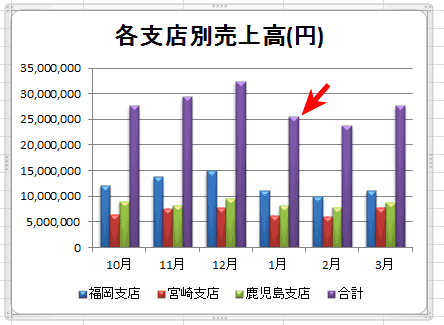-
よねさんのExcelとWordの使い方 »
-
エクセル2010基本講座:目次 »
-
グラフの使い方 »
-
縦棒グラフの作成
テータリストの作成 Topへ
- 下表のようなデータを例に棒グラフを作成してみます。
- C3:E8のデータ部分のセルの表示形式には桁区切りを設定しています。
|
B |
C |
D |
E |
| 2 |
|
福岡支店 |
宮崎支店 |
鹿児島支店 |
| 3 |
10月 |
12,100,000 |
6,500,000 |
9,000,000 |
| 4 |
11月 |
13,800,000 |
7,500,000 |
8,100,000 |
| 5 |
12月 |
15,000,000 |
7,800,000 |
9,500,000 |
| 6 |
1月 |
11,200,000 |
6,200,000 |
8,100,000 |
| 7 |
2月 |
10,000,000 |
6,000,000 |
7,800,000 |
| 8 |
3月 |
11,100,000 |
7,800,000 |
8,800,000 |
- データリスト内の1つのセルをアクティブにします。もしくは、グラフ化するデータの列見出し/行見出しを含めて選択した状態にします。
- Excelがデータ範囲を自動で認識できるときは、データリスト内の1つのセルがアクティブであればよい。
- 自動で認識できないケース、リストの周囲のセルが使用されているようなときは、グラフ化する範囲を選択しておきます。
- セル範囲B2:E8を選択し、[挿入]タブのグラフグループにある[縦棒]→[2-D縦棒の集合縦棒]を実行します。
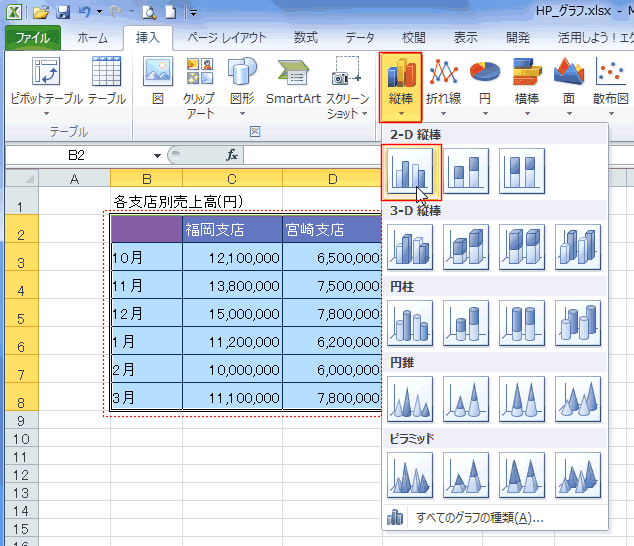
- 「グラフの挿入」ダイアログボックスを表示してグラフの種類を選択することもできます。
- [挿入]タブのグラフグループにある「ダイアログボックスアクセスランチャー」をクリックします。
「グラフの挿入」ダイアログが表示されますので、[縦棒]の[集合縦棒]を選択し[OK]ボタンをクリックします。
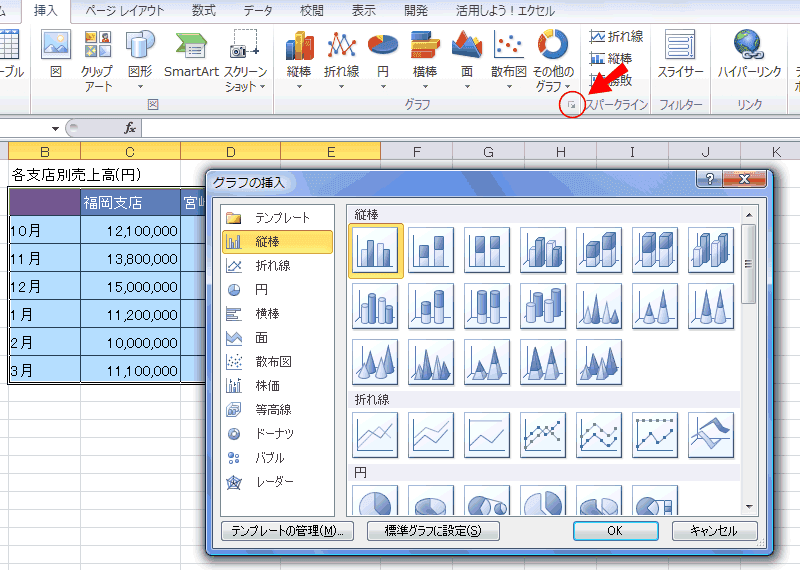
- 集合縦棒がシートの作成されました。
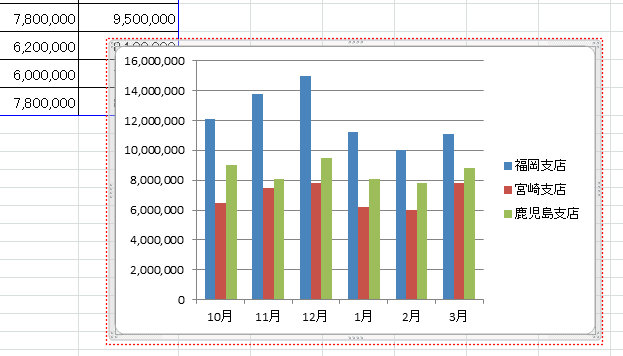
- グラフエリアにマウスポインタを置くと十字矢印の形状になります。この状態でドラッグするとグラフを移動できます。
なお、セルの枠線にぴったりと合わせて配置したいときは、[Alt]キーを押した状態でドラッグします。
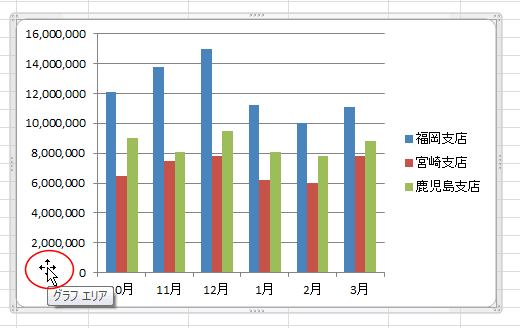
- グラフを選択すると表示される外枠の8か所にハンドルがあります。
ここにマウスポインタを重ねると両矢印が表示されます。この状態でドラッグすると矢印の方向へ拡大/縮小することができます。
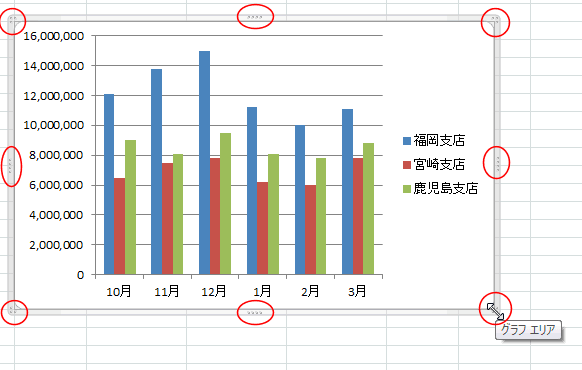
- グラフエリアをダブルクリックして書式設定ダイアログを開きます。
- または、グラフツールの[書式]タブまたは[レイアウト]タブでグラフエリアを選択して[選択対象の書式設定]でダイアログを開きます。
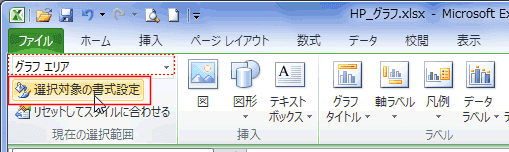
- グラフエリアの書式設定ダイアログでは数値でサイズを指定することができます。
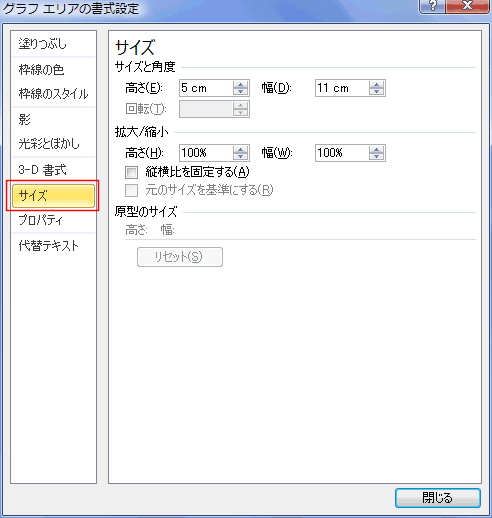
- グラフを選択すると、[グラフツール]リボンが表示されます。
- グラフツール リボンの[レイアウト]タブにラベルや軸に関するコマンドが準備されていますので、ここから設定を変更/修正することができます。
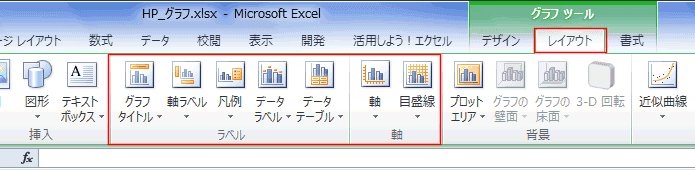
-
グラフタイトル
- グラフツール リボンの[レイアウト]タブの[グラフタイトル]→[グラフの上]を実行しました。
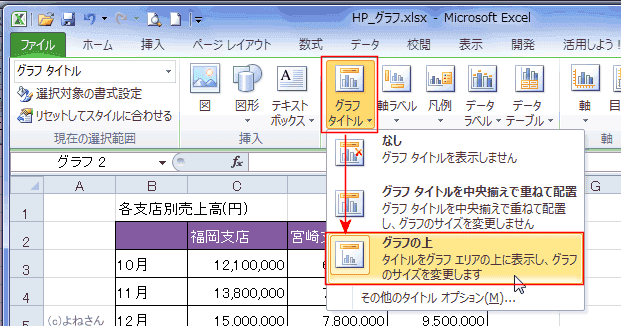
- グラフタイトルが表示されます。「グラフタイトル」と表示されますのでその部分をクリックして直接編集することができます。
また、セルを参照することもできます。下図はSheet2のB1セルを参照し、B1セルの値をグラフタイトルに表示しています。
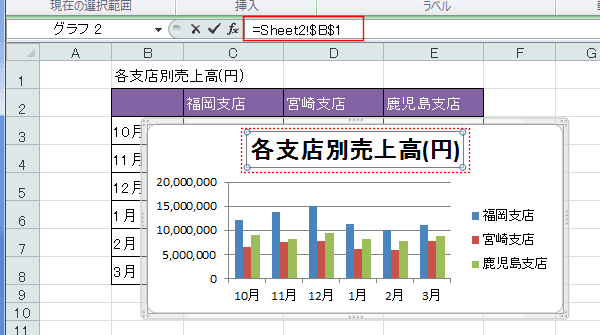
-
軸ラベル
- コマンドから縦軸のラベルを垂直に配置することができるようになりました。
- Excel2003以前では軸に平行に配置され、書式設定で修正しましたが、Excel2007以降では一度で処理するコマンドができました。
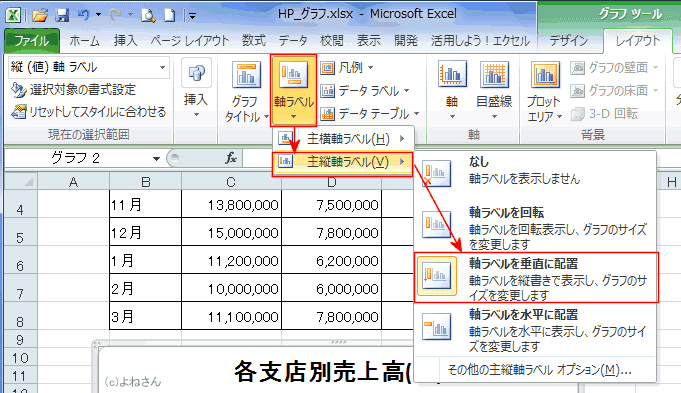
- 書式設定ダイアログではドロップダウンリストから選択するようになっています。
- 書式設定ダイアログを表示するには「軸ラベル」をダブルクリックします。
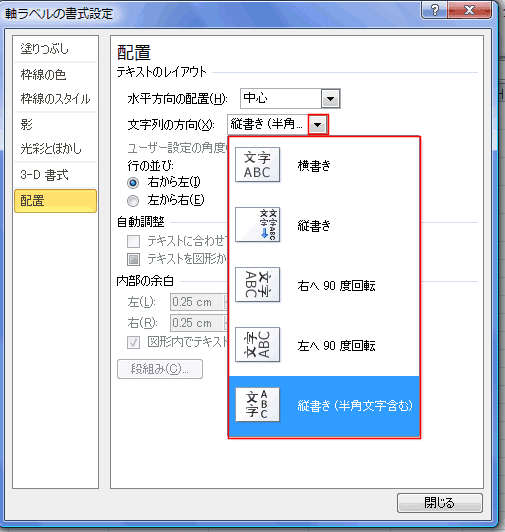
-
凡例(はんれい)
- 凡例を下に配置しました。
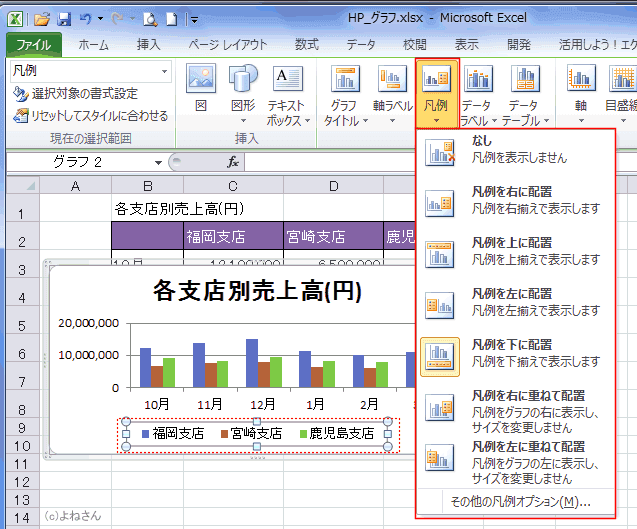
-
グラフのデザインを変更する
- [デザイン]タブの「グラフのスタイル」から選択することができます。

- 下図のようになりました。
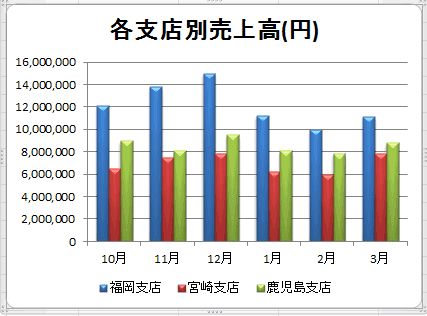
-
要素の間隔(棒の太さ)を変える
- グラフの系列を選択します。
- グラフ要素をダブルクリックすることで書式設定ダイアログを表示することができます。
この場合は下記(3)へ続きます。(2)の操作は不要になります。
- どの系列を選択してもOKです。
一つの系列だけとか一つの棒だけを太くすることはできません。すべてが変更されます。
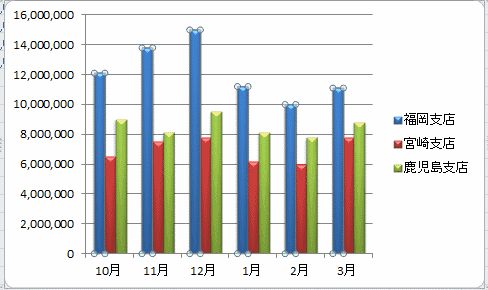
- グラフツールの[レイアウト]タブの「選択対象の書式設定」を実行します。
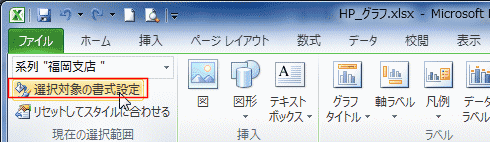
- 書式設定ダイアログが表示されます。
[系列のオプション]を選択し、要素の間隔で設定します。
- 間隔を小さくすると棒が太くなり、間隔を大きくすると棒は細くなります。
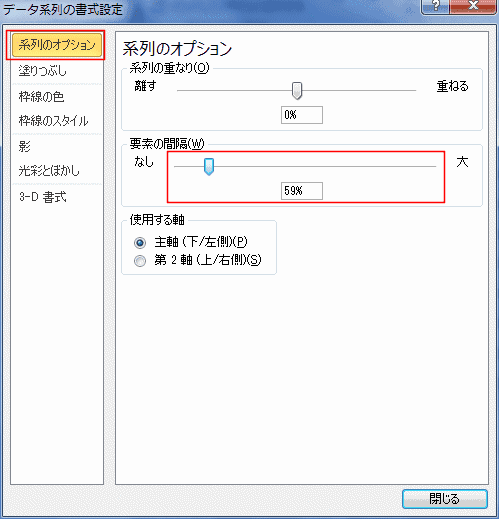
- 棒が太くなりました。
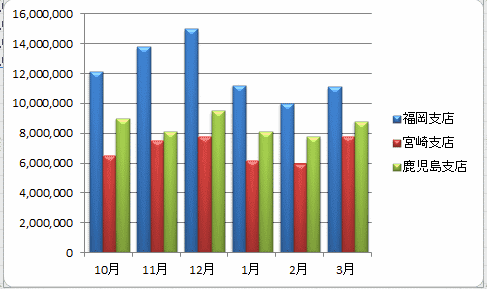
- 下表の合計のグラフを追加したいと思います。
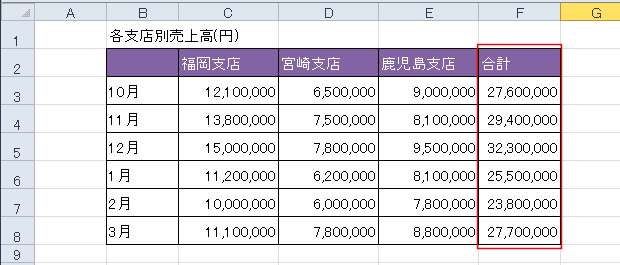
- グラフを選択して、[デザイン]タブの[データの選択]を実行します。
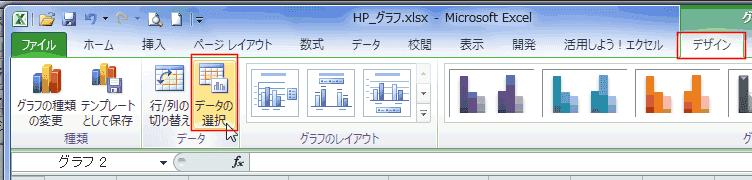
- データソースの選択ダイアログで[追加]を実行します。
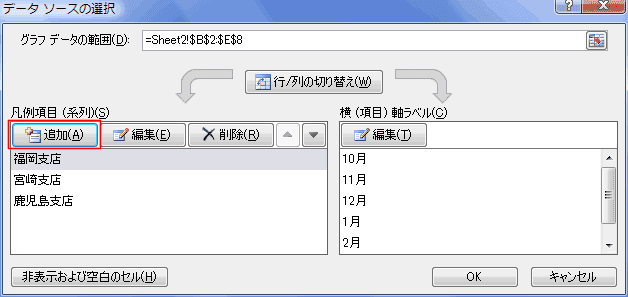
- 系列名にSheet2のf2セルを、系列値にSheet2のF3:F8を指定しました。
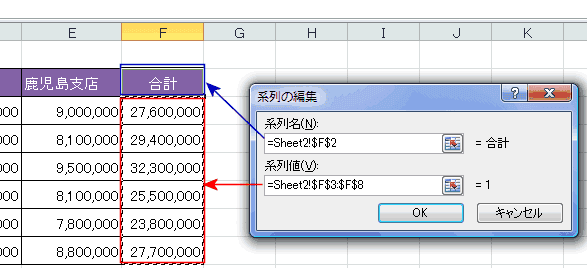
- 「合計」のグラフが追加されました。
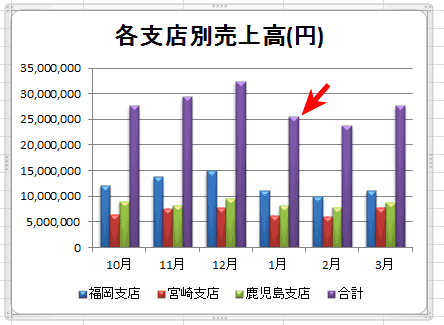
- 合計のグラフを折れ線グラフにしたいと思いますが、以降の操作は複合グラフの作成を参照してください。
よねさんのExcelとWordの使い方|エクセル2010基本講座:目次|グラフの使い方|縦棒グラフの作成