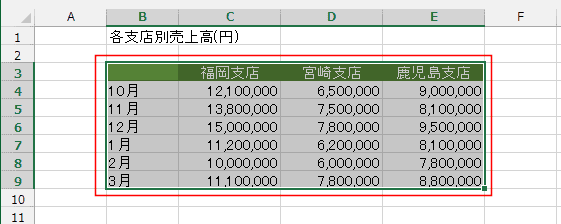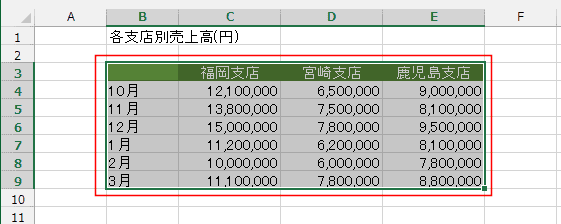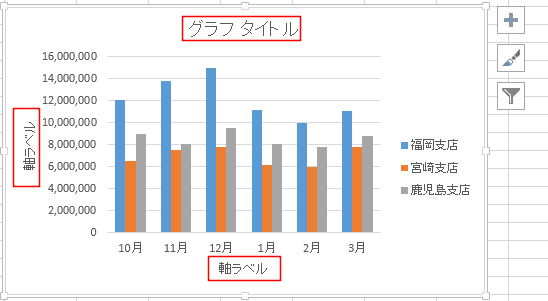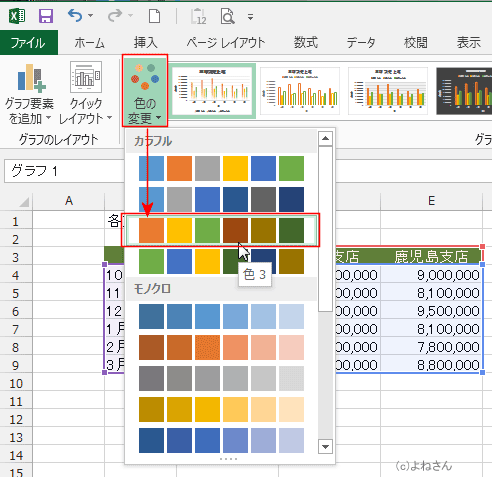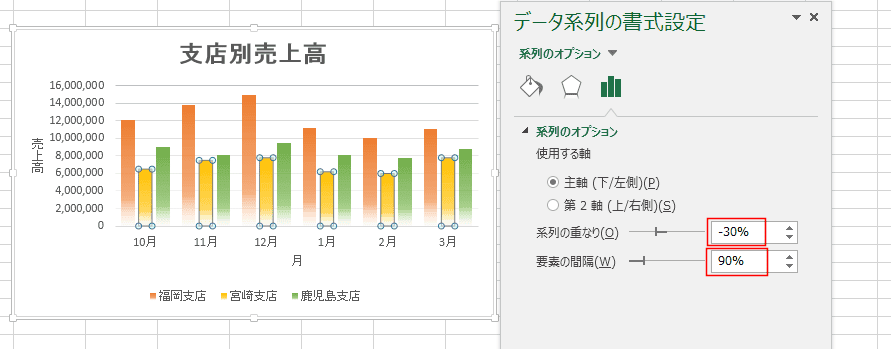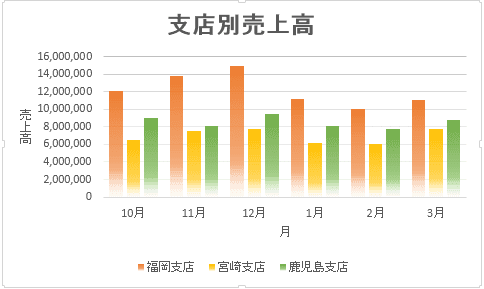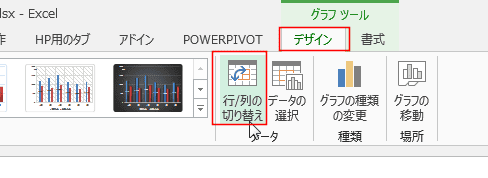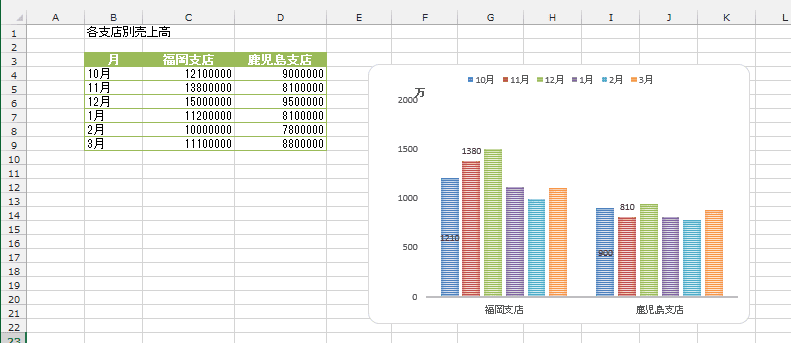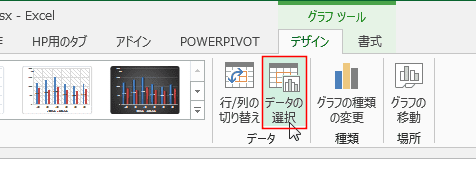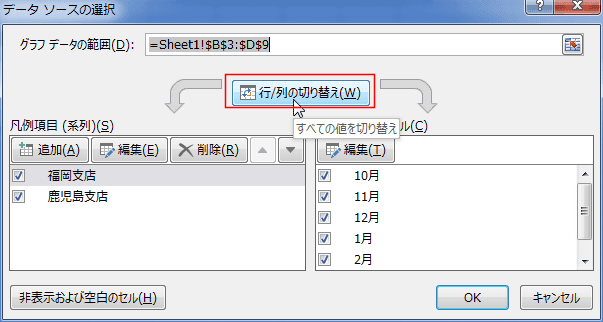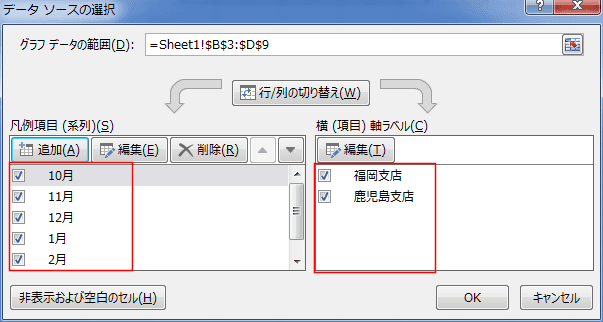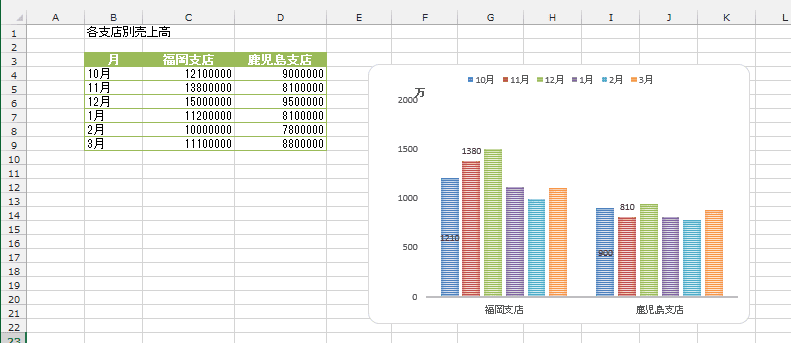-
よねさんのExcelとWordの使い方 »
-
エクセル2013基本講座:目次 »
-
グラフの使い方 »
-
縦棒グラフを作成する
- よく使われる縦棒グラフの作成方法です。ここでは、[縦棒]コマンドからの操作手順で説明します。
- 作成手順例
- グラフ化するデータ範囲を選択します。
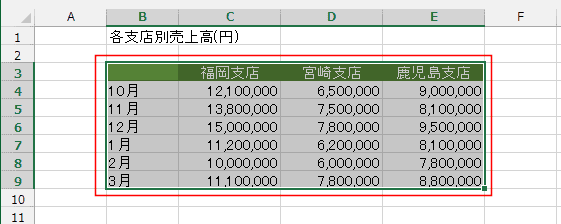
- [挿入]タブの[縦棒グラフの挿入]→[集合縦棒]を実行します。

- 集合縦棒グラフが作成されました。

- クイックレイアウトを使ってレイアウトを変更してみます。
- グラフを選択します。
- グラフツールの[デザイン]タブを選択します。
[クイックレイアウト]→[レイアウト9]を選択しました。

- グラフタイトル、軸ラベルが新たに作成されました。
各部をクリックして入力します。
- テキストボックスへの入力と同じで、1回目のクリックでテキストボックス全体が選択されます。中をもう一度クリックするとカーソルが表示され、文字の編集ができます。
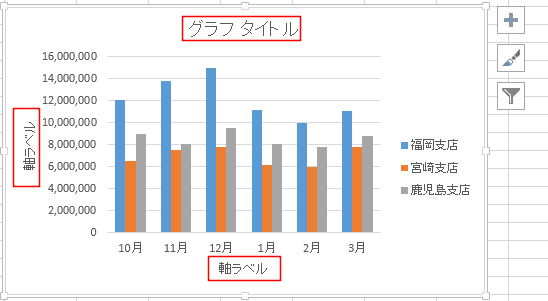
- 各部を入力し、縦軸ラベルは縦書きに変更しました。

- グラフのスタイルを変更してみます。
- グラフを選択します。
- グラフツールの[デザイン]タブを選択します。
[グラフスタイル]の[スタイル9]を選択しました。

- スタイルが変更されました。

- 色の変更をしてみます。
グラフツールの[デザイン]タブを選択します。
[色の変更]→[色 3]を選択しました。
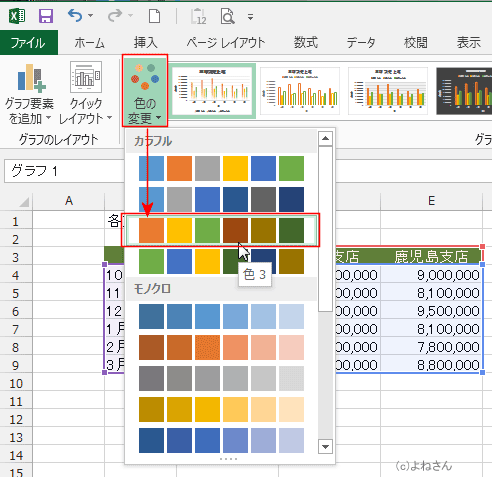
- 色が変更されました。

- グラフが何となく・・・隙間が多く、インパクトが少ないように感じましたので、重なりや間隔を変更してみます。
- グラフの棒部分をダブルクリックします。
データ系列の書式設定 が表示されました。
系列の重なりを「-30%」、要素の間隔を「90%」としました。
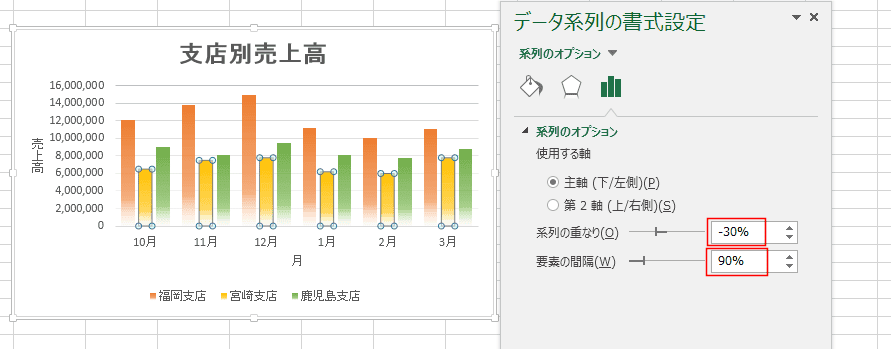
- 棒が太くなり、間隔が狭くなりました。
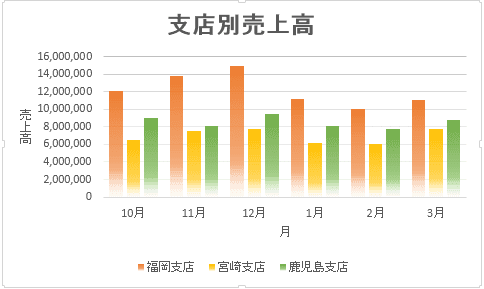
- グラフの基のデータの行と列の数から、多い方が項目軸として採用されます。
下図の例では「月」の数が支店の数よりも多いので、項目軸に「月」が表示されました。

- 項目軸を支店に切り替えるには、グラフツールの[デザイン]タブにある[行/列の切り替え]を実行します。
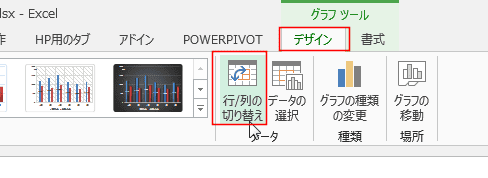
↓
項目軸が変更されました。
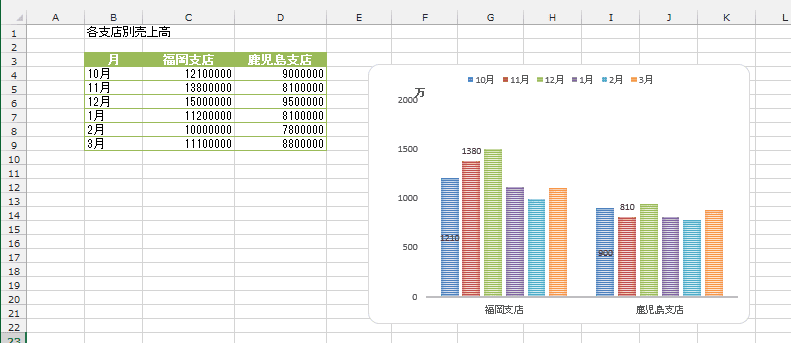
- または、グラフツールの[デザイン]タブにある[データの選択]を実行します。
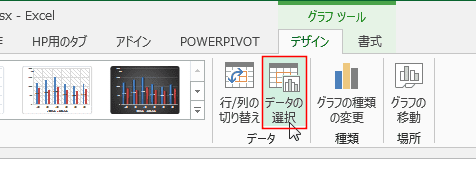
↓
データソースの選択で[行/列の切り替え]ボタンをクリックします。
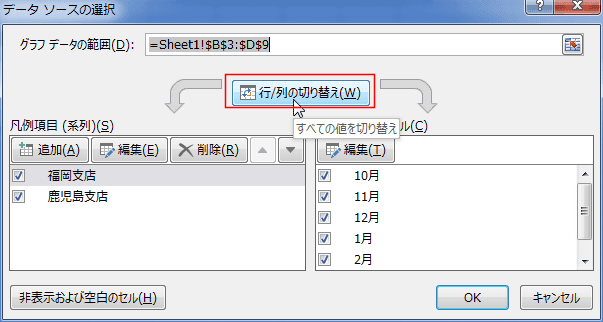
↓
左右の項目が入れ替わりました。
[OK]ボタンをクリックします。
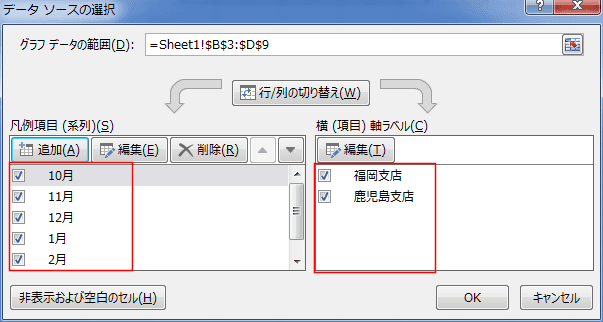
↓
項目軸が変更されました。
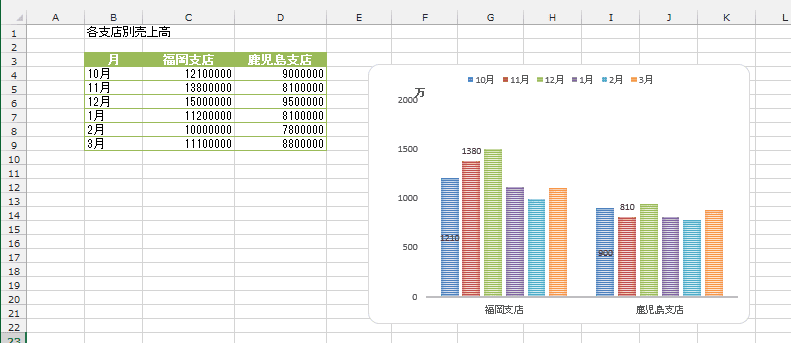
よねさんのExcelとWordの使い方|エクセル2013基本講座:目次|グラフの使い方|縦棒グラフを作成する