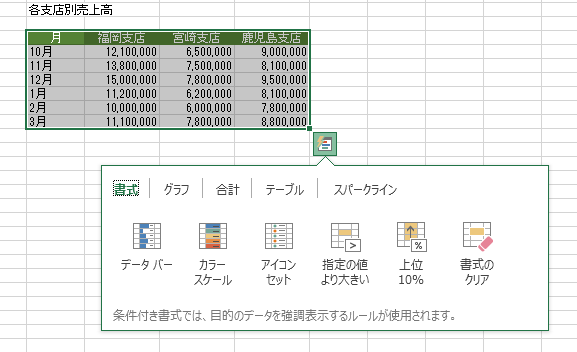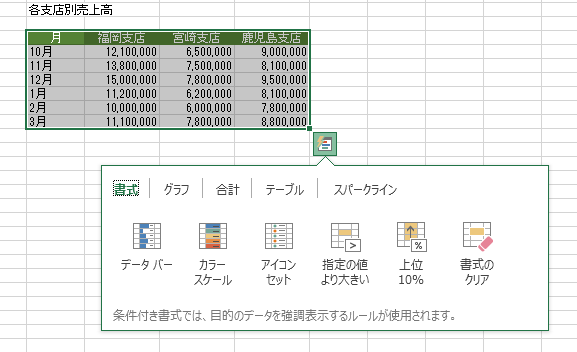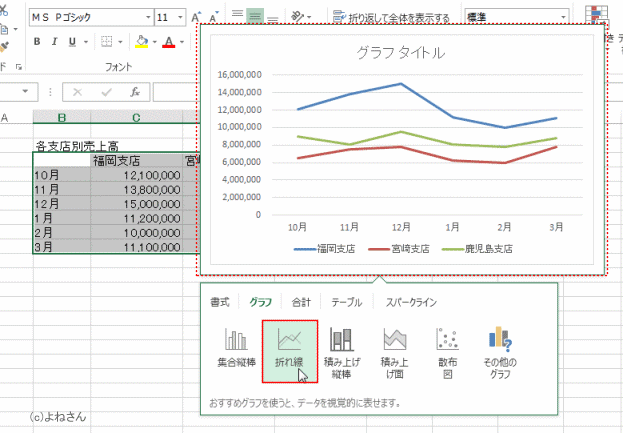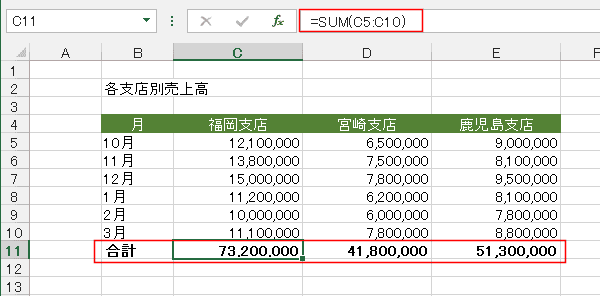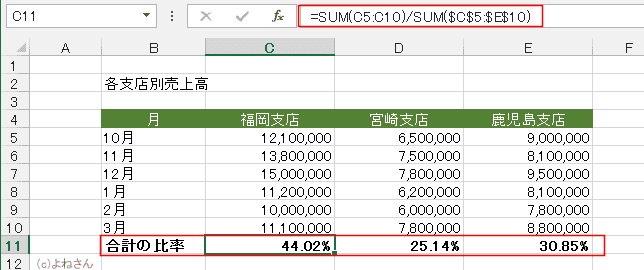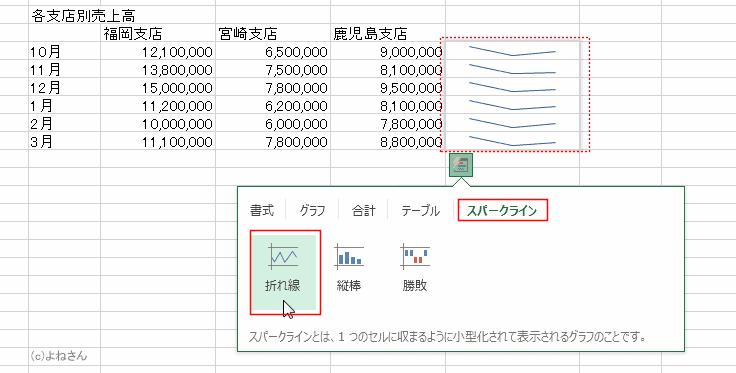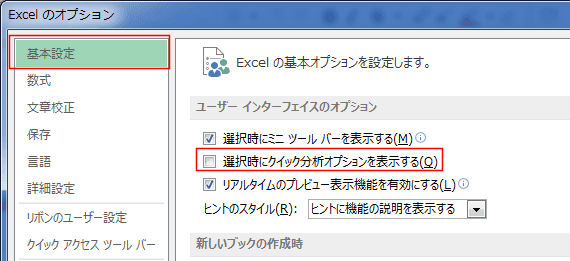-
よねさんのExcelとWordの使い方 »
-
エクセル2013基本講座:目次 »
-
データ分析 »
-
クイック分析の使い方
クイック分析とは? Topへ
- データ範囲を選択すると[クイック分析]というボタンが表示されます。

- [クイック分析]ボタンをクリックすると、多くの機能が使えることが分かります。
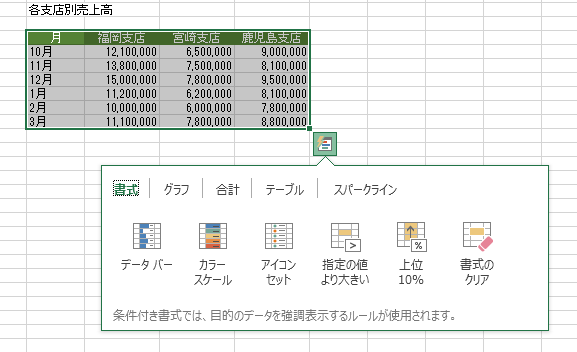
- 条件付き書式のいくつかの機能が使用できます。これらの機能を組み合わせて使用することも可能です。
これらの機能の解除は右端にある[書式のクリア]ボタンで実行できます。
- データバー
- データ範囲(下図赤は前部分)を選択すると、[クイック分析]ボタンが表示されます。
- [クイック分析]ボタンをクリックして、[データバー]をクリックします。

- カラースケール
- データ範囲(下図赤は前部分)を選択すると、[クイック分析]ボタンが表示されます。
- [クイック分析]ボタンをクリックして、[カラースケール]をクリックします。

- アイコンセット
- データ範囲(下図赤は前部分)を選択すると、[クイック分析]ボタンが表示されます。
- [クイック分析]ボタンをクリックして、[アイコンセット]をクリックします。

- おすすめグラフ の機能をここからも使用できます。
- データ範囲を選択すると、[クイック分析]ボタンが表示されます。
- [クイック分析]ボタンをクリックして、[グラフ]をクリックします。
- 「折れ線」をマウスでポイントした状態です。
集合棒グラフ〜散布図まで準備されていますので手軽にグラフ化ができそうです。
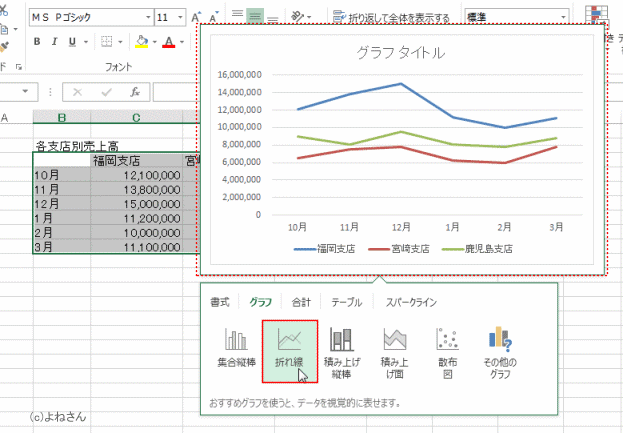
- 「集合縦棒」「折れ線」「積み上げ縦棒」の各ボタンをクリックしてグラフを作成した例です。
簡単にグラフが作成できました、あとは右側に表示される「グラフ書式コントロール」を利用すると便利です。

- 「合計」「平均」「データの個数」「合計の比率」「累計」を下端行や右端行に入力できます。
- 操作例
- データ範囲を選択すると、[クイック分析]ボタンが表示されます。
- [クイック分析]ボタンをクリックして、[合計]をクリックします。
「合計」ボタンをクリックします。

- 下端に合計行が追加されました。合計はSUM関数を使った数式が入力されています。
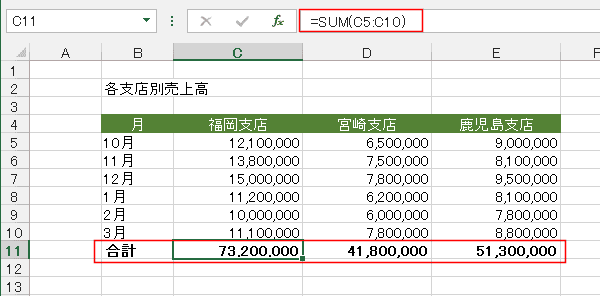
- 合計の比率を挿入した例です。
- =SUM(C5:C10)/SUM($C$5:$E$10) といった数式が入力されました。
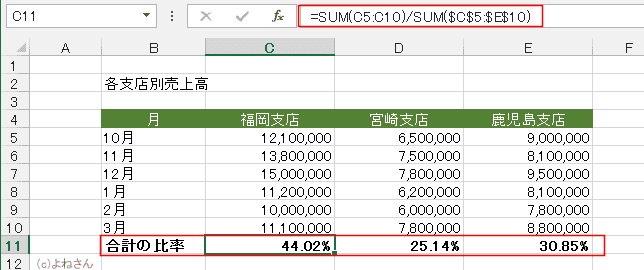
- テーブル化とおすすめピボットの機能が利用できます。
- データ範囲を選択すると、[クイック分析]ボタンが表示されます。
- [クイック分析]ボタンをクリックして[テーブル]をクリックします。
「テーブル」を選択した状態です。

- スパークラインの「折れ線」を選択した状態です。スパークラインが入力されます。
「縦棒」「勝敗」も選択できます。
- データ範囲を選択すると、[クイック分析]ボタンが表示されます。
- [クイック分析]ボタンをクリックして[スパークライン]をクリックします。
「折れ線」を選択した状態です。データリストの美技側のセルにスパークラインが表示されます。
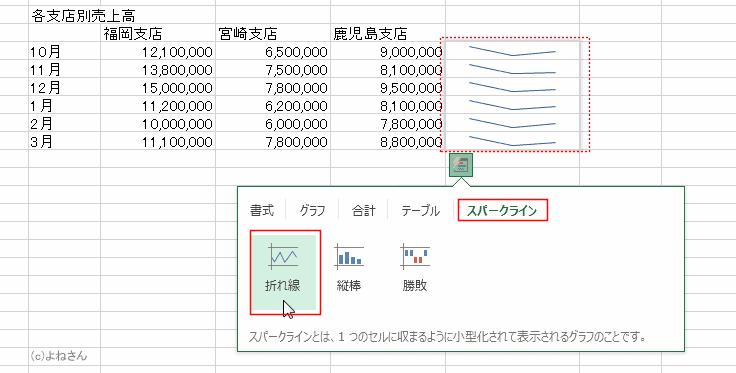
- クイック分析オプションを非表示にすることもできます。
- [ファイル]タブをクリックして、バックステージを表示します。
- [オプション]を選択します。

- [基本設定]を選択して、「選択時にクイック分析オプションを表示する」のチェックを外します。
クイック分析オプションが表示されなくなります。
- チェックを入れるとセル範囲を選択した時にクイック分析オプションが表示されるようになります。
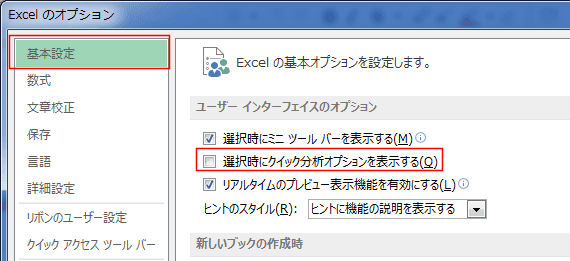
よねさんのExcelとWordの使い方|エクセル2013基本講座:目次|データ分析|クイック分析の使い方