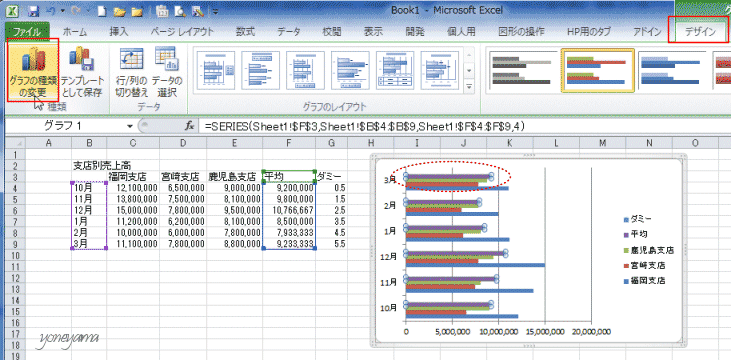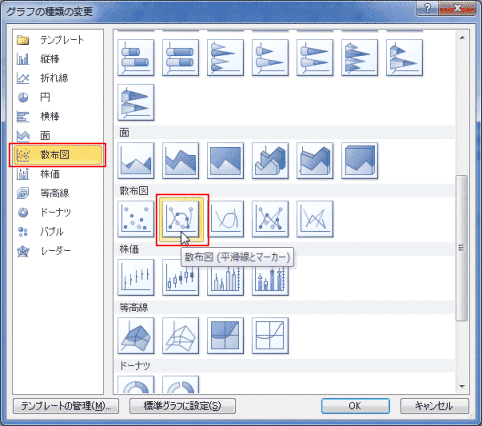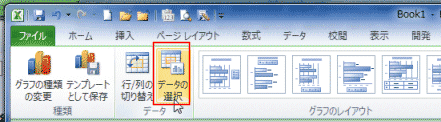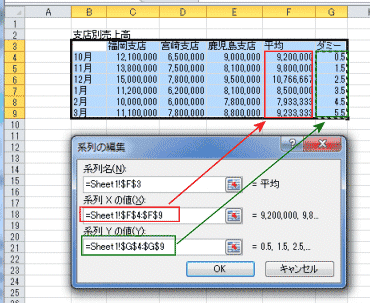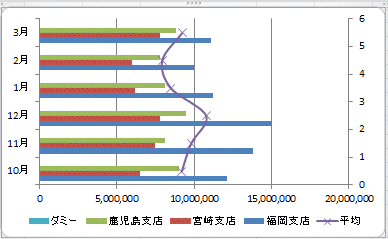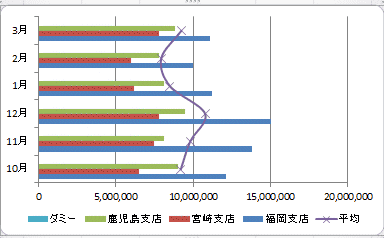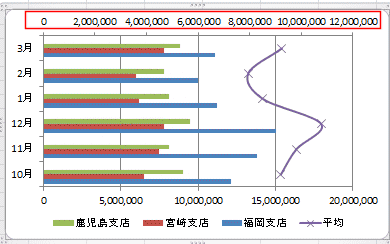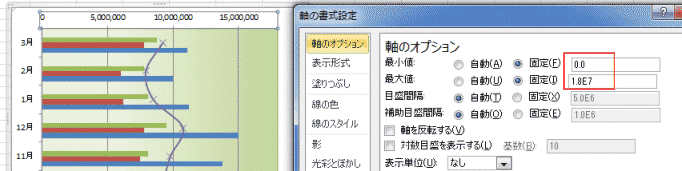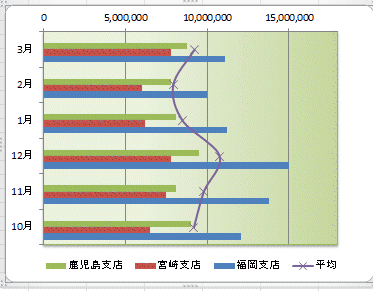-
よねさんのExcelとWordの使い方 »
-
エクセル2010基本講座:目次 »
-
グラフの使い方 »
-
横棒-折れ線グラフを作成する
- 横棒グラフに折れ線グラフを重ねた複合グラフの作成方法について書いています。
- 横棒グラフに折れ線グラフを重ねた複合グラフの作成方法です。
- データリスト
- 下表のように、G列にダミーとして0.5から1刻みの値を入力しています。この値を使って折れ線を作成します。
|
B |
C |
D |
E |
F |
G |
| 2 |
支店別売上高 |
|
|
|
|
|
| 3 |
|
福岡支店 |
宮崎支店 |
鹿児島支店 |
平均 |
ダミー |
| 4 |
10月 |
12,100,000 |
6,500,000 |
9,000,000 |
9,200,000 |
0.5 |
| 5 |
11月 |
13,800,000 |
7,500,000 |
8,100,000 |
9,800,000 |
1.5 |
| 6 |
12月 |
15,000,000 |
7,800,000 |
9,500,000 |
10,766,667 |
2.5 |
| 7 |
1月 |
11,200,000 |
6,200,000 |
8,100,000 |
8,500,000 |
3.5 |
| 8 |
2月 |
10,000,000 |
6,000,000 |
7,800,000 |
7,933,333 |
4.5 |
| 9 |
3月 |
11,100,000 |
7,800,000 |
8,800,000 |
9,233,333 |
5.5 |
- 作成手順例
- グラフ化するデータ範囲を選択して、[挿入]タブの[横棒グラフの挿入]→[集合横棒]を実行します。

- 集合横棒グラフが作成されました。

- 折れ線にしたい系列「平均」を選択し、グラフツールの[デザイン]タブで、[グラフの種類の変更]を実行します。
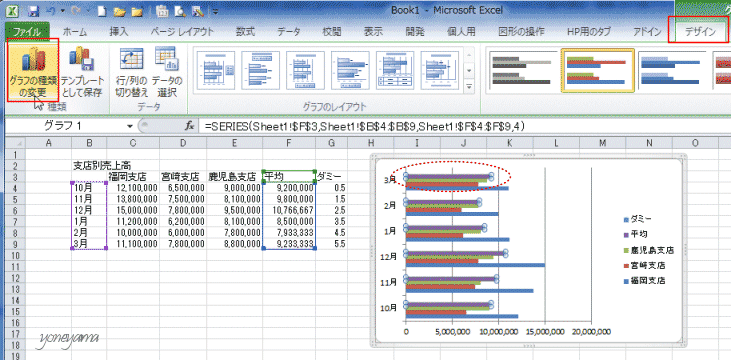
- グラフの種類の変更ダイアログボックスで[散布図]を選択し、「散布図(直線とマーカー)」を選択します。
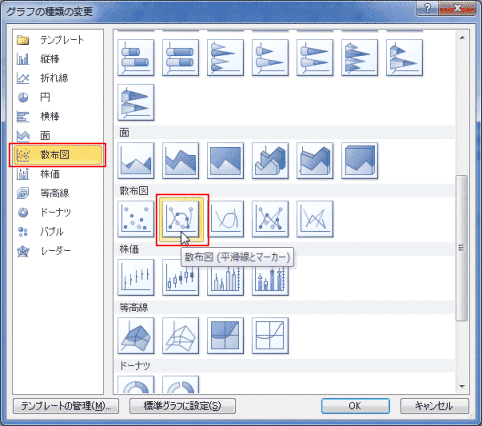
- グラフツールの[デザイン]タブの[データの選択]を実行します。
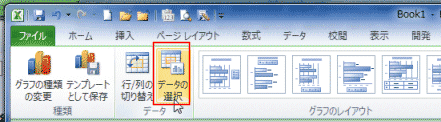
- 凡例項目(系列)で「平均」を選択して[編集]ボタンをクリックします。

- 系列のXの値に平均のデータ部分のセル範囲を指定します。
系列のYの値にダミーのデータ部分のセル範囲を指定します。
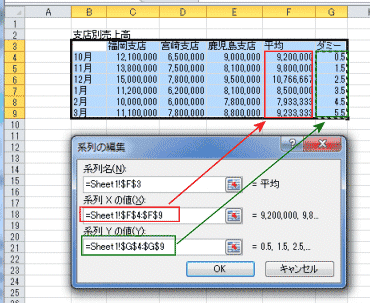
- 横棒グラフと折れ線グラフの複合グラフができました。
なお、凡例は下に移動しています。
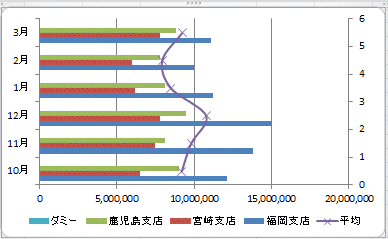
- 作成した横棒-折れ線グラフの書式を整えたいと思います。
- 第2縦軸のラベルが不要なので、選択して、[Delete]キーを押して削除します。

- 第2縦軸のラベルが削除できました。
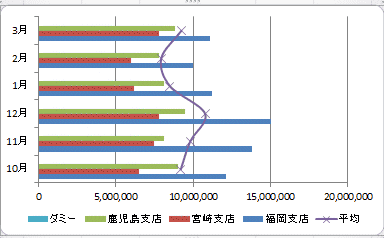
- 凡例の「ダミー」も不要ですので、2回クリックして選択します。

- [Delete]キーを押して削除します。
凡例から「ダミー」が削除できました。

- 第2横軸に目盛を表示したいと思います。
グラフツールの[レイアウト]タブを選択します。
[軸]→[第2横軸]→[既定の値を表示]を選択します。

- 第2横軸が表示されました。
- 第1横軸と第2横軸の目盛が異なります。
ここの例では、平均のプロットが第2横軸の目盛を使用していますので、イメージしているものと異なっています。。
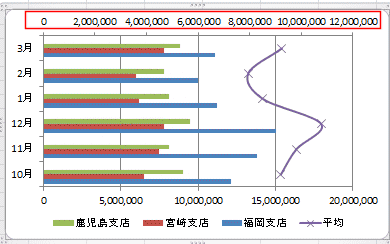
- 第1横軸を選択して、[Delete]キーで削除しました。

- 第2横軸の目盛をダブルクリックして、書式設定ダイアログを表示します。
最小値を「0」、最大値を「1.8E7」に設定しました。
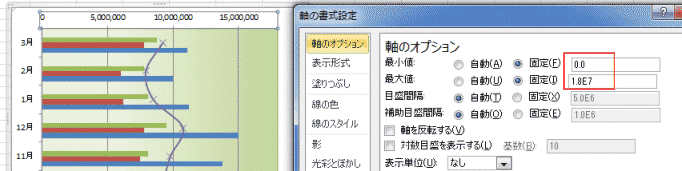
- グラフエリアのサイズをちょっとだけ調整して完成としました。
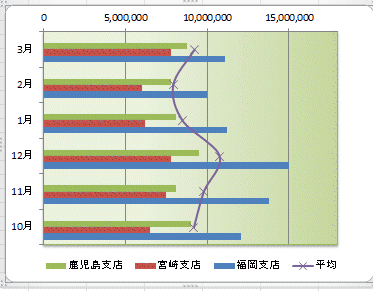
よねさんのExcelとWordの使い方|エクセル2010基本講座:目次|グラフの使い方|横棒-折れ線グラフを作成する