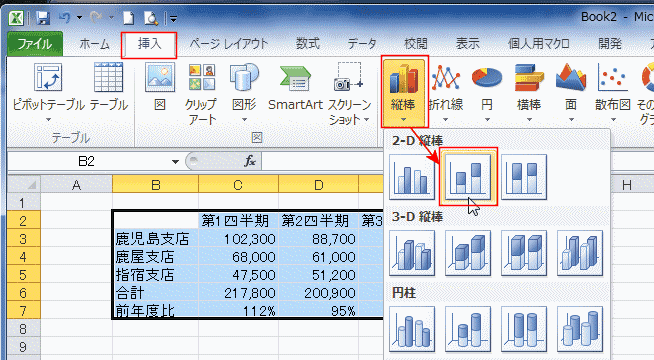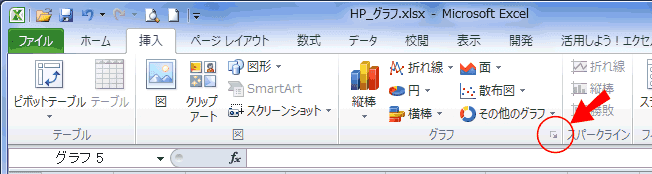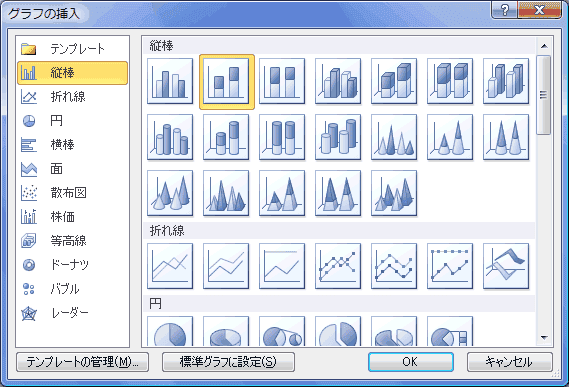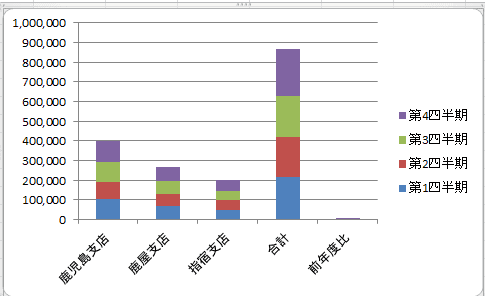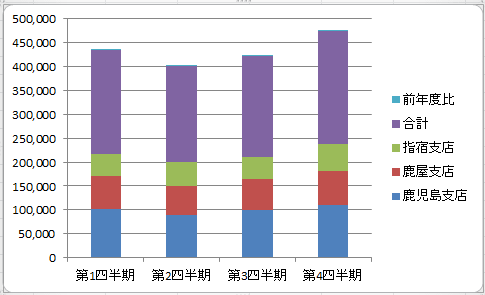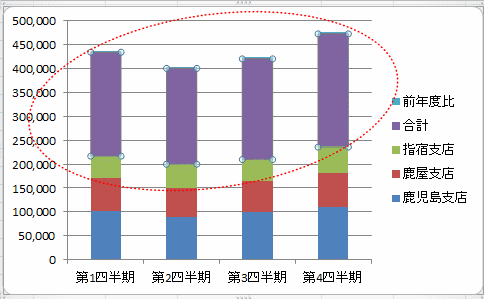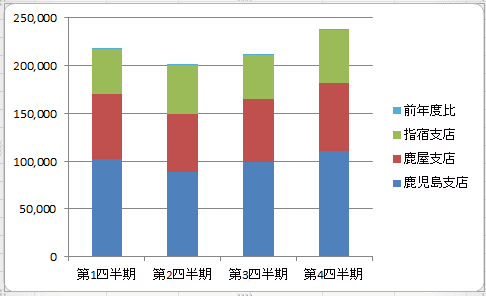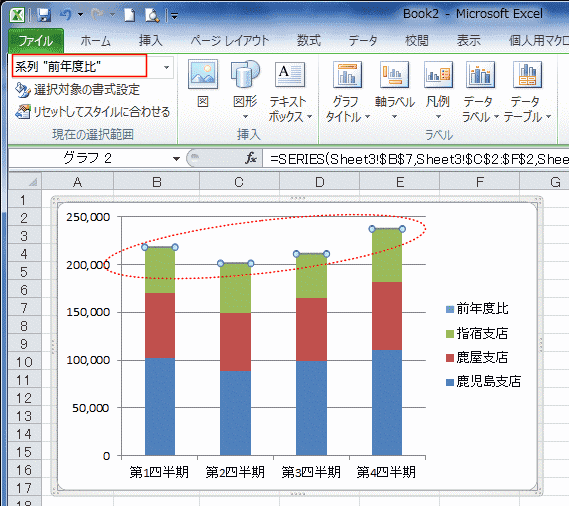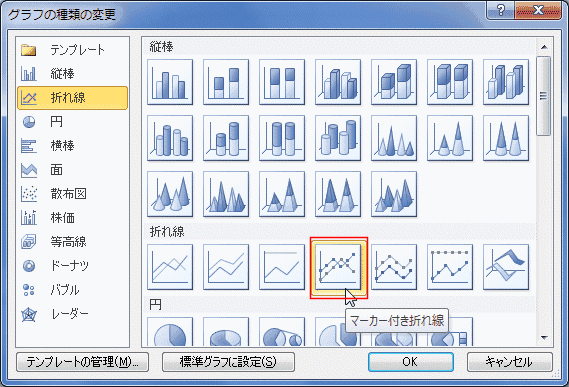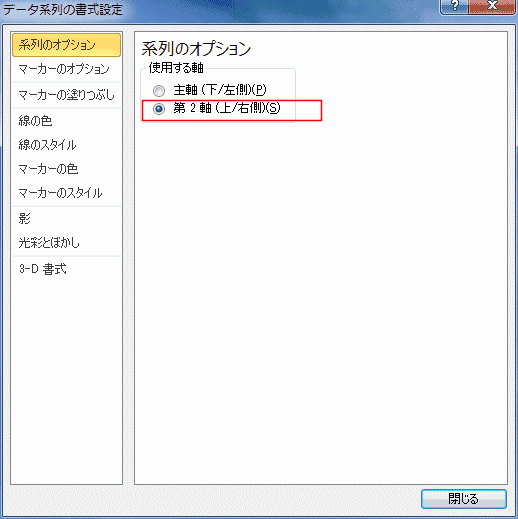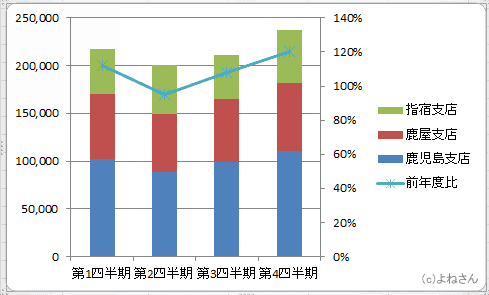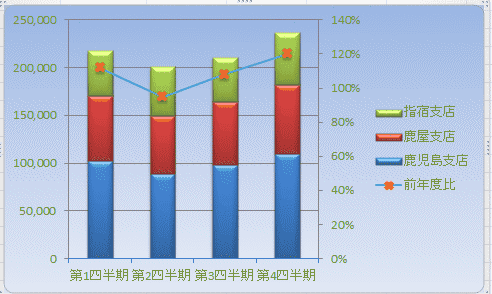-
よねさんのExcelとWordの使い方 »
-
エクセル2010基本講座:目次 »
-
グラフの使い方 »
-
積み上げ縦棒グラフと折れ線グラフの作成
テータリストの作成 Topへ
- 下表のようなデータを例に積み上げ縦棒グラフと折れ線グラフの複合グラフを作成してみます。
|
B |
C |
D |
E |
F |
| 2 |
|
第1四半期 |
第2四半期 |
第3四半期 |
第4四半期 |
| 3 |
鹿児島支店 |
102,300 |
88,700 |
98,800 |
110,000 |
| 4 |
鹿屋支店 |
68,000 |
61,000 |
66,000 |
72,000 |
| 5 |
指宿支店 |
47,500 |
51,200 |
46,000 |
55,000 |
| 6 |
合計 |
217,800 |
200,900 |
210,800 |
237,000 |
| 7 |
前年度比 |
112% |
95% |
108% |
120% |
積み上げ縦棒グラフの作成 Topへ
- データリスト内の1つのセルをアクティブにします。
もしくは、グラフ化するデータの列見出し/行見出しを含めて選択した状態にします。
- Excelがデータ範囲を自動で認識できるときは、データリスト内の1つのセルがアクティブであればよい。
- 自動で認識できないケース、リストの周囲のセルが使用されているようなときは、グラフ化する範囲を選択しておきます。
- セル範囲B2:F7を選択し、[挿入]タブのグラフグループにある[縦棒]→[2-D縦棒の積み上げ縦棒]を実行します。
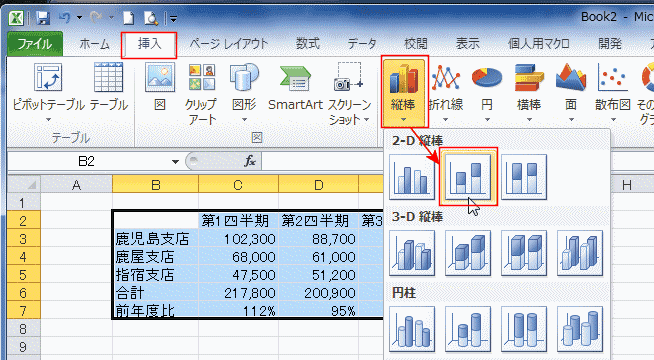
- 「グラフの挿入」ダイアログボックスを表示してグラフの種類を選択することもできます。
- [挿入]タブのグラフグループにある「ダイアログボックスアクセスランチャー」をクリックします。
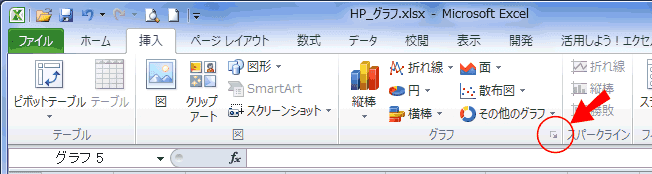
- 「グラフの挿入」ダイアログが表示されますので、[縦棒]の[積み上げ縦棒]を選択し[OK]ボタンをクリックします。
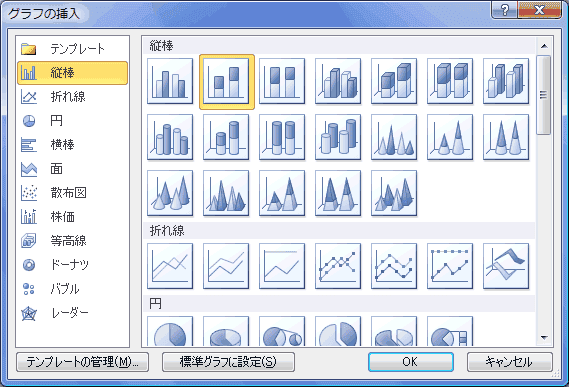
- 積み上げ縦棒が作成されました。
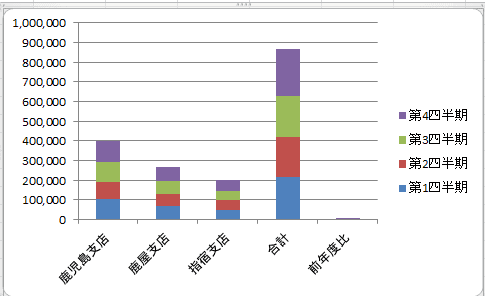
- 横軸を第1四半期〜第4四半期としたいので、グラフツール リボンの[デザイン]タブで[行/列の切り替え]を実行します。

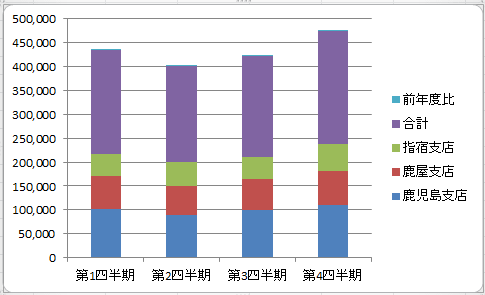
- 合計は不要なので削除します。
系列「合計」を選択して、[Delete]キーで削除します。
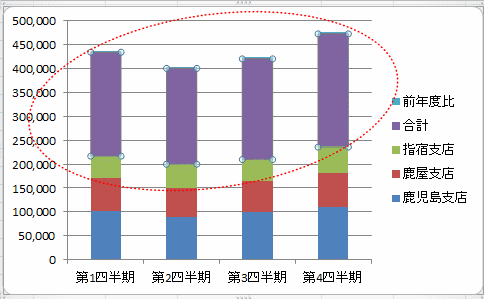
↓[Delete]キーを押して削除
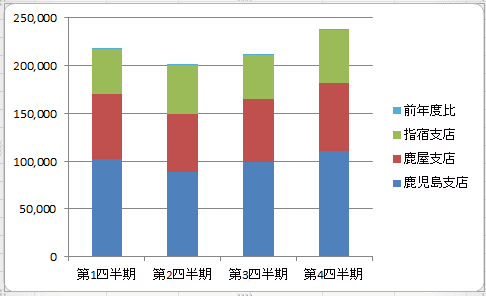
- 前年度比を折れ線グラフに変更します。
系列「前年度比」はグラフでは非常に小さいのでクリックして選択できないので、リボンから操作します。
グラフツール リボンの[レイアウト]タブで[系列"前年度比"]を選択します。
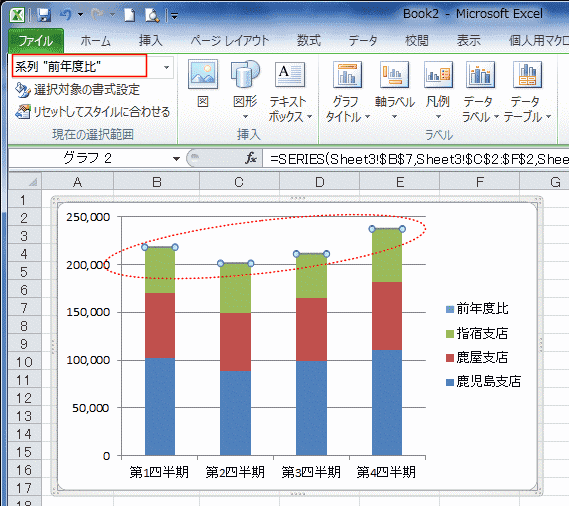
- グラフツール リボンの[デザイン]タブで[グラフの種類の変更]を実行します。

- 「マーカー付き折れ線」を選択して[OK]ボタンをクリックします。
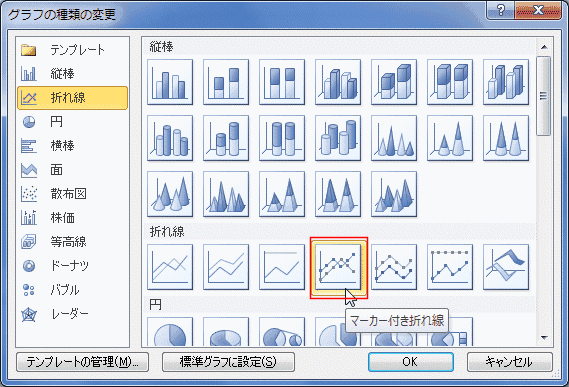
- 前年度比の値は非常に小さいので、横軸に張り付いてしまいました。
第二軸を利用します。

- グラフツール リボンの[レイアウト]タブで[系列"前年度比"]を選択します。
[選択対象の書式設定]を実行します。

- 系列のオプションで「第2軸」にチェックを入れて[閉じる]ボタンをクリックします。
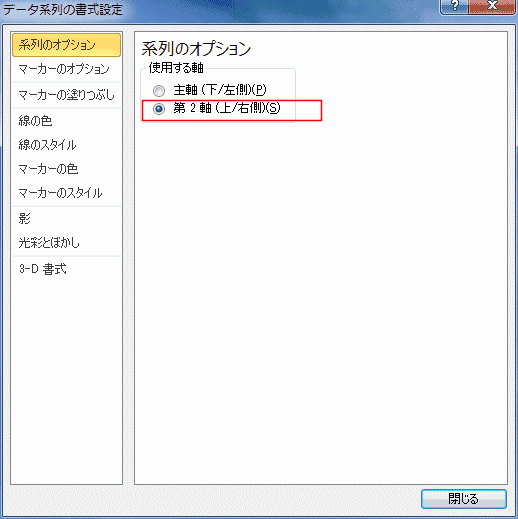
- 積み上げ縦棒グラフと折れ線グラフの複合グラフができました。
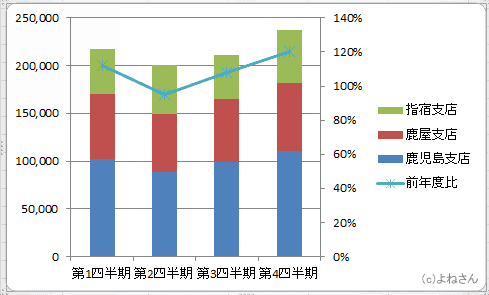
- デザインを変更して下図のようになりました。
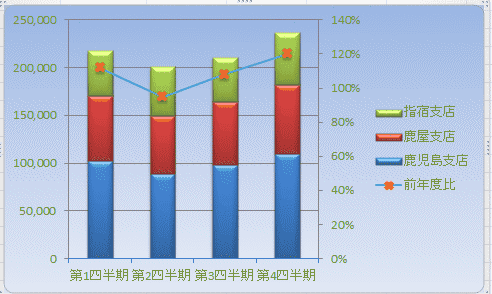
よねさんのExcelとWordの使い方|エクセル2010基本講座:目次|グラフの使い方|積み上げ縦棒グラフと折れ線グラフの作成