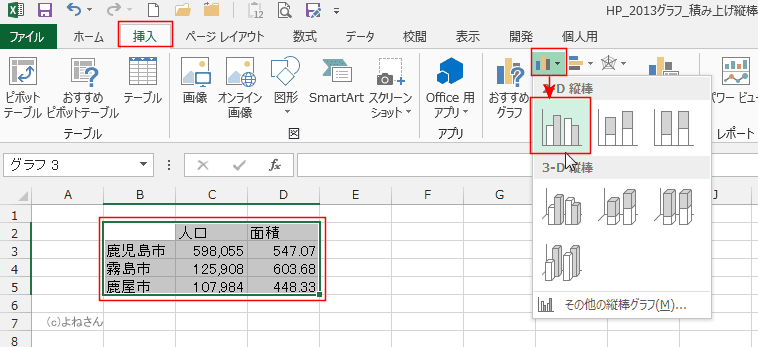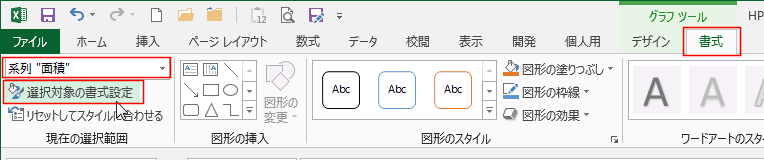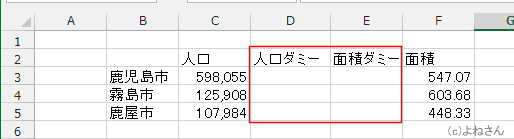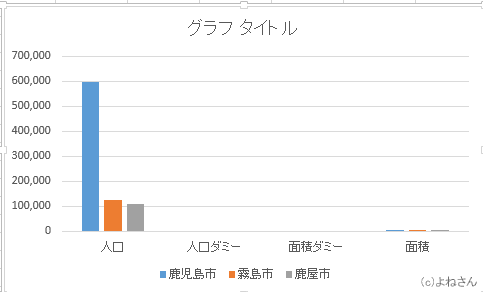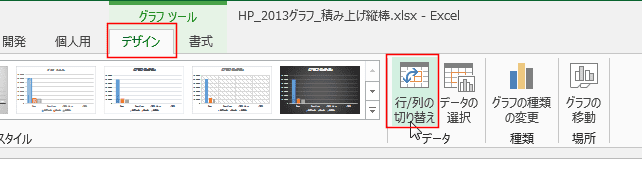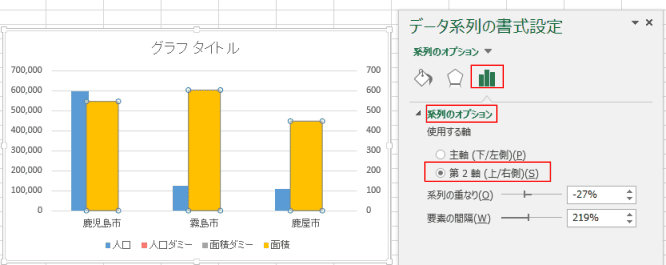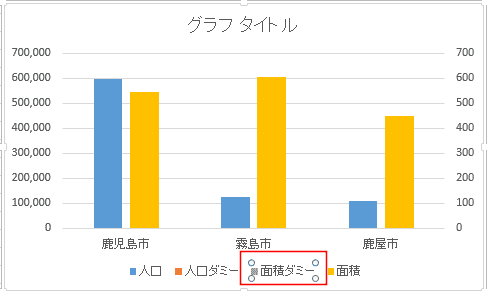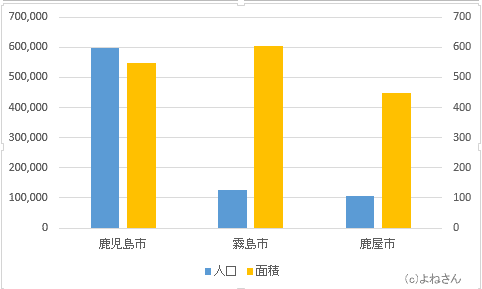-
よねさんのExcelとWordの使い方 »
-
エクセル2013基本講座:目次 »
-
グラフの使い方 »
-
第2軸を使った縦棒グラフを作成する
- 縦棒グラフで第2軸を使ったものを作成すると・・・縦棒が重なってしまいます。
- グラフにしたいデータ範囲を選択して、[挿入]タブの[縦棒グラフの挿入]→[集合縦棒]を選択します。
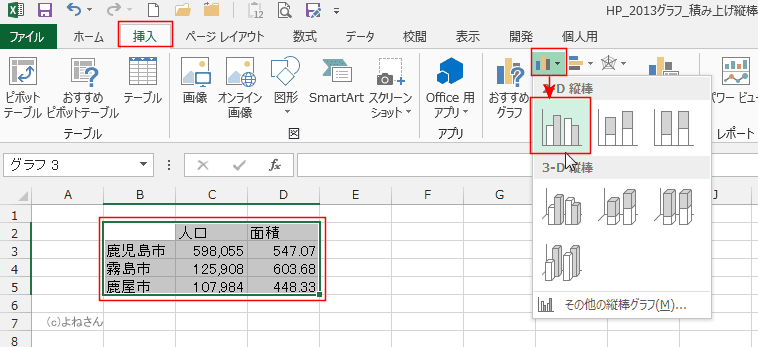
- 面積の値が小さいため縦棒がほとんど見えない状態なので、第2軸を利用したい・・・と考えました。

- 系列「面積」をグラフ内でダブルクリックして、書式設定を表示したいのですが、値が小さすぎてダブルクリックできません。
グラフツールの[書式]タブを選択します。
グラフ要素のドロップダウンリストで「系列"面積"」を選択します。
[選択対象の書式設定]をクリックします。
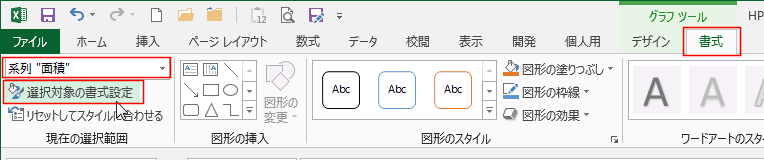
- データ系列の書式設定で「系列のオプション」を選択して、「第2軸(上/右側)」にチェックを入れました。
2つの縦棒が重なってしまいました。

- 元のデータリストにダミーの値を入れて小細工をします。
- 「人口」と「人口ダミー」が1組となります。もう一組は「面積ダミー」と「面積」と順序が入れ違えてあります。
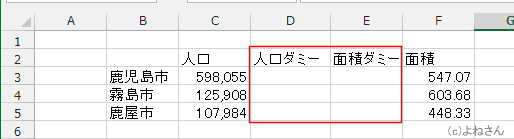
- 集合縦棒グラフを作成します。
- [挿入]タブの[縦棒グラフの挿入]→[集合縦棒]を選択します。

- 集合縦棒グラフが作成されました。
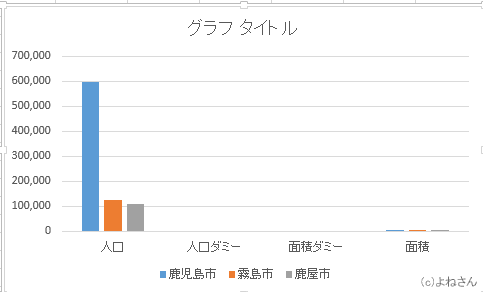
- 横軸には「鹿児島市」「霧島市」「鹿屋市」としたかったので、グラフツールの[デザイン]タブを選択します。
[行/列の切り替え]をクリックします。
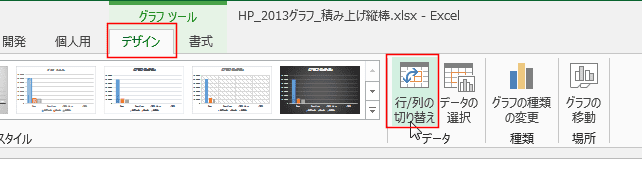
- 横軸は期待したように変更できました。

- グラフツールの[書式]タブを選択します。
グラフ要素のドロップダウンリストで「系列"面積"」を選択します。
[選択対象の書式設定]をクリックします。
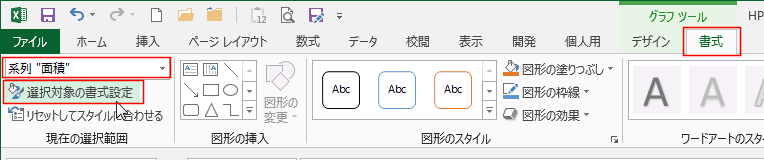
- データ系列の書式設定で「系列のオプション」を選択して、「第2軸(上/右側)」にチェックを入れました。
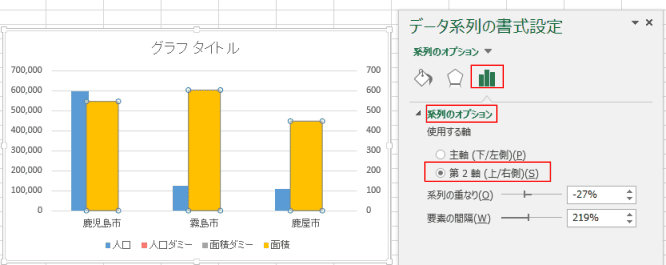
- グラフツールの[書式]タブを選択します。
グラフ要素のドロップダウンリストで「系列"面積ダミー"」を選択します。
[選択対象の書式設定]をクリックします。

- データ系列の書式設定で「系列のオプション」を選択して、「第2軸(上/右側)」にチェックを入れました。

- 凡例を修正します。
凡例の「面積ダミー」を2回クリックして選択します。(ダブルクリックではありません)
[Delete]キーを押して削除します。
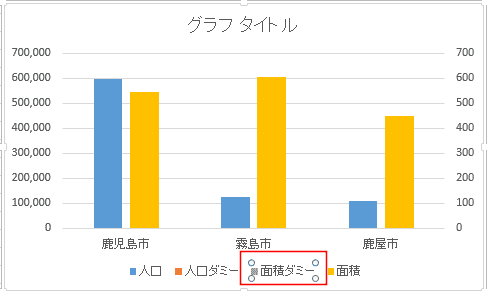
- 同様に、凡例の「人口ダミー」も削除します。
グラフタイトル」も選択して、[Delete]キーを押して削除しました。
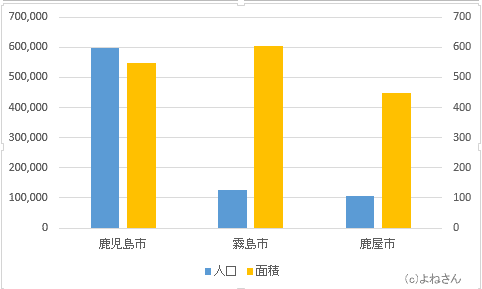
よねさんのExcelとWordの使い方|エクセル2013基本講座:目次|グラフの使い方|第2軸を使った縦棒グラフを作成する