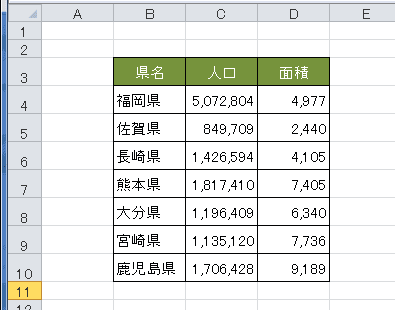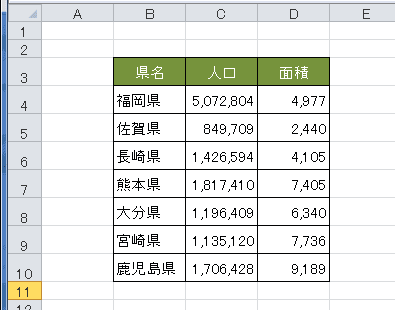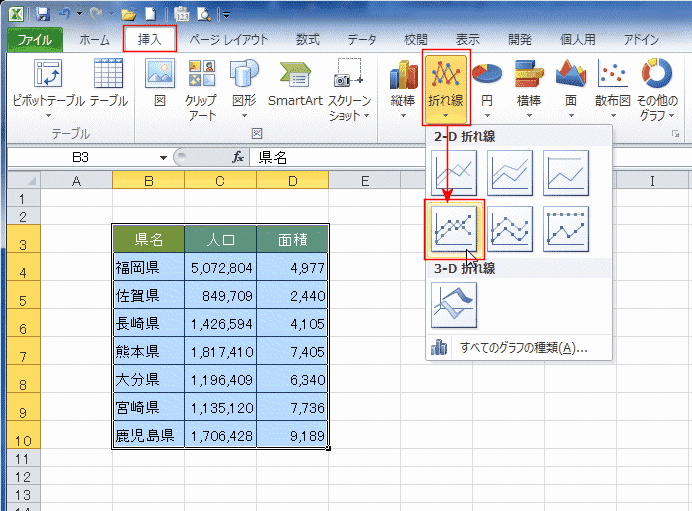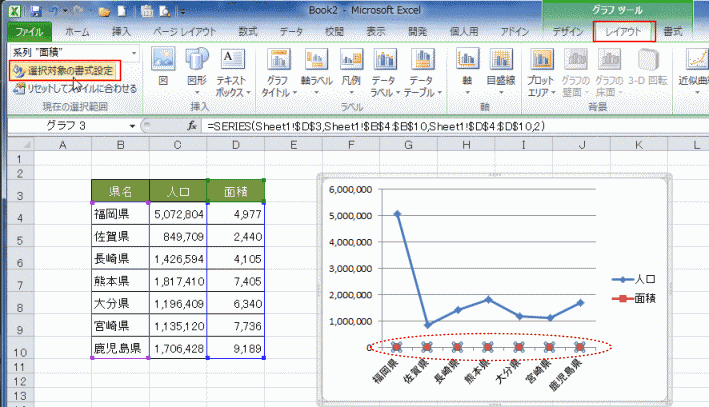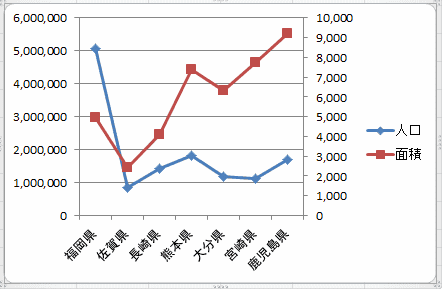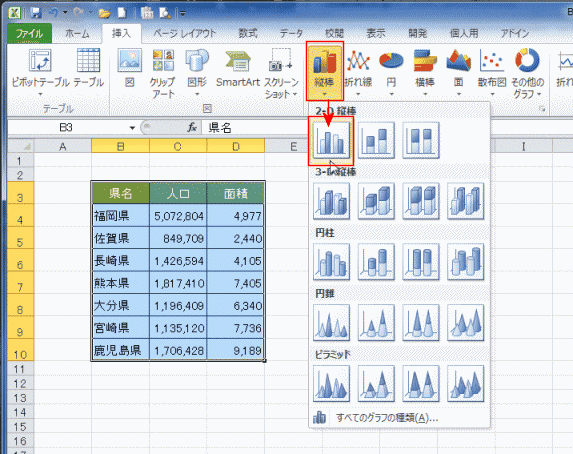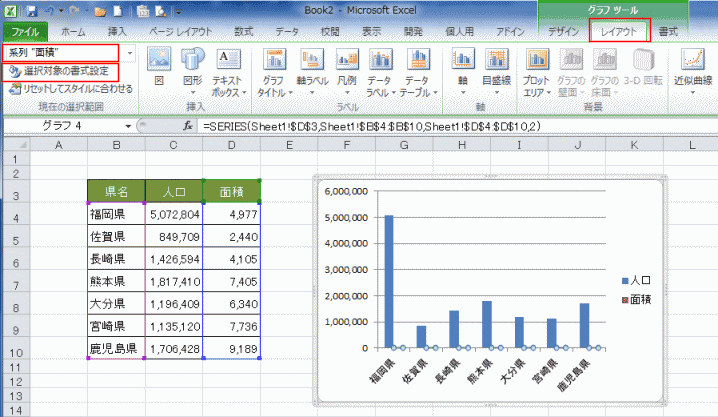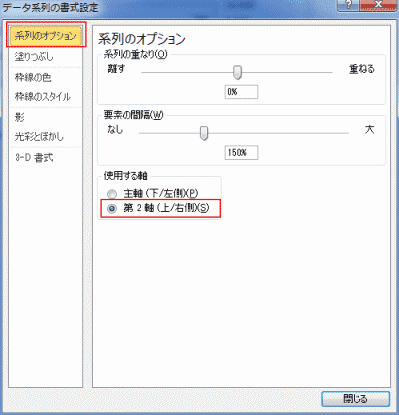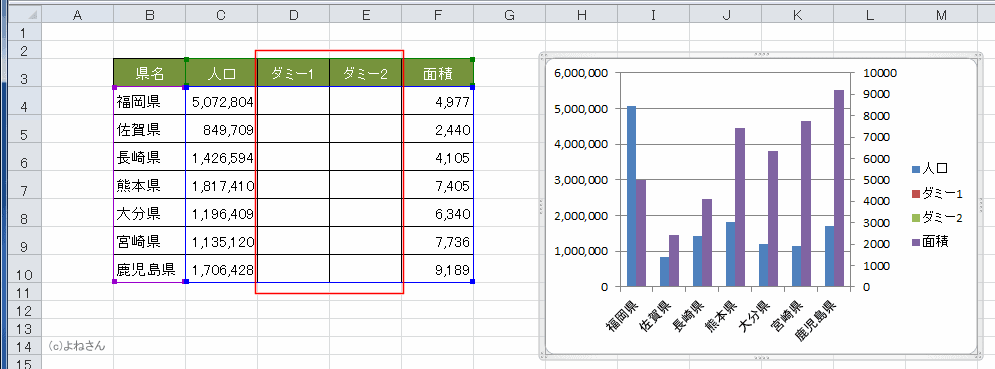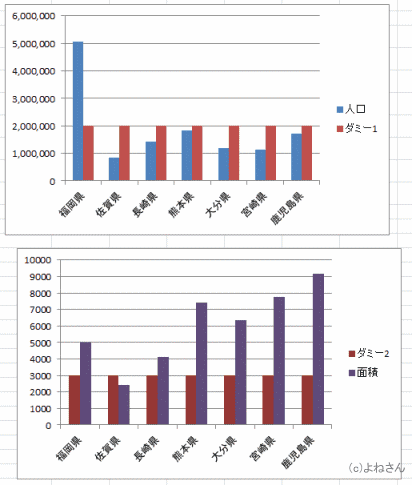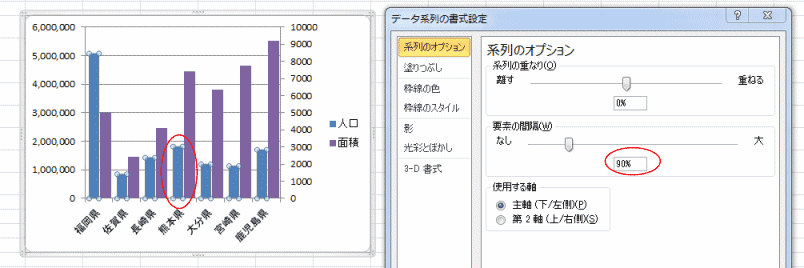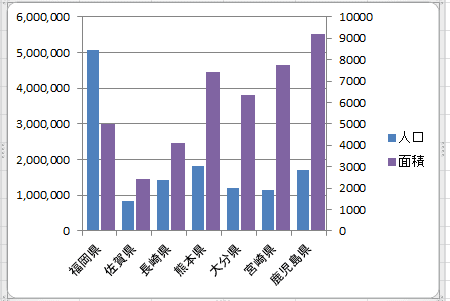-
よねさんのExcelとWordの使い方 »
-
エクセル2010基本講座:目次 »
-
グラフの使い方 »
-
第2軸を使ったグラフの作成
- 数値が大きく異なるものや単位が異なるものを同一のグラフにするときは、第2軸を使うことになります。
ここでは、第2軸を使い折れ線や棒グラフを作成してみます。
- Excel2013での操作方法は Excel2013基本講座:第2軸を使った縦棒グラフを作成する をご覧ください。
- グラフの種類が異なる複合グラフは以下のページで説明しています。
- 下図のデータを使ってこのページのグラフを作成しています。
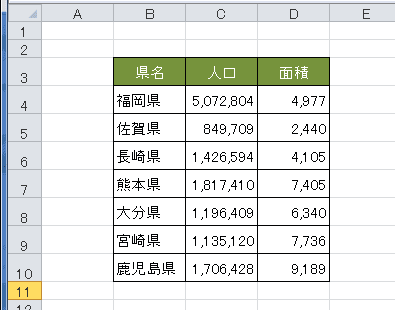
- 折れ線グラフは容易に作成できます。
- データリストB3:D10を選択します。
[挿入]タブの[折れ線]→[マーカー付き折れ線]を選択します。
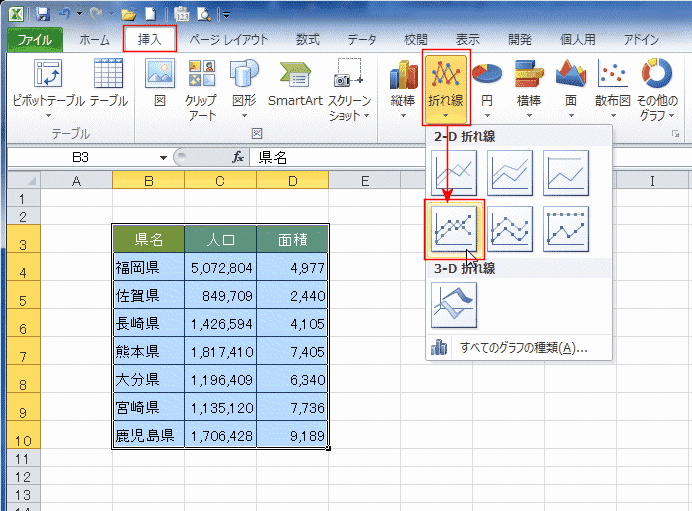
- グラフの系列「面積」を選択します。
グラフツールの[レイアウト]タブを選択します。[選択対象の書式設定]を実行します。
- グラフの系列「面積」をダブルクリックしても同じ動作になります。
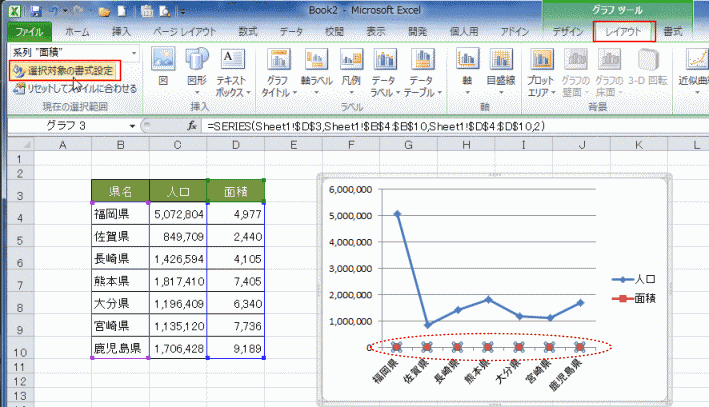
- 「系列のオプション」を選択し、「第2軸(上/右側)」にチェックを入れ、[閉じる]ボタンをクリックします。

- 第2軸を使った折れ線グラフが作成できました。
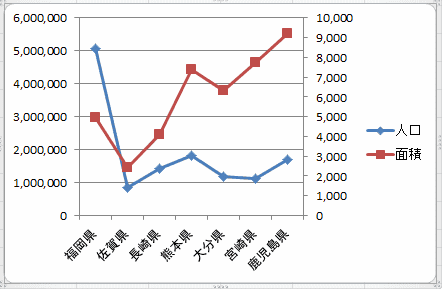
- 縦棒グラフの場合はちょっと小細工が必要になります。
- データリストB3:D10を選択します。
[挿入]タブの[縦棒]→[集合縦棒グラフ]を選択します。
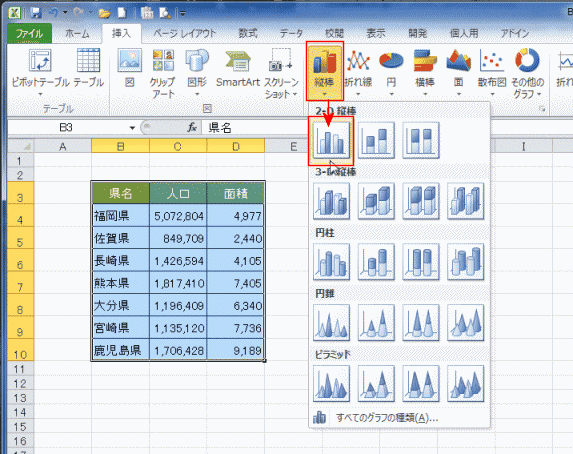
- 作成されたグラフで系列「面積」は値が小さいため見えない状態になっていますので、クリックして選択ができません。
グラフツールの[レイアウト]タブを選択します。
グラフの要素ボックスで「系列"面積"」を選択し、[選択対象の書式設定]を実行します。
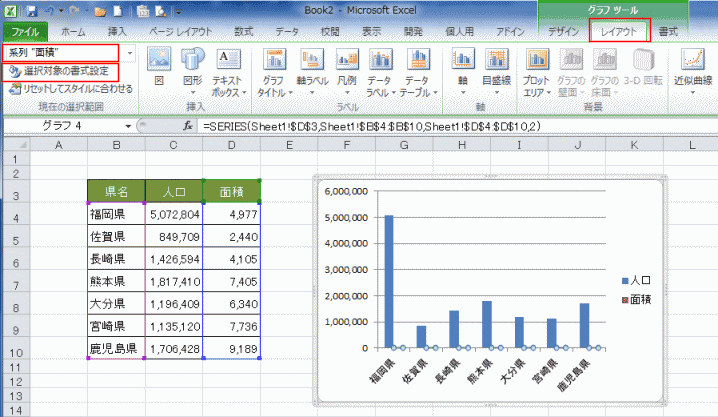
- 「系列のオプション」を選択し、「第2軸(上/右側)」にチェックを入れ、[閉じる]ボタンをクリックします。
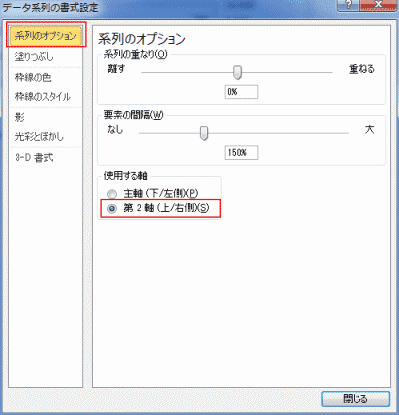
- ところが・・・2つの系列が重なってしまいます。

- ダミーデータをリストに作成して縦棒後ラフを作成します。
- D:E列にダミー1、ダミー2というデータを作成します。
- B3:F10を選択して縦棒グラフを作成します。
- 系列"ダミー2" と 系列"面積" を第2軸に設定します。
- これで人口と面積の縦棒グラフができました。
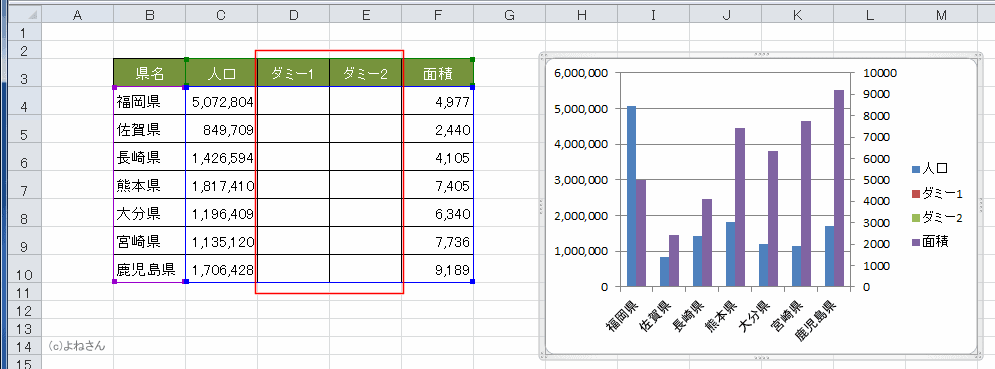
- [解説]各系列はそれぞれ2列の棒で表示されます。
- 第1軸と第2軸の各系列が重なるので、ダミーが交互に来るようにデータリスト(上記のデータリスト)を作成しています。
下図ではダミー部が分かるように値を入れていますが、データは実際には「無し」ですから合成すると2本の縦棒だけが表示されるということになります。
(下図の赤の縦棒は説明用にダミー値を入れています)
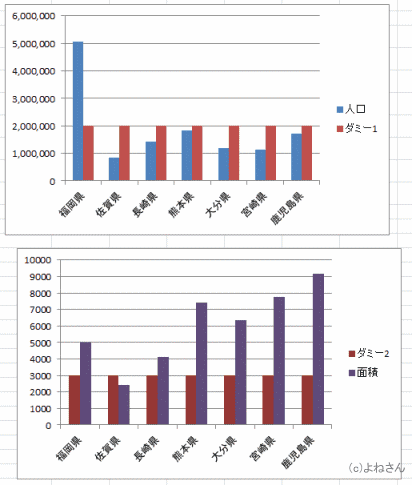
- 後は、細かな部分を修正します。
- 凡例の「ダミー1」を選択して(2回クリックすると選択できます)[Delete]キーで削除します。
同様に凡例の「ダミー2」も削除します。

- 系列"面積"の重なりを[-20%」、間隔を「30%」に設定しました。

- 系列"人口"の重なりを[0%」、間隔を「90%」に設定しました。
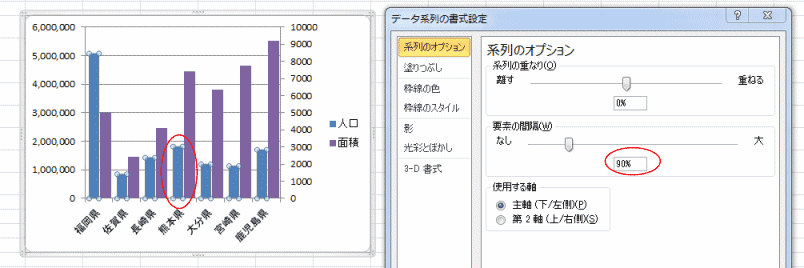
- 第2軸を使った縦棒グラフができました。
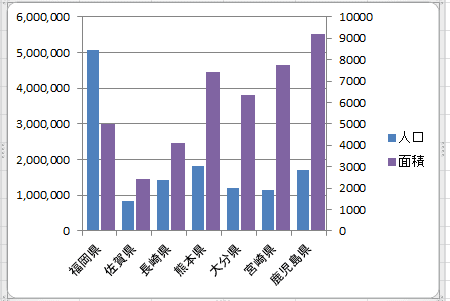
よねさんのExcelとWordの使い方|エクセル2010基本講座:目次|グラフの使い方|第2軸を使ったグラフの作成