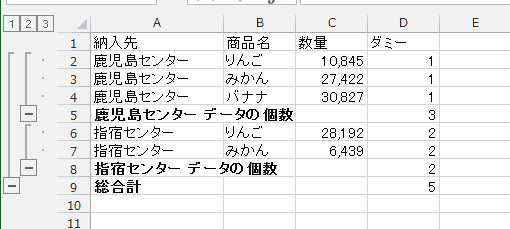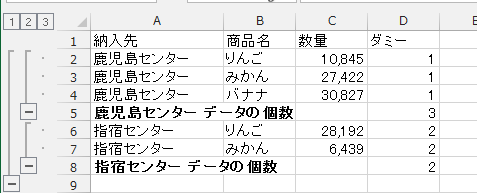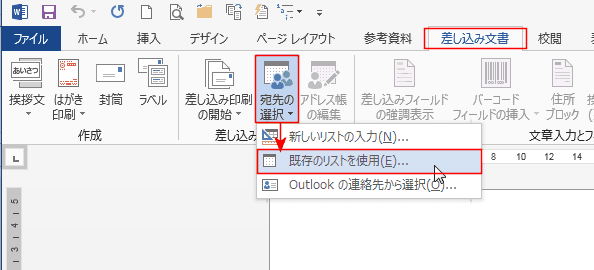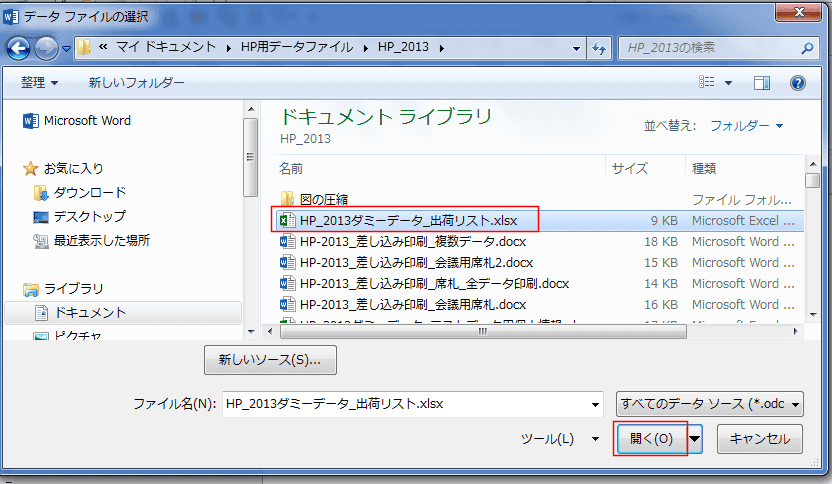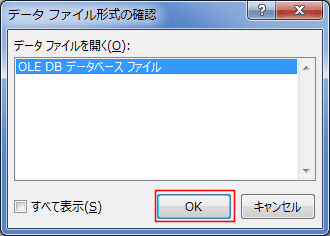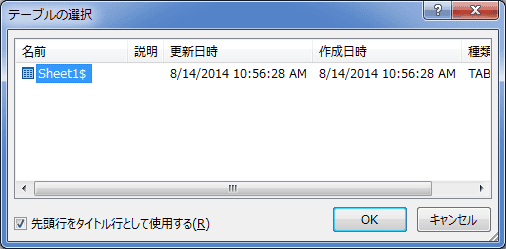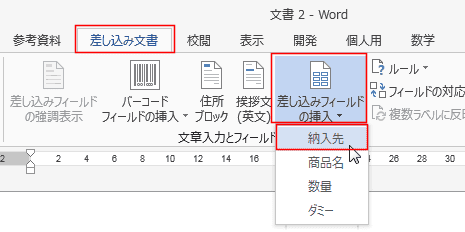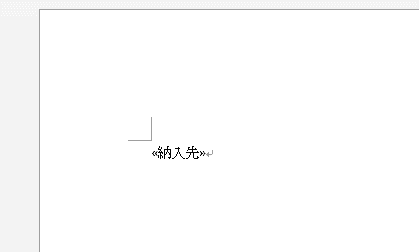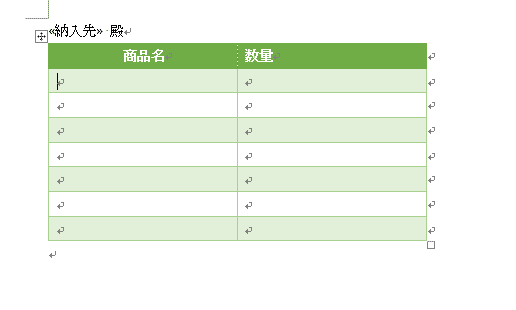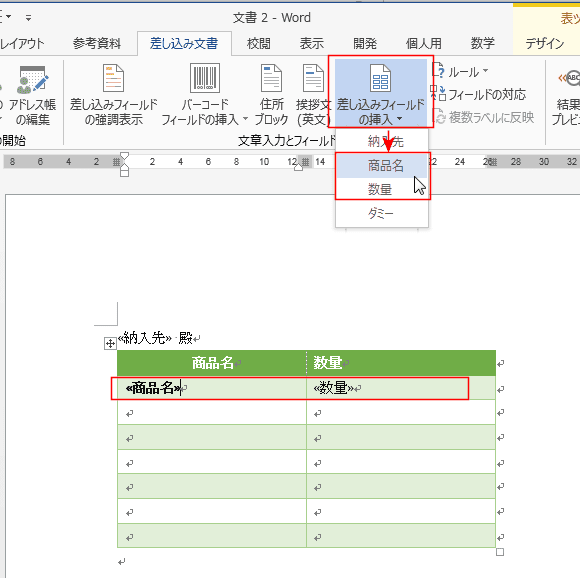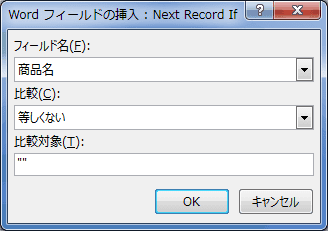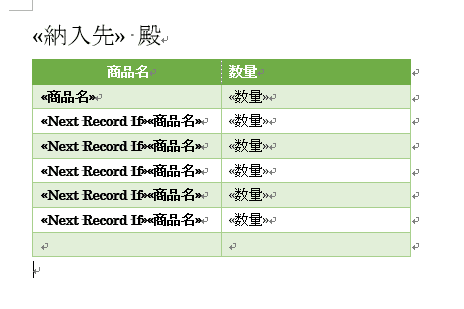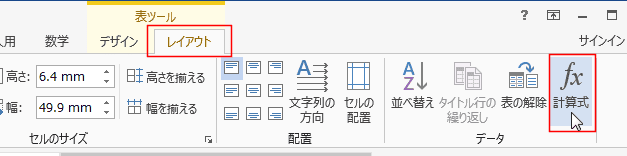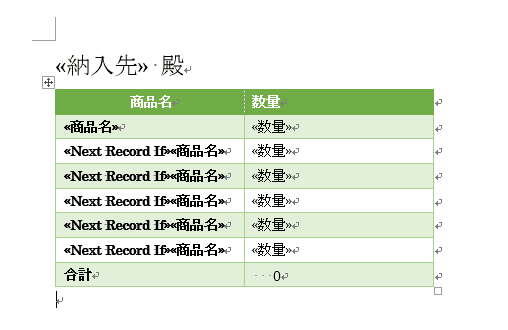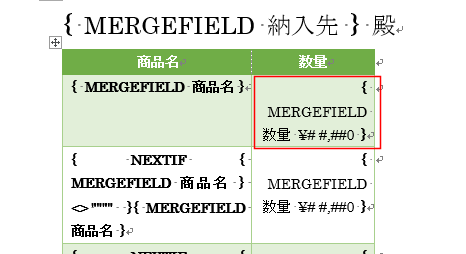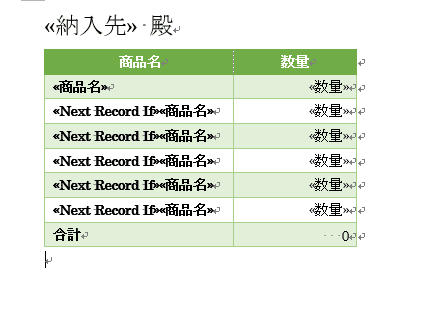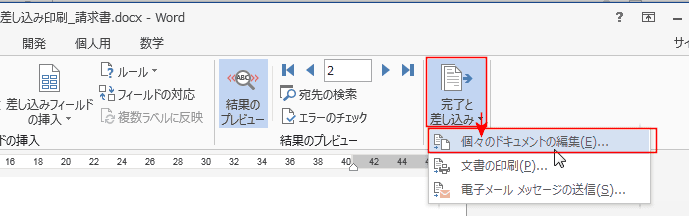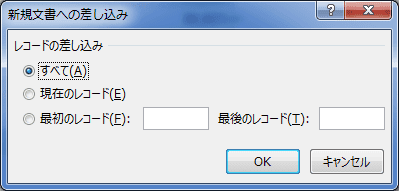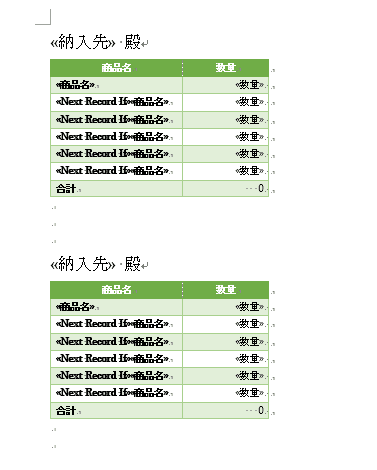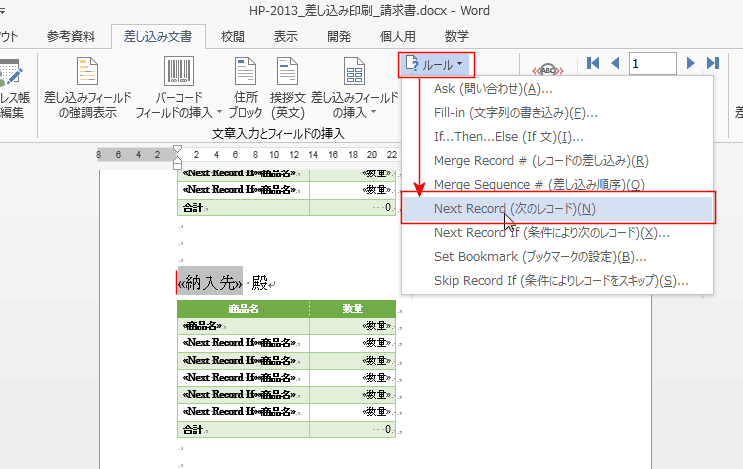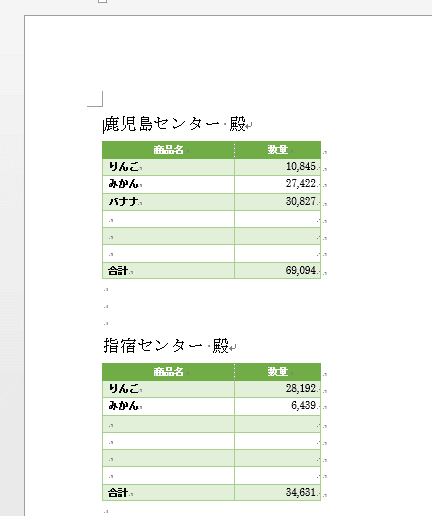-
よねさんのExcelとWordの使い方 »
-
ワード2013基本講座 »
-
差し込み印刷 »
-
差し込み印刷で請求書のように複数レコードや合計を表示したい
- Word2013で請求書を作成したいと思います。データはExcelで作成したものを使って、Wordの差し込み印刷の機能を利用します。
- ここではExcelで作成した出荷データリストを使って、Word2013で差し込み印刷をしてみます。
基本的な部分が分かればよいと思いますので、非常にシンプルなデータにしています。
列見出しはすべて印刷に使用したいので、印刷に関係ない列を作成しています。ここではD列の「ダミー」というところになります。
- ダミー列のデータは何でもよいので、1と2の数値を入れてみました

- ここで、ポイントとなるのは、Wordの差込印刷でページを区切る位置をどのようにしてWordに教えてやるか?・・・ということになります。
簡単なのは、データの区切り部分に空白行を入れることです。
手動で入れるのは面倒ですので、集計機能を利用します。
- ここでは「納入先」ごとに差し込み印刷をします。
- データリスト内を選択して、「データ」タブの[小計]を実行します。

- グループに基準を「納入先」とします。(印刷の区分としたいフィールドをここに設定します)
集計方法は「データの個数」とし、集計するフィールドは「ダミー」としました。

- 区切りたい部分に小計行が入りました。印刷に関係ないダミーの箇所に集計結果が表示されています。
印刷したい「商品名」と「数量」は空欄になっています。
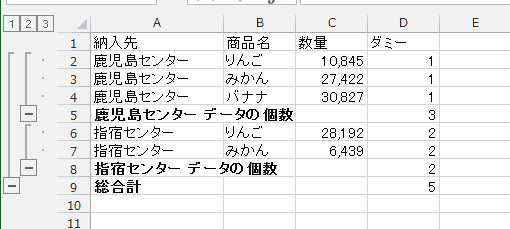
- 総合計の行は不要なので、削除します。
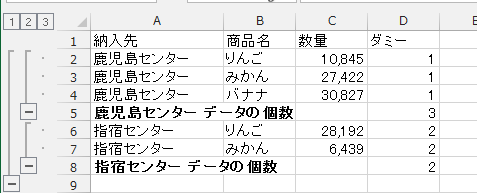
- ここでは、シンプルに納入先と商品名と数量だけの請求書としています。
- [差し込み文書]タブの[宛先の選択]→[既存のリストを使用]を実行します。
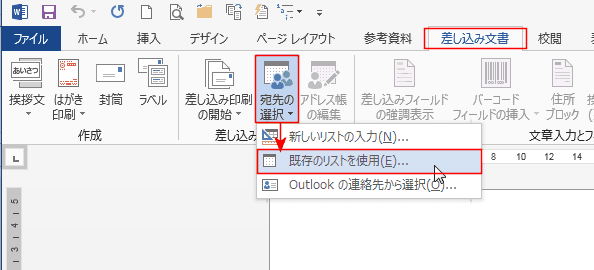
- 作成していたExcelのファイルを選択して、[開く]ボタンをクリックします。
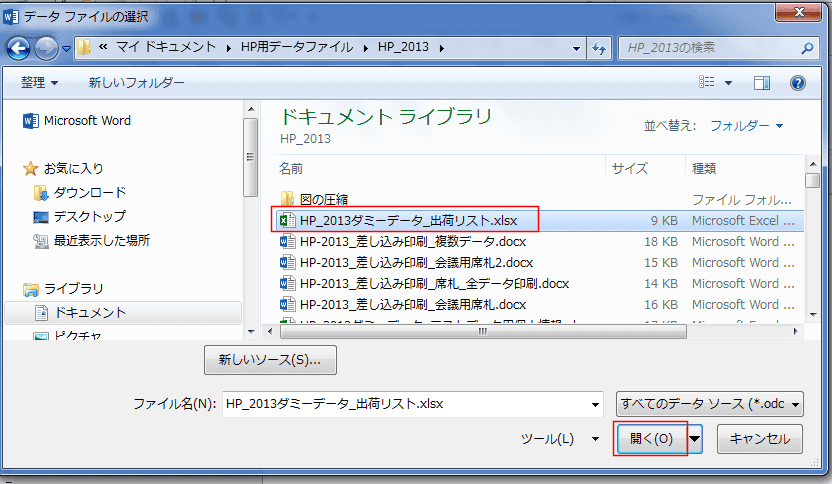
- ここでは「OLE DB データベースファイル」で[OK]ボタンをクリックしました。
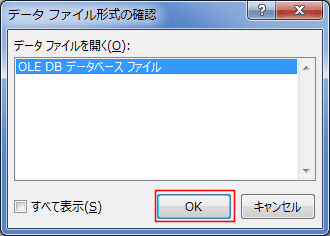
- 作成したデータリストはExcelのSheet1ですので、このまま[OK]ボタンをクリックしました。
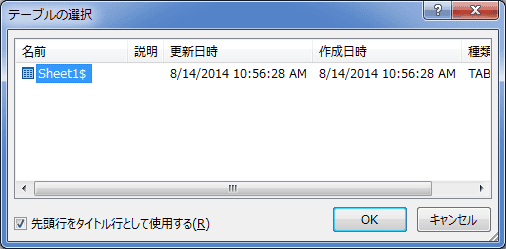
- 差し込みフィールドの挿入から[納入先]をクリックします。
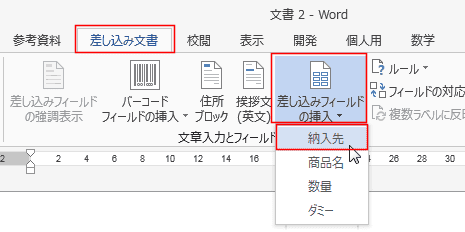
- 「納入先」フィールドが挿入されました。
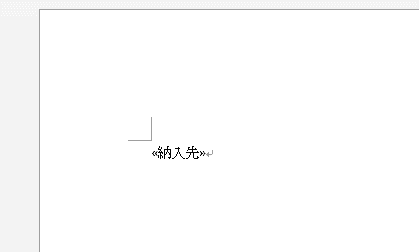
- データの表示部分を作成します。ここでは表にしてみました。
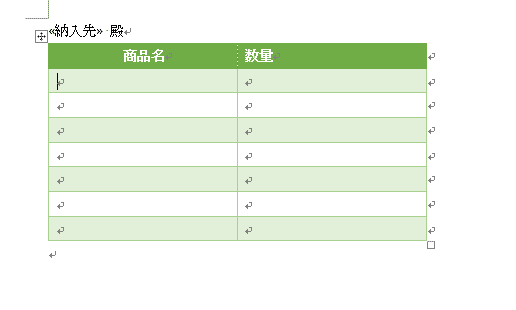
- 1行目に「商品名」と「数量」のフィールドを挿入します。
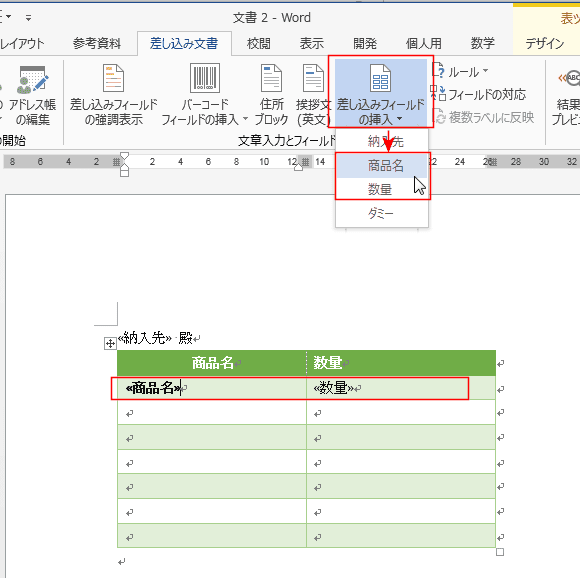
- 2行目には[ルール]→[Next Record If (条件により次のレコード)]をクリックします。

- 次のレコードを表示する際の条件を設定します。
ここではフィールドに「商品名」、比較に「等しくない」を選択して、比較対象に"" と入力します。
- 次のデータの商品名フィールドが空欄「""」と 等しくないときはデータを表示する という設定になります。
商品名フィールドが空欄のところまでが一つのまとまりとなります。
- なお、ここでは「商品名」フィールドで条件を設定していますが、「数量」を使っても同じように設定することができます。
空白のセルで区切りとしているので、空白(空欄)のセルがあるフィールドで設定をすることになります。
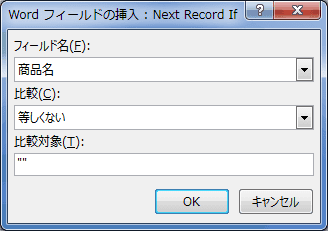
- <<Next Record If >> が挿入されました。
この後ろに「商品名」フィールドを挿入します。

- 2行目のフィールドをコピーして、6行目まで貼り付けます。数量の列は 数量のフィールドをコピーして貼り付けます。
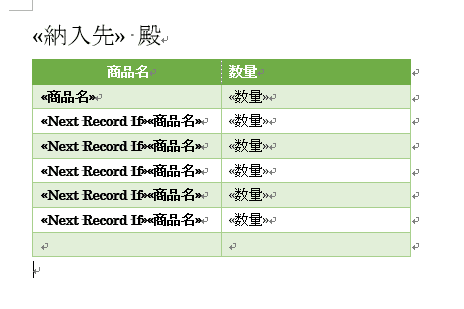
- 最下行の右のセルにカーソルを表示します。
表ツールの[レイアウト]タブを選択して、[計算式]をクリックします。
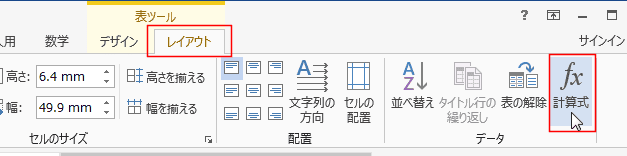
- 計算式に =SUM(B2:B7) と入力します。表示形式は #,##0 を選択しました。
- 表の位置はExcelと同じように列はA,B,C・・・、行は1,2,3・・・と数えます。

- 下図のように作成しました。
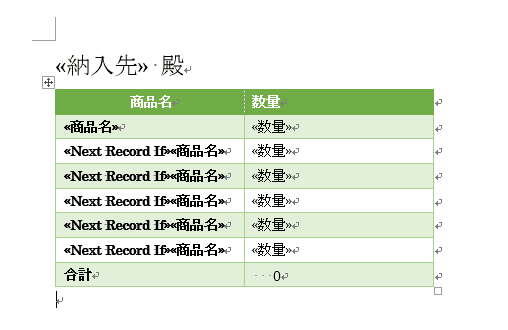
- 書式を整えます。
ここでは、数量の表示形式を桁区切り(カンマ区切り)にするため、フィールドコードを編集します。
[Alt]+[F9]でフィールドコードを表示します。
下図のように { MERGEFIELD 数量 \# #,##0 } と編集します。このセルのフィールドコードをコピーして、下のセルに上書きします。
数量のセルを右揃えにします。
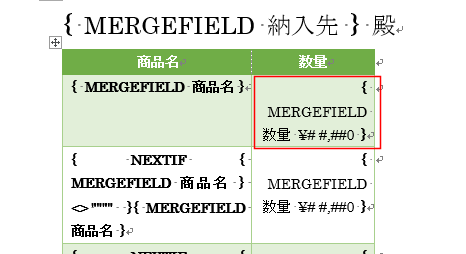
- [Alt]+[F9]でフィールドコードを非表示にします。
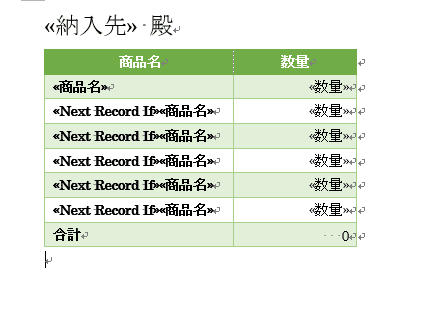
- 差し込み印刷時の表示に関する問題が生じた場合は、以下のリンク先をご覧ください。
- [差し込み文書]タブの[結果のプレビュー]をクリックしてオンにします。
データが差し込まれたのを確認することができます。

- ただし、先頭のレコードを変更すると、最初に差し込むデータの位置が変わるのでこの画面では確認することはできません。

- [完了と差し込み]→[個々のドキュメントの編集]を実行すると、新しい文書にデータが差し込まれます。
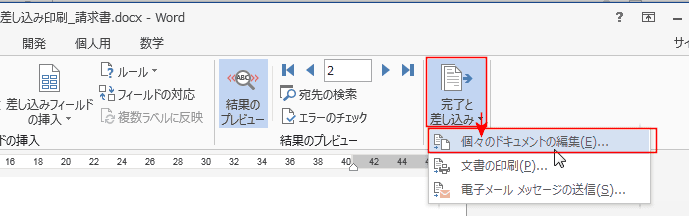
- 「すべて」にチェックが入っているのを確認して、[OK]ボタンをクリックします。
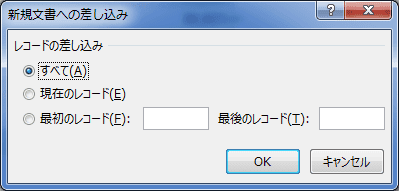
- 期待したようにデータが差し込まれているのを確認することができました。

- [[完了と差し込み]→[文書の印刷]を実行するとプリンターから印刷することができます。

- 納入先ごとに印刷されました。
下図はMicrosoft XPS Document Writerでの印刷状態です。

- データの量が少ないケースがあります。そのような時、1ページ(1枚)に2組のデータを印刷したい(差し込みたい)ケースがあります。
- 上記で作成したものをコピーして2組作成します。
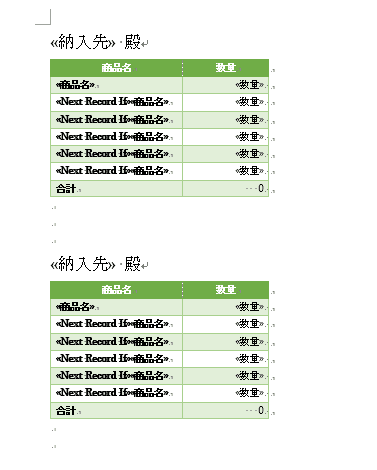
- 2つ目の<<納入先>> の前にカーソルを表示します。
[ルール]→[Next Record (次のレコード)]をクリックします。
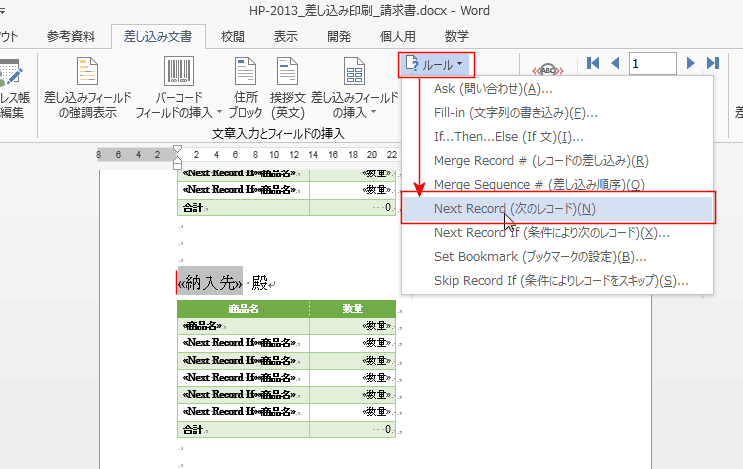
- <<Next Record >> が挿入されました。

- 下図のように1枚に2組のデータを印刷することができます。
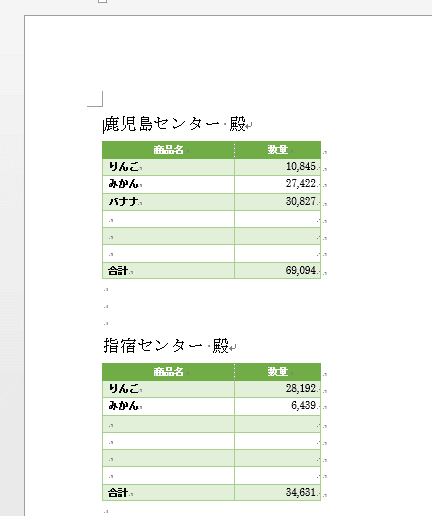
よねさんのExcelとWordの使い方|ワード2013基本講座:目次 |差し込み印刷・はがき/封筒/名刺|差し込み印刷で請求書のように複数レコードや合計を表示したい