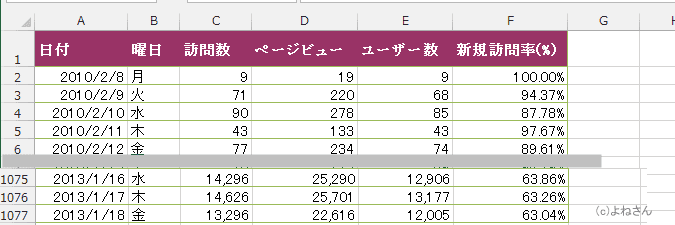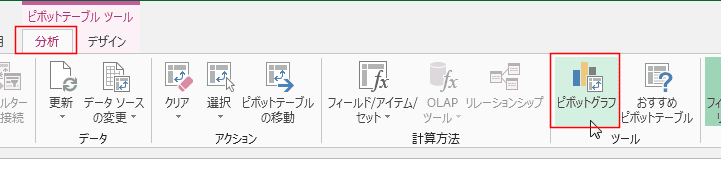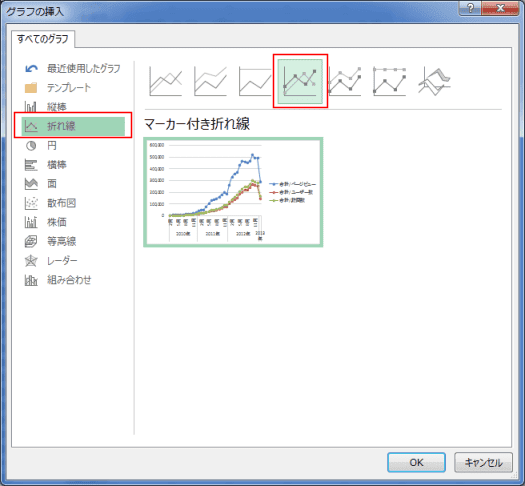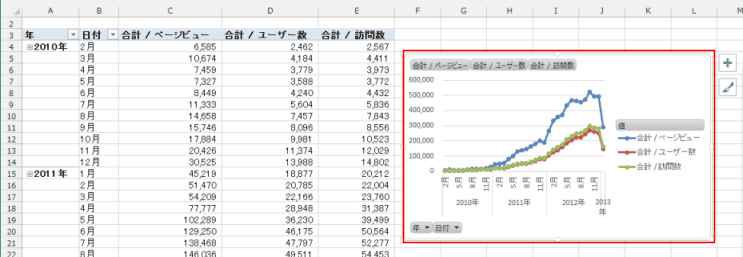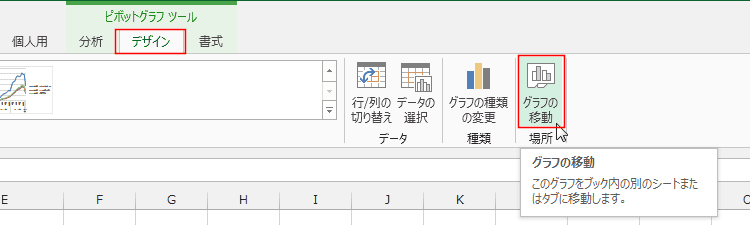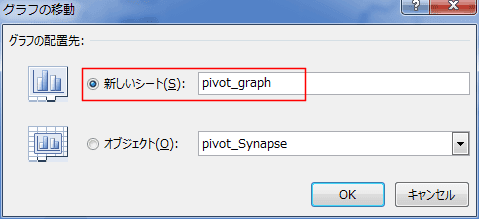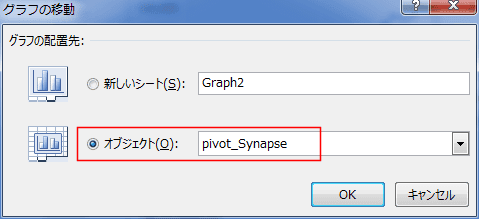-
よねさんのExcelとWordの使い方 »
-
エクセル2013基本講座:目次 »
-
ピボットテーブル »
-
ピボットテーブルからピボットグラフを作成する
- ピボットグラフの作成手順としては、データリストをもとにピボットテーブルとピボットグラフを作成する方法と、作成したピボットテーブルをもとにピボットグラフを作成する方法があります。
- このページではピボットテーブルを作成した後に、ピボットグラフを作成する方法について書いてみます。
ピボットテーブルの作成方法は下記を参照してください。
- このページで使用したピボットテーブルについて
- データリストは下図のようなサイトへの訪問者数データです。
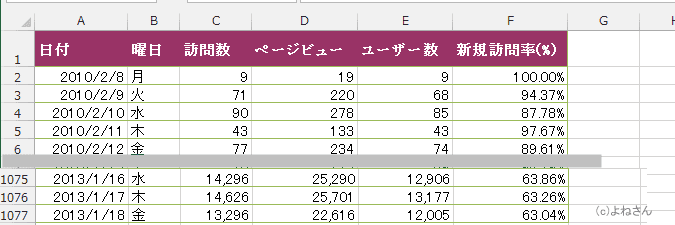
- 作成したピボットテーブルは下図のようなものです。
- 日付フィールドは「年」と「月」でグループ化しています。グループ化は 日付のグループ化 をご覧ください。
- レポートのレイアウトは「表形式で表示」としています。操作方法は レポートのレイアウト をご覧ください。
- 行に「年」と「日付」が配置されています。値には集計方法を「合計」とした「ページビュー」「ユーザー数」「訪問数」の各フィールドを配置しています。

- ピボットグラフの作成手順
- ピボットテーブル内のセルを選択します。
- ピボットテーブルツールの[分析]タブを選択します。
[ツール]グループの[ピボットグラフ]を実行します。
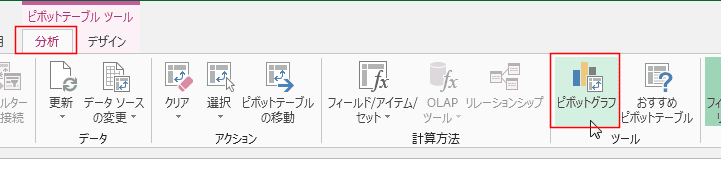
- [折れ線]を選択し、[マーカー付き折れ線]を選択しました。
[OK]ボタンをクリックします。
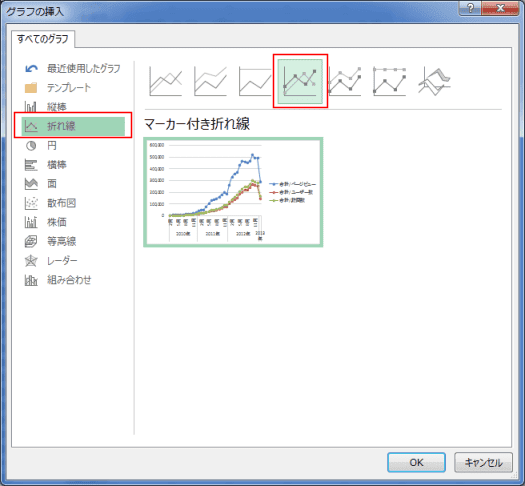
- ピボットテーブルと同じシートにピボットグラフが作成されました。
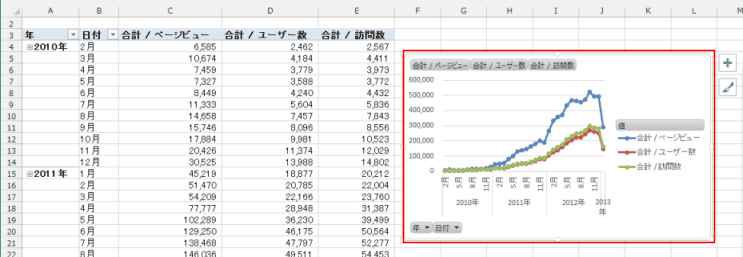
- グラフを新しいシートに移動することができます。
- ピボットグラフを選択します。
- ピボットグラフツールの[デザイン]タブを選択します。
[場所]グループの[グラフの移動]を実行します。
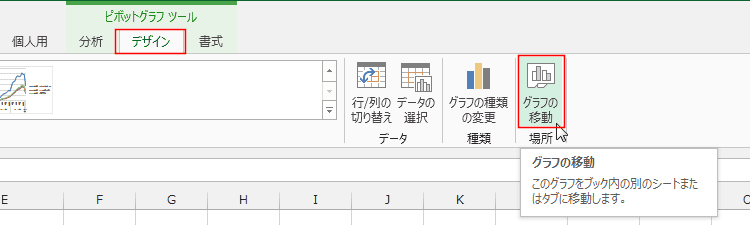
- 新しいシートにチェックを入れます。
新しいシートの名前を入力します。ここでは「pivot_graph」としました。
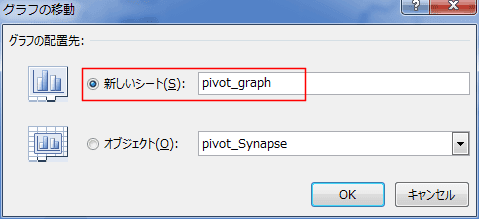
- 「pivot_graph」シートが作成され、グラフが移動しました。

- ただし、グラフを新しいシートへ移動するとスライサーやタイムラインが使用できなくなったりします。

-
シートのオブジェクトとして移動することもできます。
- グラフシートのピボットグラフを選択します。
- ピボットグラフツールの[デザイン]タブを選択します。
[場所]グループの[グラフの移動]を実行します。
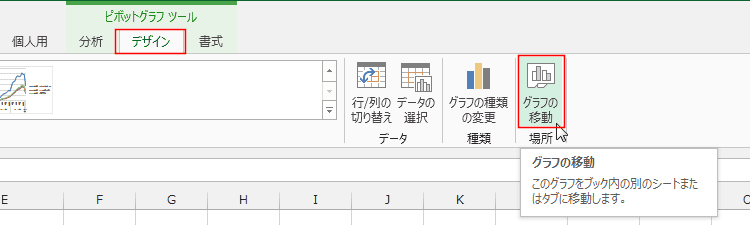
- オブジェクトにチェックを入れ、移動先のシートを選択します。
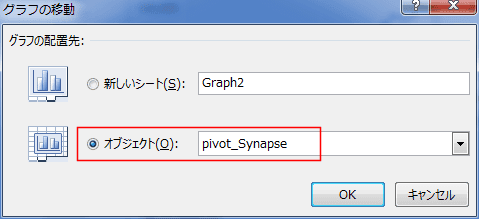
- [OK]ボタンをクリックすると、グラフシートは削除され、移動先のシートへピボットグラフが移動します。
よねさんのExcelとWordの使い方|エクセル2013基本講座:目次|ピボットテーブルとピボットグラフ|ピボットテーブルからピボットグラフを作成する