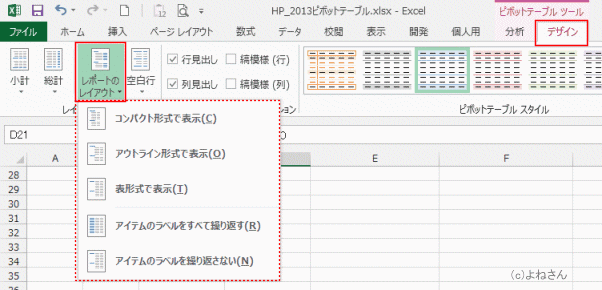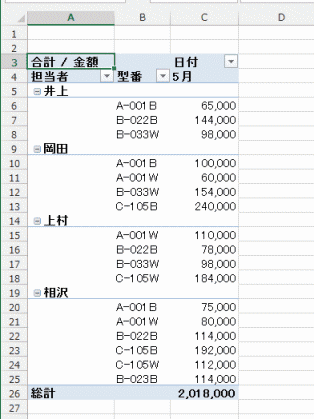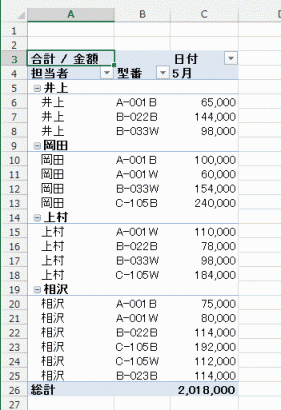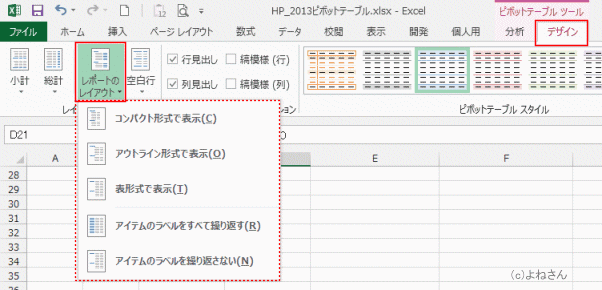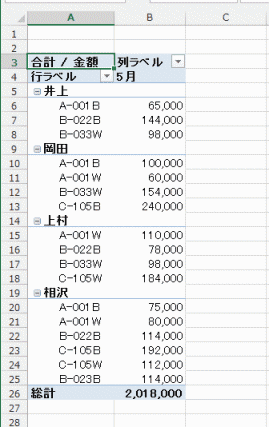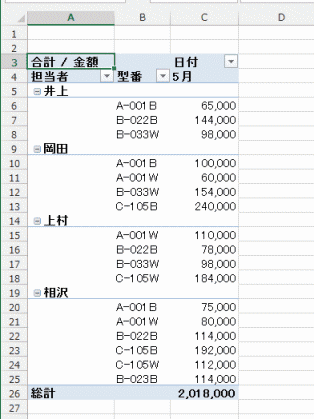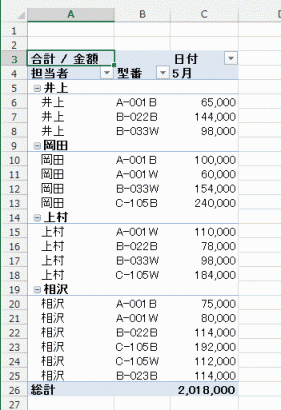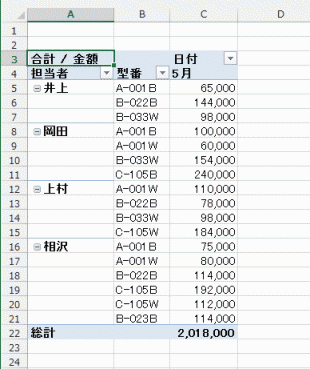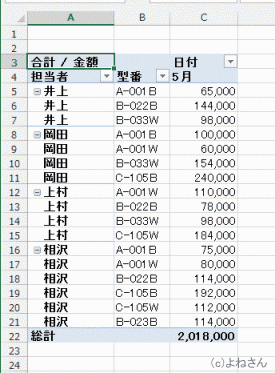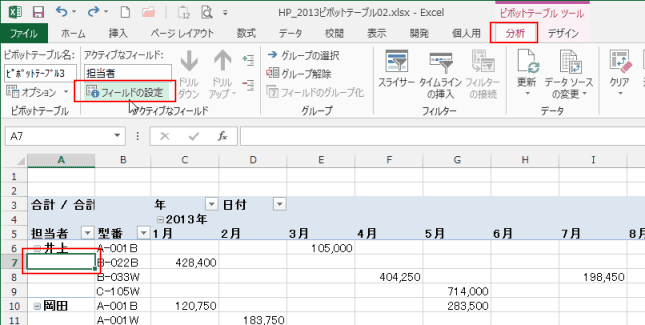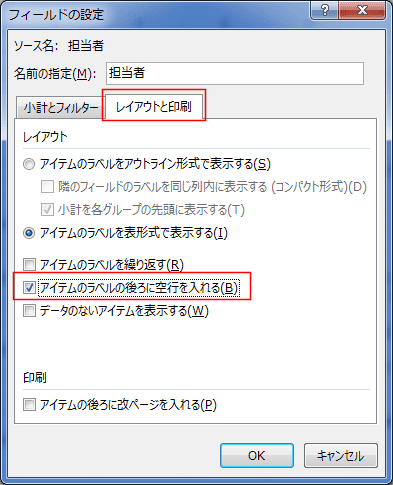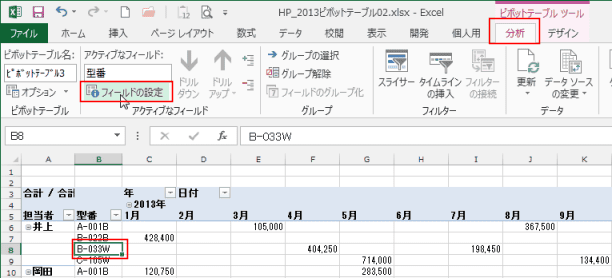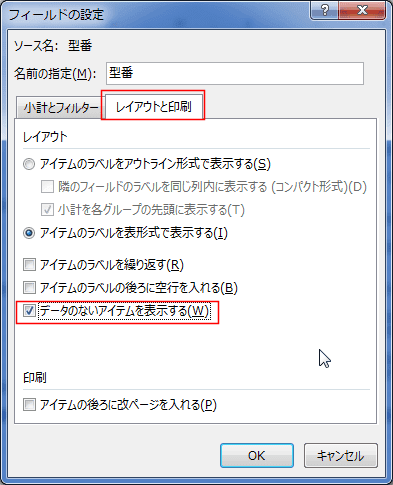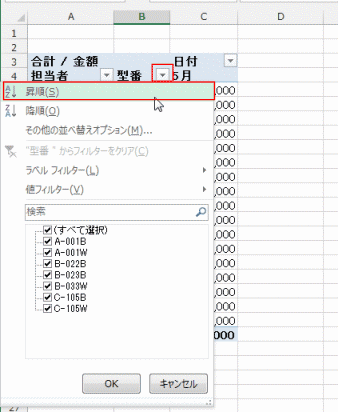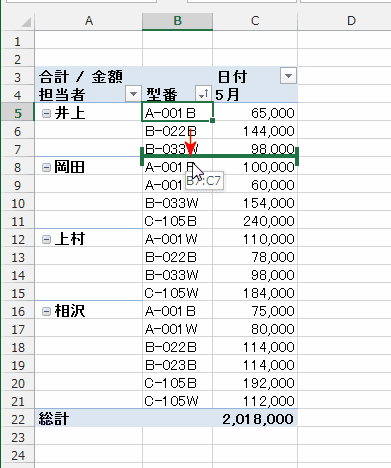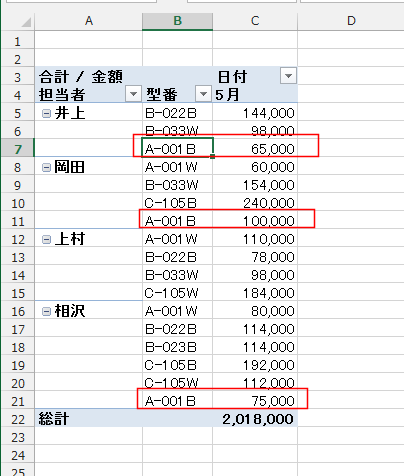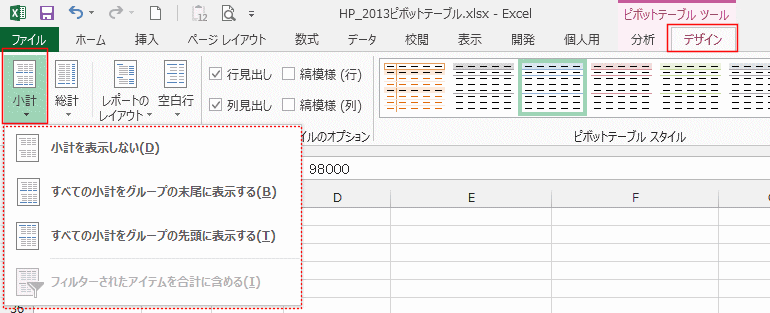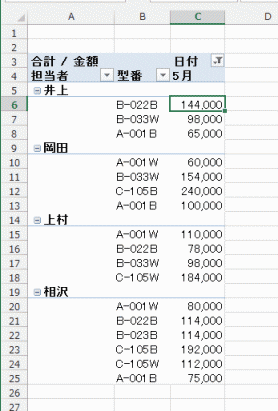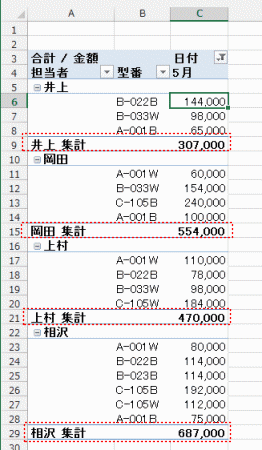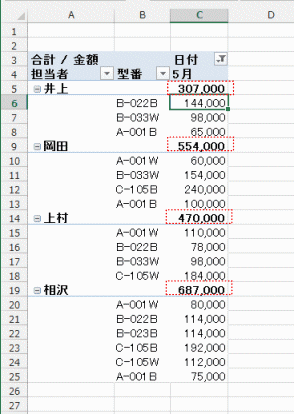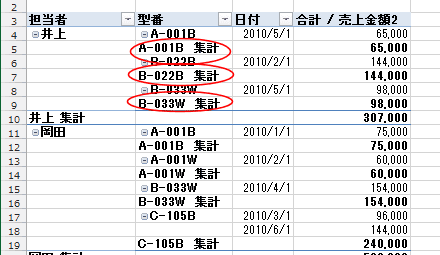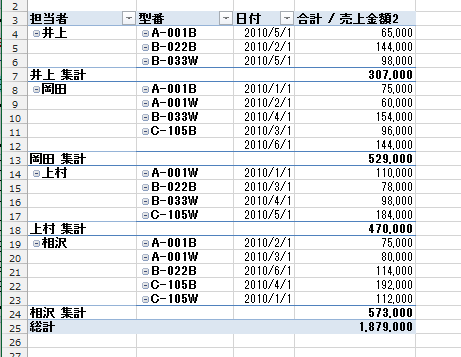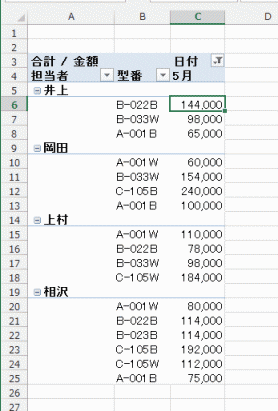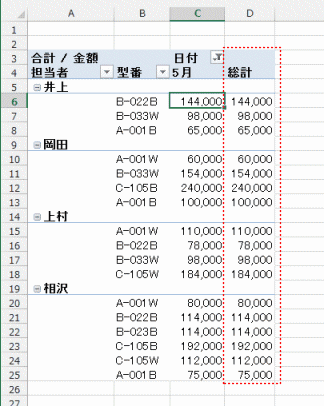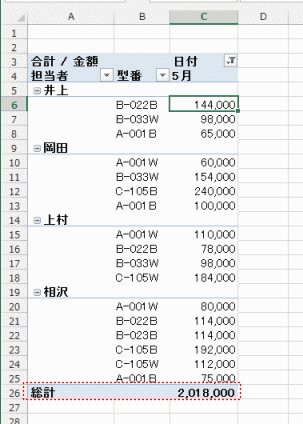-
よねさんのExcelとWordの使い方 »
-
エクセル2013基本講座:目次 »
-
ピボットテーブル »
-
ピボットテーブルのレポートのレイアウト
- 行や列に複数のフィールドを配置した時などレイアウトを変更したいときがあります。
- レポートのレイアウトはピボットツールのデザインタブにある[レポートのレイアウト]から変更できます。
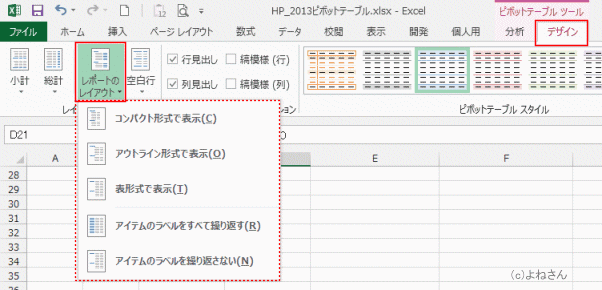
-
コンパクト形式で表示 Topへ
-
アウトライン形式で表示 Topへ
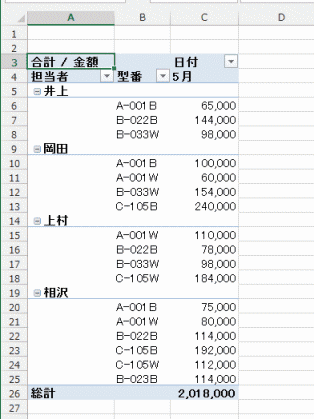
-
アイテムのラベルをすべて繰り返す Topへ
- アウトライン形式で「アイテムのラベルをすべて繰り返す」にすると下図のようになります。
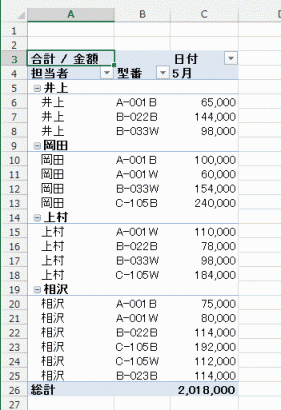
-
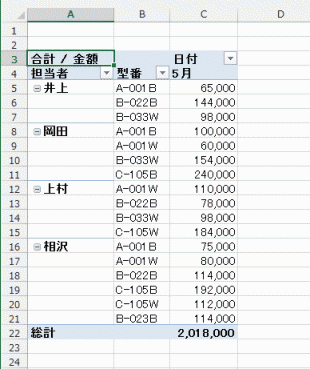
-
アイテムのラベルをすべて繰り返す Topへ
- 表形式で「アイテムのラベルをすべて繰り返す」にすると下図のようになります。
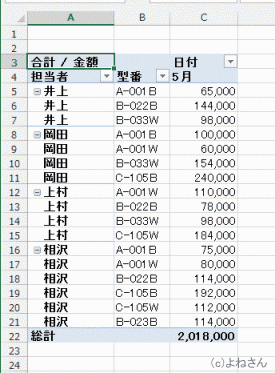
-
アイテムのラベルの後ろに空行を入れる Topへ
- フィールドのセルを選択します。
- ピボットテーブル ツールの[分析]タブを選択します。
[アクティブなフィールド]グループの[フィールドの設定]を実行します。
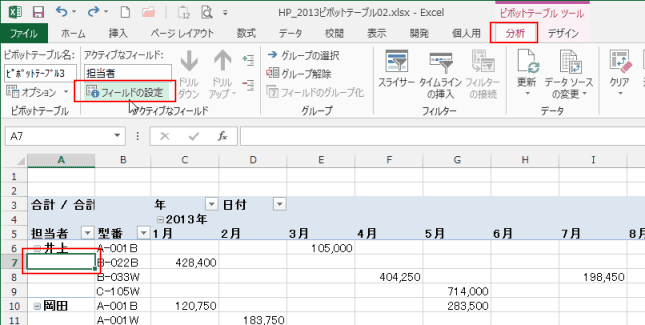
- [レイアウトと印刷]タブを選択して、「アイテムのラベルの後ろに空行を入れる」にチェックを入れます。
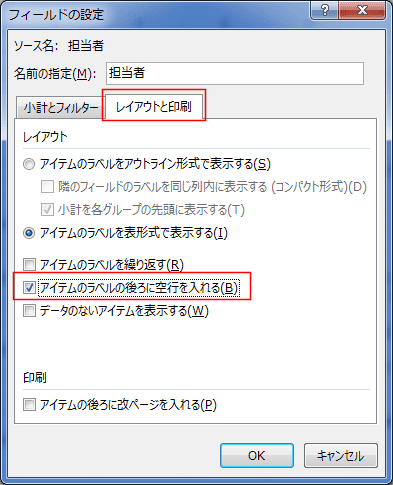
- アイテムのラベルの後ろに空行が入りました。

-
データのないアイテムを表示する Topへ
- フィールドのセルを選択します。
- ピボットテーブル ツールの[分析]タブを選択します。
[アクティブなフィールド]グループの[フィールドの設定]を実行します。
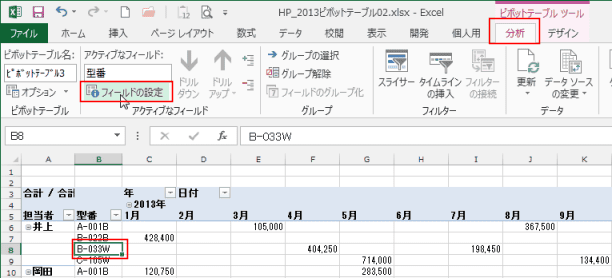
- [レイアウトと印刷]タブを選択して、「データのないアイテムを表示する」にチェックを入れます。
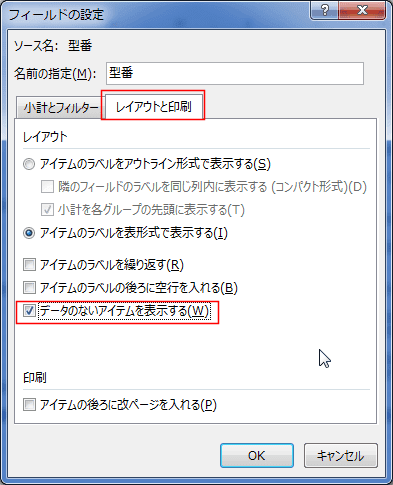
- データのないアイテムが表示されました。

- 行や列に複数のフィールドのアイテムを並べ替えることができます。
- フィールド名の[▼]ボタンをクリックして、[昇順]を選択しました。
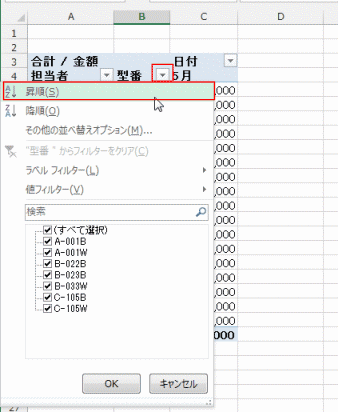
- ボタンに上矢印のマークが付き、アイテムが昇順に並べ替えられました。

- 手動で並べ替えることもできます。
- 並べ替えたいアイテムを選択します。
- 枠をドラッグします。
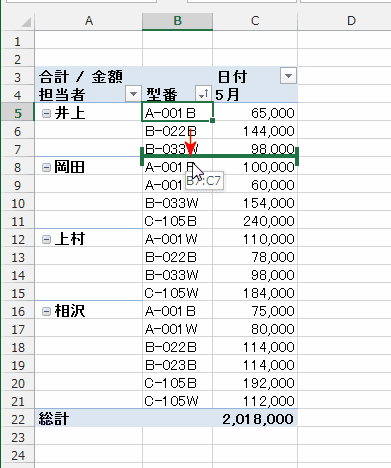
- なお、他の箇所の同じ名前のアイテムも同様に移動します。
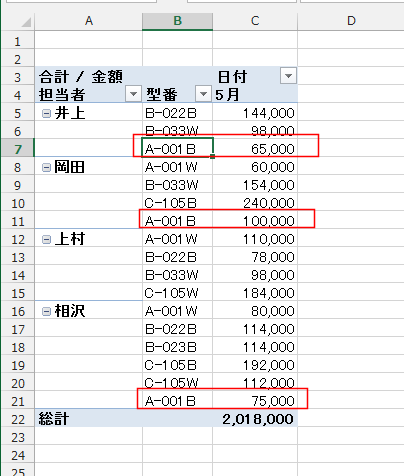
- 小計の表示/非表示を設定することができます。
- ピボットテーブル内を選択します。
- ピボットテーブル ツールの[デザイン]タブを選択します。
[小計]ボタンをクリックして適切なものを選択します。
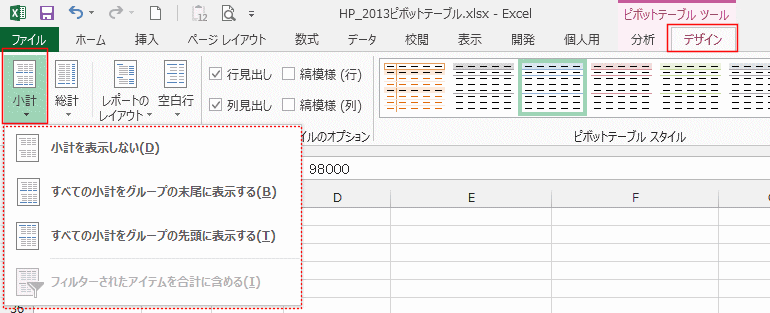
- 小計を表示しない(アウトライン形式で表示での例です)
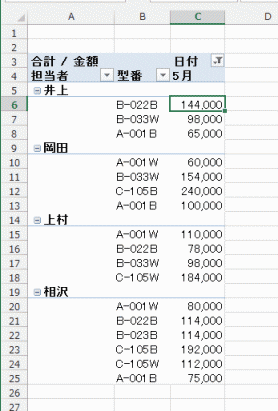
- すべての小計をグループの末尾に表示する(アウトライン形式で表示での例です)
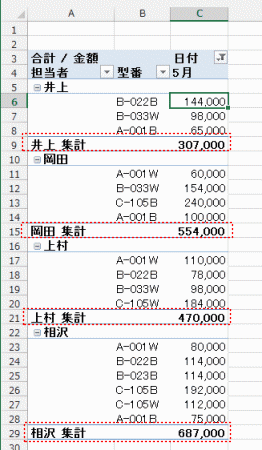
- すべての小計をグループの先頭に表示する(アウトライン形式で表示での例です)
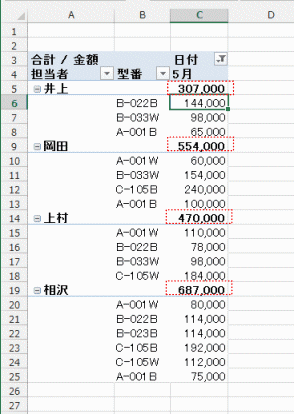
-
一部のフィールドの小計を非表示にする Topへ
- 下図のような例ではフィールド「型番」に集計行(小計)が表示されています。
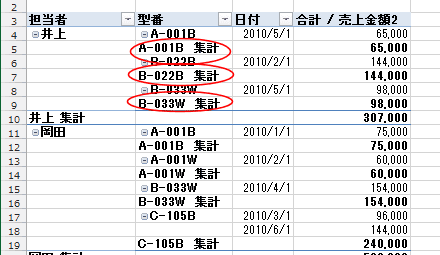
- フィールド「型番」の見出しを右クリックします。
"型番"の小計にチェックが入っています。クリックしてチェックを外します。

- 型番の小計が非表示になりました。
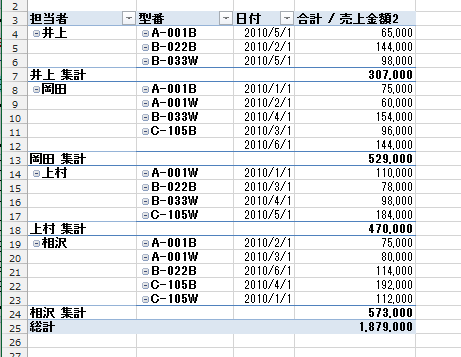
- 総計の表示/非表示を設定することができます。
- ピボットテーブル内を選択します。
- ピボットテーブル ツールの[デザイン]タブを選択します。
[総計]ボタンをクリックして適切なものを選択します。

- 行と列の集計を行わない(アウトライン形式で小計を非表示での例です)
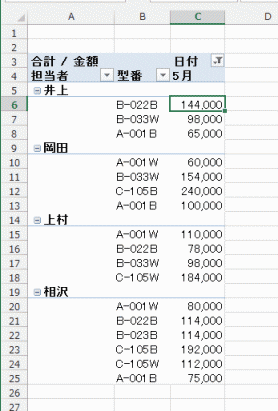
- 行と列の集計を行う(アウトライン形式で小計を非表示での例です)

- 行のみ集計を行う(アウトライン形式で小計を非表示での例です)
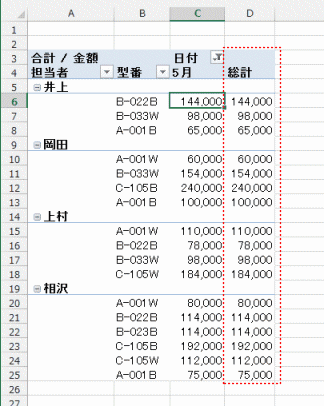
- 列のみ集計を行う(アウトライン形式で小計を非表示での例です)
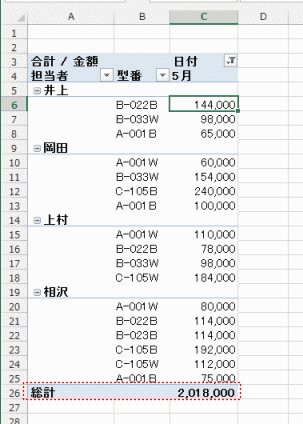
よねさんのExcelとWordの使い方|エクセル2013基本講座:目次|ピボットテーブルとピボットグラフ|ピボットテーブルのレポートのレイアウト