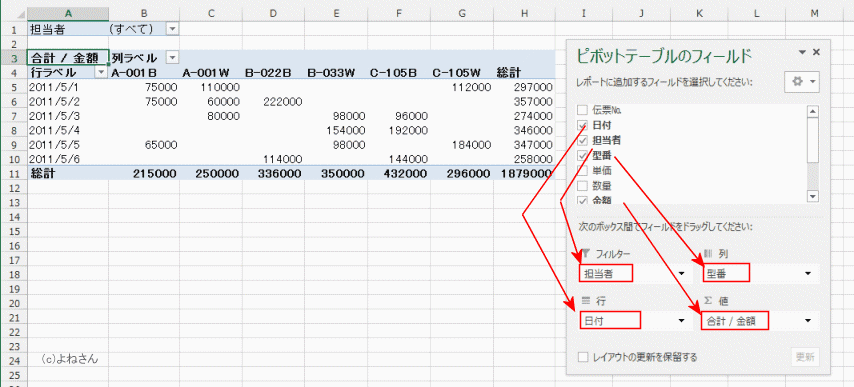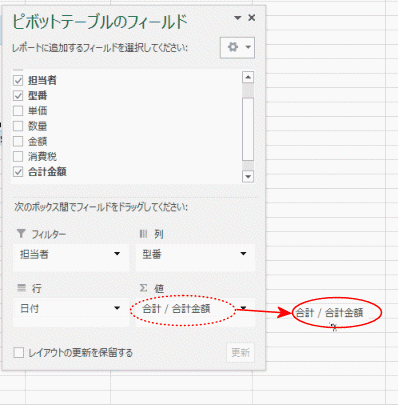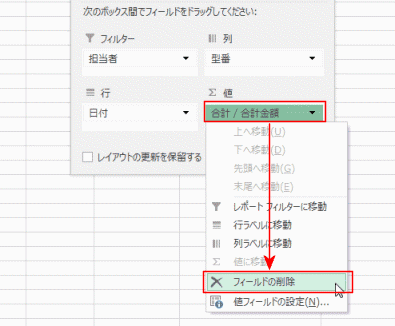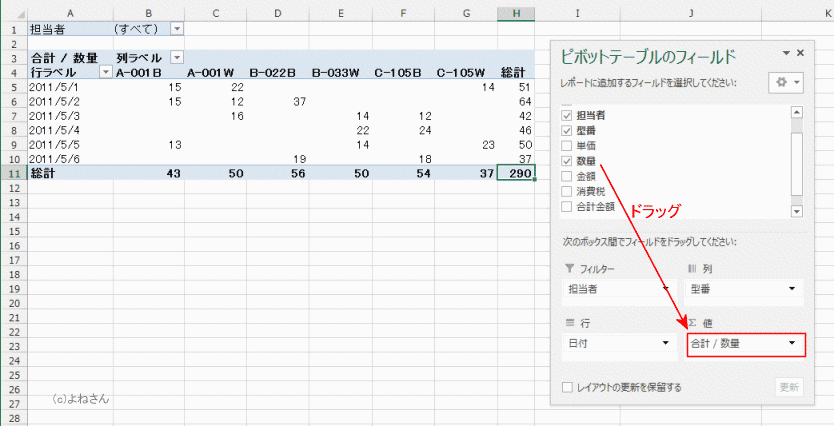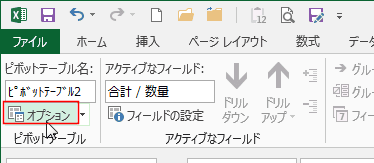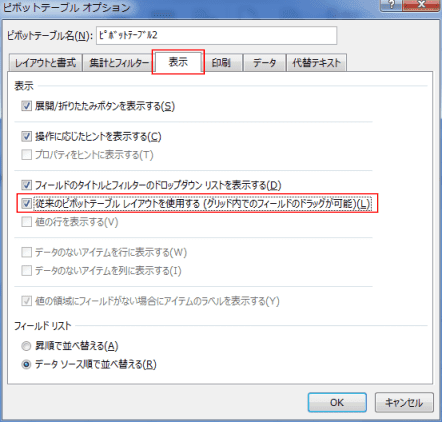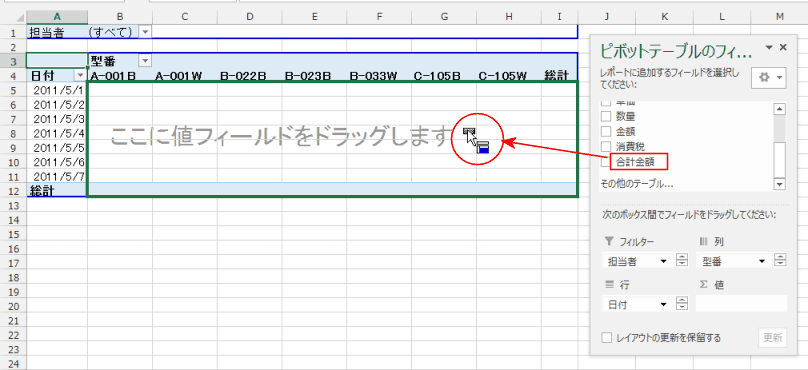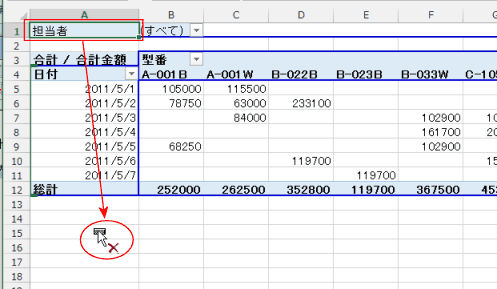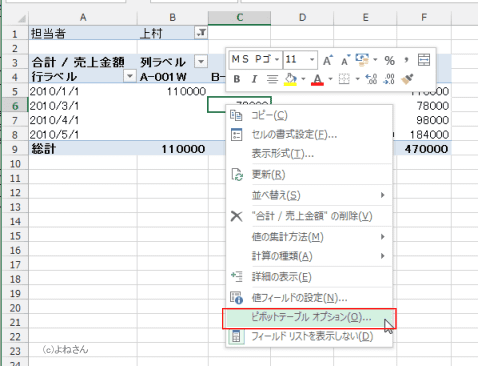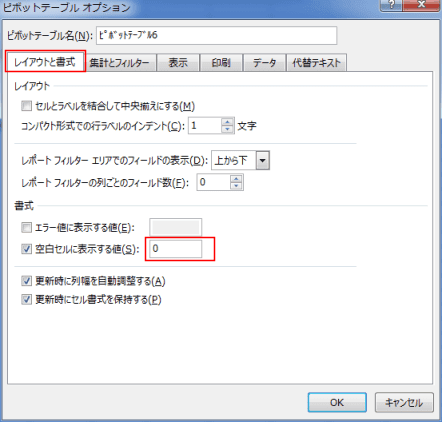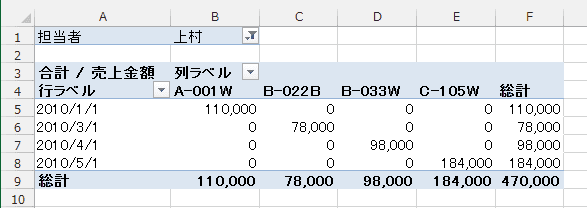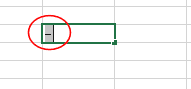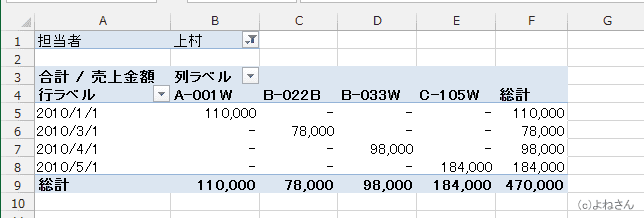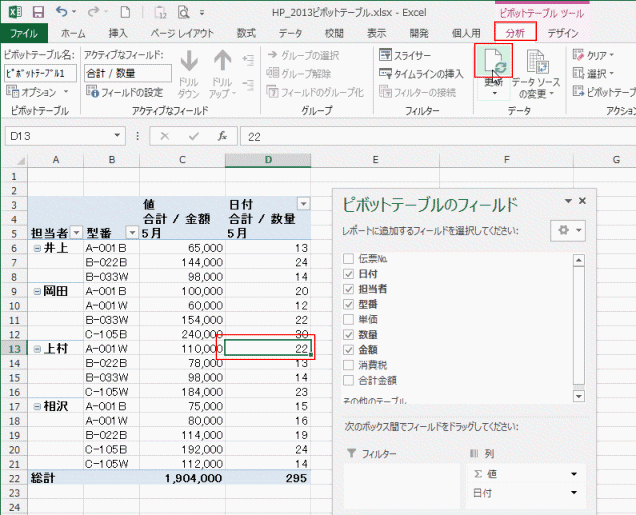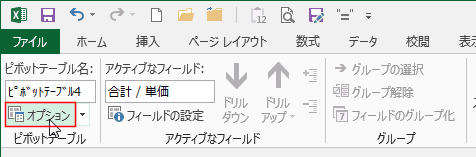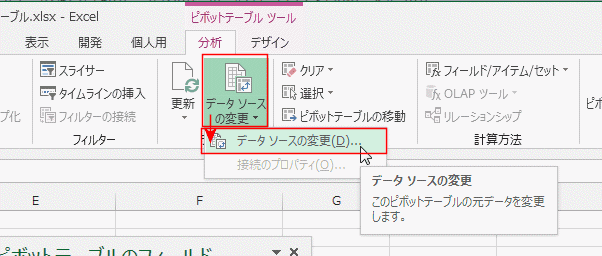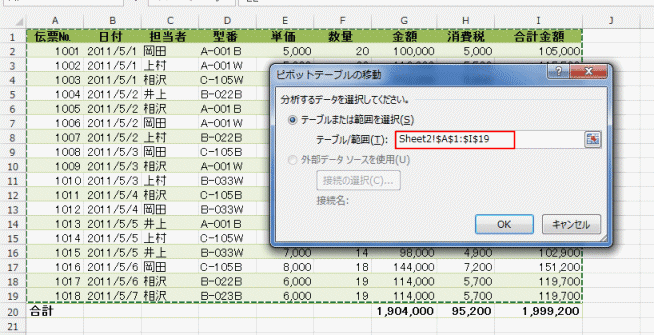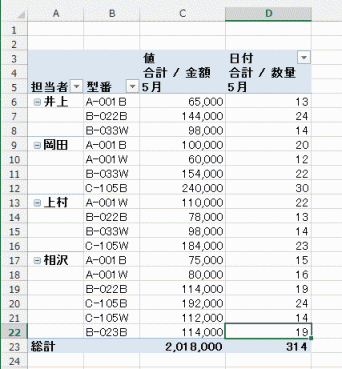-
よねさんのExcelとWordの使い方 »
-
エクセル2013基本講座:目次 »
-
ピボットテーブル »
-
ピボットテーブルを作成する
- Excel2013では「おすすめピボットテーブル」を利用すると容易にピボットテーブルを作成することができます。
「おすすめピボットテーブル」からの作成方法は おすすめピボットテーブルの使い方 をご覧ください。
- ピボットテーブルではフィールドリストで行や列にフィールドを入れるだけで簡単にクロス集計ができます。
- このページでは挿入タブのピボットテーブルから作成する手順を書きます。
- データ範囲を選択します。
Excelが認識できるリストであれば、データ範囲内のセルを選択するだけでも構いません。
- [挿入]タブの[テーブル]グループの[ピボットテーブル]を実行します。

- 選択していた範囲が「テーブル/範囲」に表示されます。
「新規ワークシート」にチェックが入っています。
[OK]ボタンをクリックします。

- 新規シートにフィールドリストが表示されました。
- フィールドリストはタイトルバーをドラッグしてシート上へ移動しています。
元に戻すにはシートの右端へドラッグします。

- フィルター、列、行、値にそれぞれのフィールドをドラッグして配置しました。
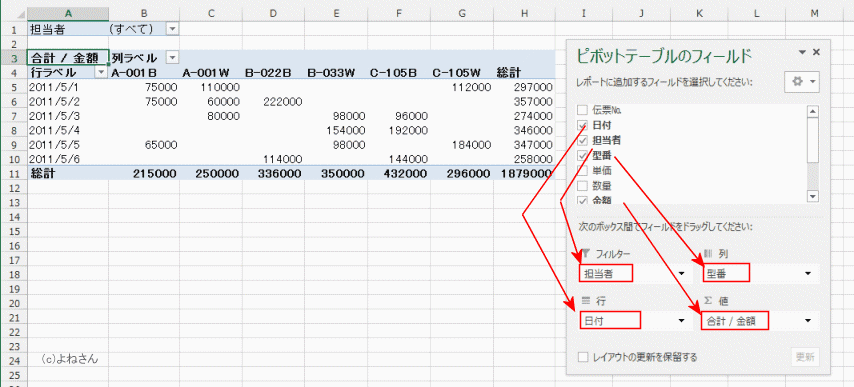
- 担当者で「上村」を選択した例です。

- 不要になったフィールドはフィールドリスト外へドラッグすることで削除できます。
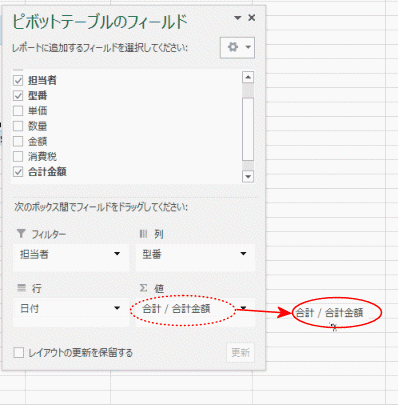
- 不要になったフィールドをクリックして、[フィールドの削除]を選択することでも削除できます。
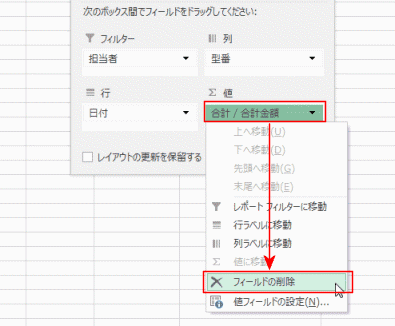
- 新たなフィールドをフィールドリスト内へドラッグします。
数量を合計したピボットテーブルに変更できました。
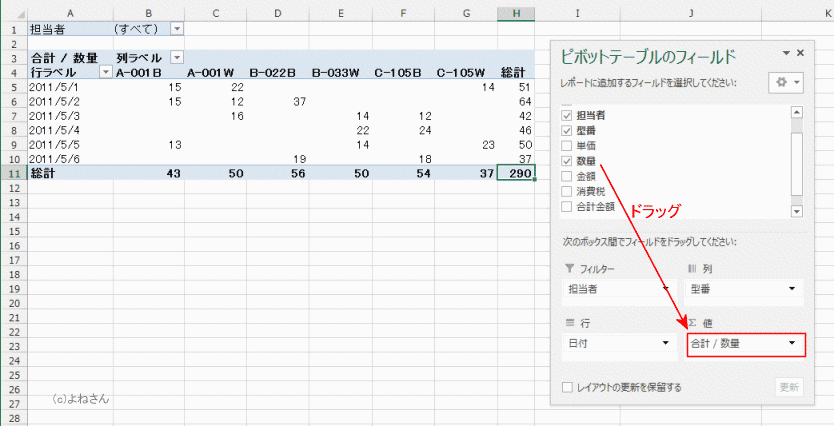
- Excel2007以降ではピボットテーブル内(グリッド内)でフィールドをドラッグする操作ができなくなっていますが、オプションの設定で変更することができます。
- 設定の変更手順
- ピボットテーブル内のセルを選択します。
- ピボットテーブル ツールの[オプション]タブを選択して、[オプション]をクリックします。
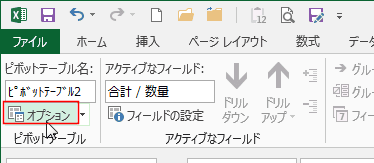
- [表示]タブを選択します。
「従来のピボットテーブル レイアウトを使用する(グリッド内でのフィールドのドラッグが可能)」にチェックを入れます。
- この設定はピボットテーブル単位での設定になります。
同じファイル内に複数のピボットテーブルがある時は、それぞれ設定を行う必要があります。
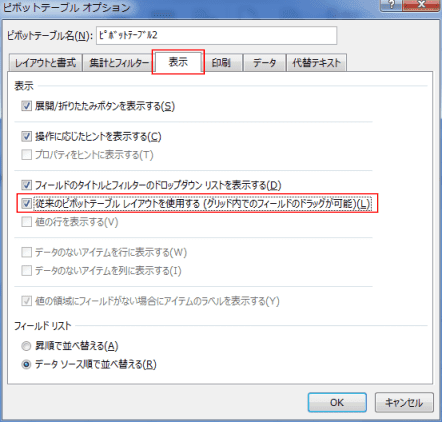
- フィールドをピボットテーブル内へドラッグして移動できるようになります。
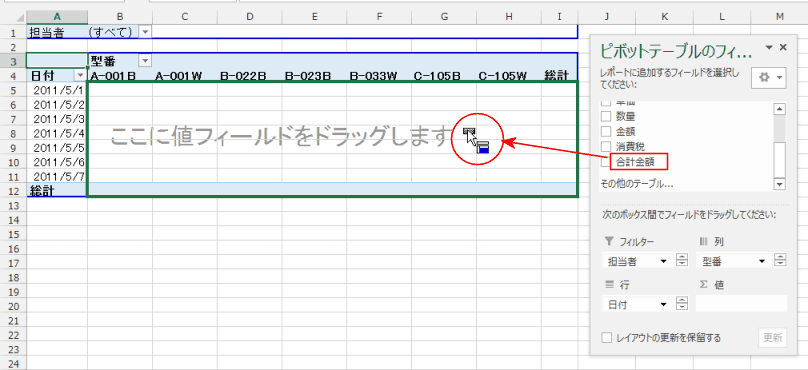
- フィールドの削除はピボットテーブルのグリッド外へドラッグすることで実行できるようになります。
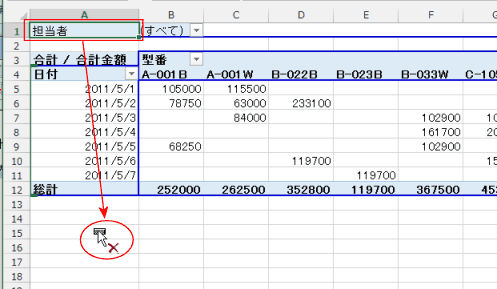
- 空白セルに表示する値を設定することができます。
- ピボットテーブルを右クリックして、「ピボットテーブル オプション」を選択します。
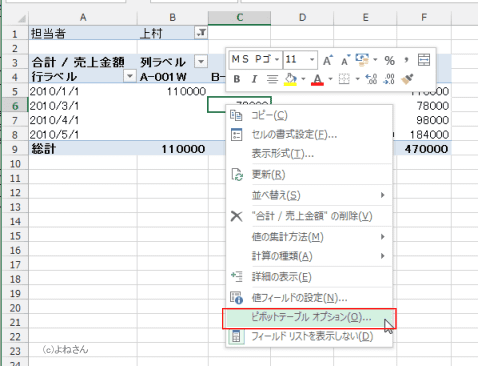
- [レイアウトと書式]タブを選択して、「空白セルに表示する値」に表示したい値を入力します。
下図では「0(ゼロ)」を入力しています。
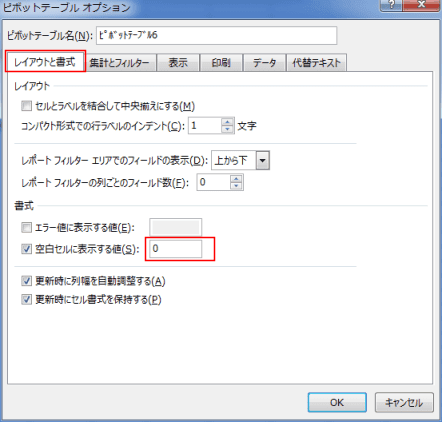
- 空白セルに 0(ゼロ) が表示されました。
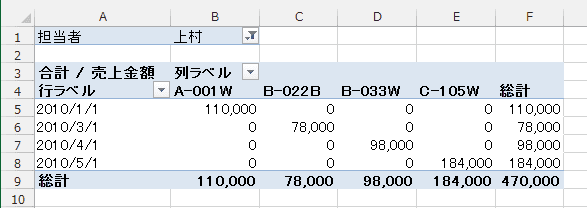
- 「-(ハイフン)」を設定した例です。
- キーボードから「-」を入力しても反映されなかったので、苦肉の策です。
- ピボットテーブル以外の空いているセルを選択します。
- [挿入]タブの[記号と特殊文字]を実行します。
- [特殊文字]タブを選択し、「半角ダッシュ」を選択します。
[挿入]ボタンをクリックしてセルに入力します。

- セルに入力された「-」を選択します。[Ctrl]+[C]でコピーします。
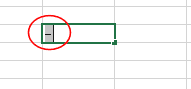
- ピボットテーブルを右クリックして、「ピボットテーブル オプション」を選択します。
[レイアウトと書式]タブを選択して、「空白セルに表示する値」に表示したい値にカーソルを表示して、[Ctrl]+[V]で貼り付けます。

- 一応、「-」が表示されます。
ただし、左揃えで表示されるので、全データを表示して、セルの表示を「右揃え」に変更しています。
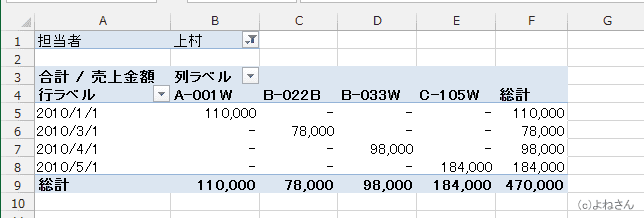
- 元のデータの値が変更された時はピボットテーブルも更新します。(元データとピボットテーブルは同期されていません。)
- 値が変更された時の更新の方法
- ピボットテーブル内を選択します。
- ピボットテーブル ツールの分析タブを選択します。
[データ]グループにある[更新]を実行します。
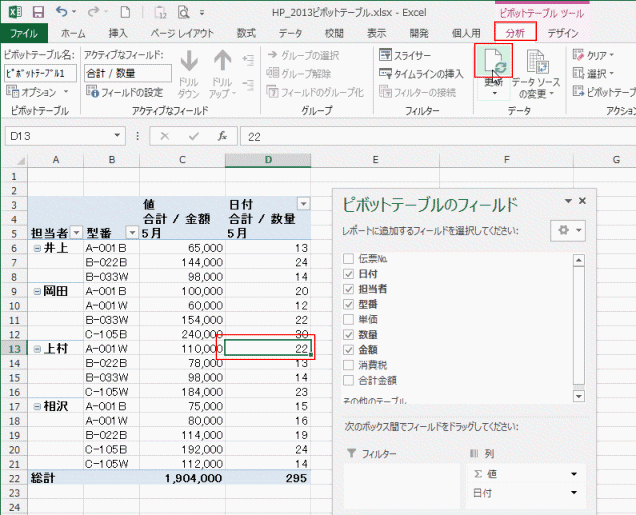
-
ピボットテーブルの更新時に列幅が変更されないようにしたい
- ピボットテーブル内のセルを選択します。
- ピボットテーブル ツールの[分析]タブを選択します。
ピボットテーブルグループの[オプション]を実行します。
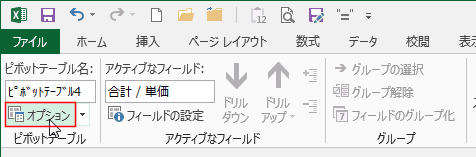
- [レイアウトと書式]タブの「更新時に列幅を自動調整する」のチェックを外します。

- 元データの範囲が変更された時は、ピボットテーブルで設定されているデータソースの範囲とに違いが出てしまいます。
このようなときは「データソースの変更」で正しいデータ範囲に設定し直す必要があります。
- ピボットテーブル内を選択します。
- ピボットテーブル ツールの[分析]タブを選択します。
[データ]グループにある[データソースの変更]を実行します。
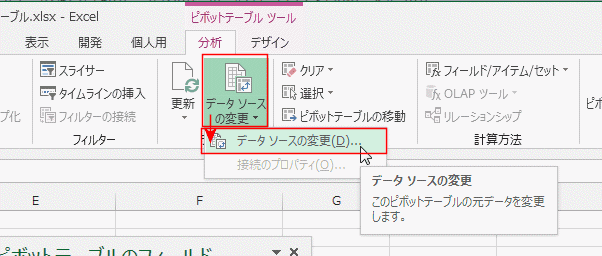
- 下図のように現在のピボットテーブルのデータソースの範囲が緑色の破線で示されます。
この例では、1行追加されているので、範囲が正しくないことが分かります。

- 「テーブル/範囲」のデータ範囲を正しい範囲となるように設定します。
[OK]ボタンをクリックします。
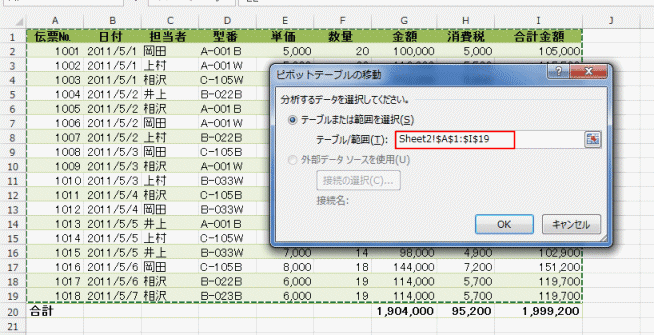
- 修正したデータ範囲に基づいてピボットテーブルが更新されました。
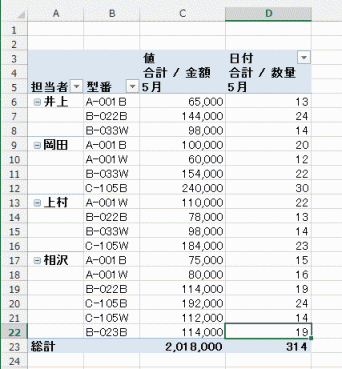
よねさんのExcelとWordの使い方|エクセル2013基本講座:目次|ピボットテーブルとピボットグラフ|ピボットテーブルを作成する