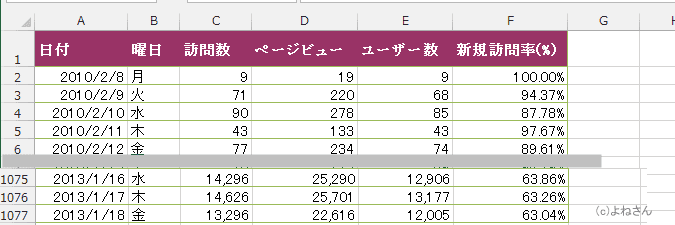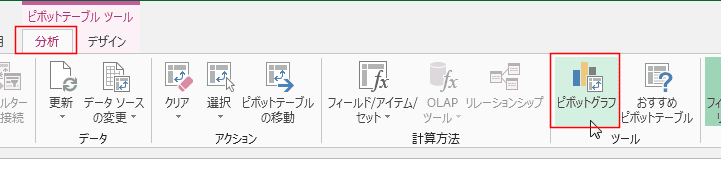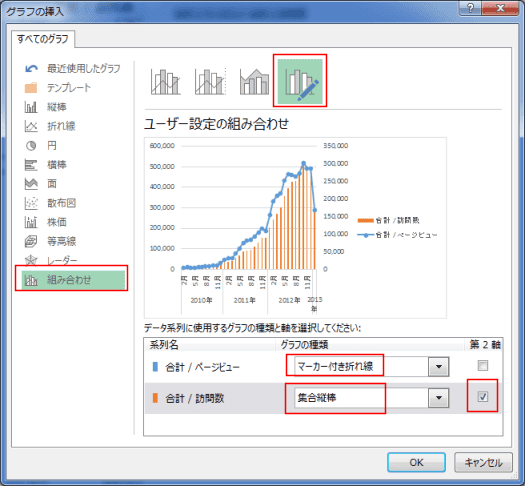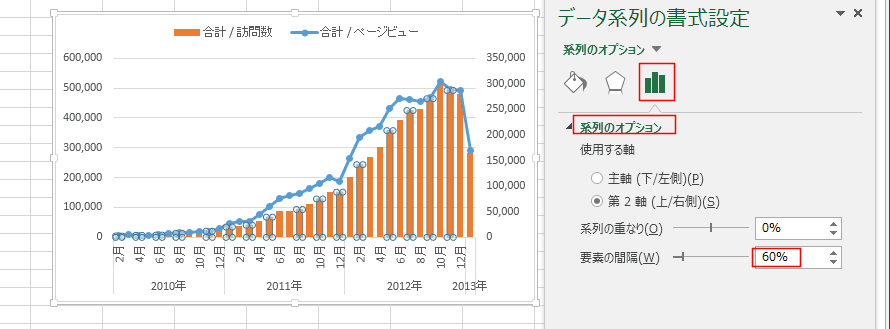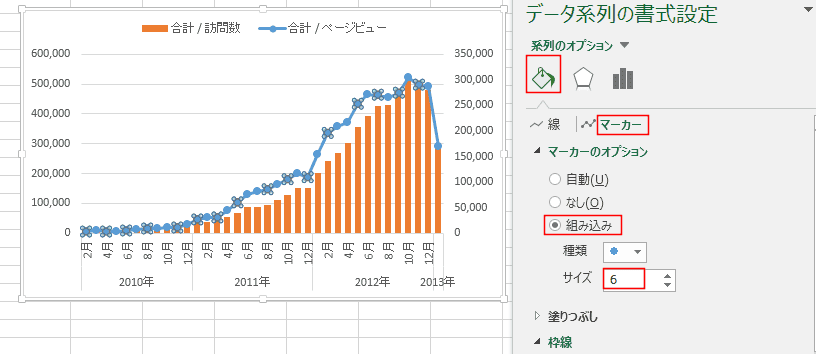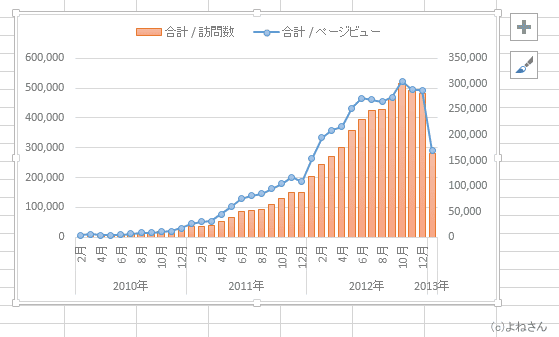-
よねさんのExcelとWordの使い方 »
-
エクセル2013基本講座:目次 »
-
ピボットテーブル »
-
ピボットグラフで複合グラフを作成する
- ピボットグラフの作成手順としては、データリストをもとにピボットテーブルとピボットグラフを作成する方法と、作成したピボットテーブルをもとにピボットグラフを作成する方法があります。
- このページではピボットテーブルを作成した後に、ピボットグラフを作成する方法について書いてみます。
ピボットテーブルの作成方法は下記を参照してください。
- このページで使用したピボットテーブルについて
- データリストは下図のようなサイトへの訪問者数データです。
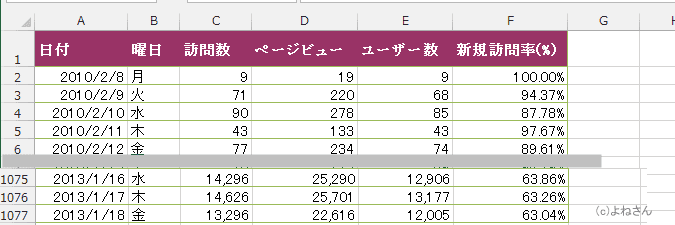
- 作成したピボットテーブルは下図のようなものです。
- 日付フィールドは「年」と「月」でグループ化しています。グループ化は 日付のグループ化 をご覧ください。
- レポートのレイアウトは「表形式で表示」としています。操作方法は レポートのレイアウト をご覧ください。
- 行に「年」と「日付」が配置されています。値には集計方法を「合計」とした「ページビュー」「訪問数」の各フィールドを配置しています。

- ピボットグラフの作成手順
- ピボットテーブル内のセルを選択します。
- ピボットテーブルツールの[分析]タブを選択します。
[ツール]グループの[ピボットグラフ]を実行します。
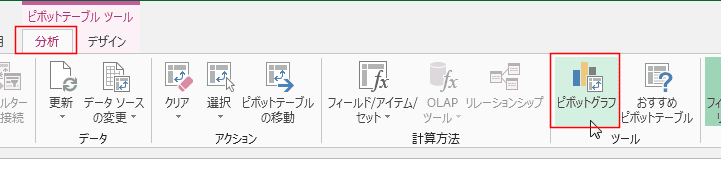
- [組み合わせ]を選択し、[ユーザー設定の組み合わせ]を選択しました。
- ページビューを「マーカー付き折れ線」、訪問数を「集合縦棒」にし、第2軸にチェックを入れています。
[OK]ボタンをクリックします。
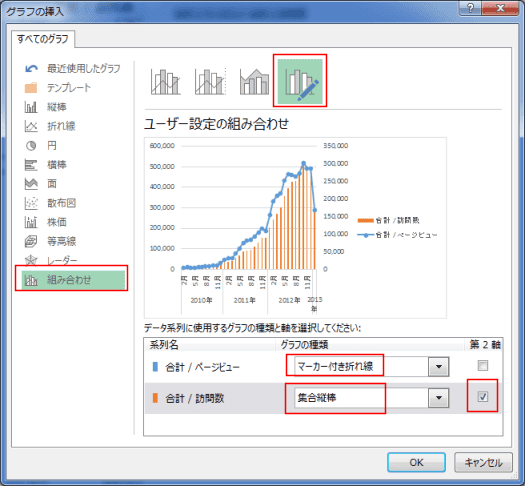
- ピボットテーブルと同じシートに複合グラフが作成されました。

- 作成した複合グラフを修正します。この操作は通常のグラフ操作と同様です。
- グラフを選択します。
- ピボットグラフツールの[分析]タブを選択します。
[表示/非表示]グループの[フィールドボタン]をクリックして、フィールドボタンを非表示にしました。

- グラフ要素ボタンをクリックして、凡例を「上」に配置しました。

- 縦棒をダブルクリックしてデータ系列の書式設定を表示します。
系列のオプションを選択して、要素の間隔を「60%」にしました。
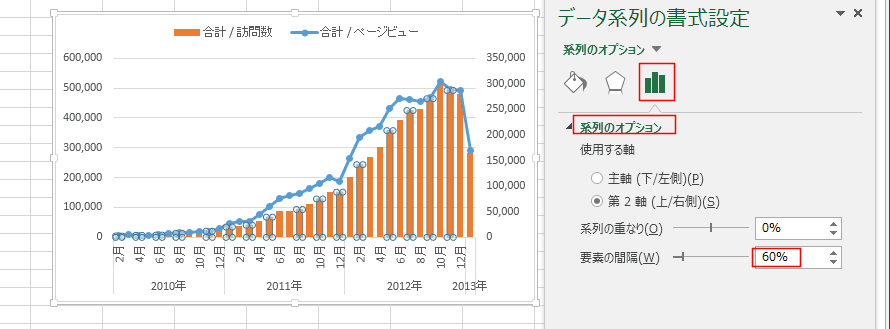
- 折れ線のマーカーを選択して、書式設定で「マーカーのオプション」で「組み込み」サイズ「6」に設定しました。
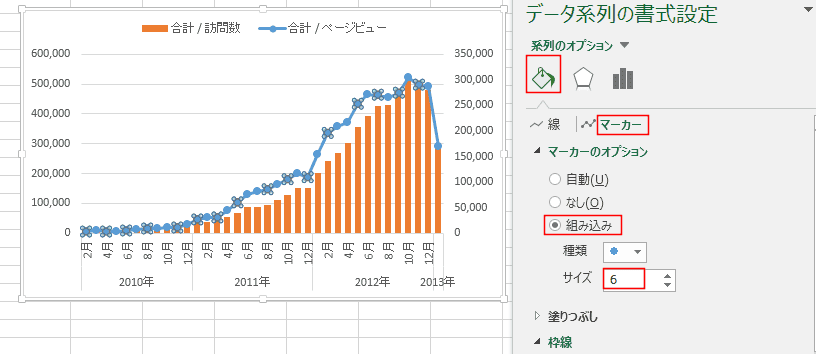
- 書式設定の「線」を選択して、幅を「1pt」にしました。

- ピボットグラフ ツールの[デザイン]タブを選択しました。
グラフスタイルで[スタイル3]を選択しました。

- 下図のような複合グラフになりました。
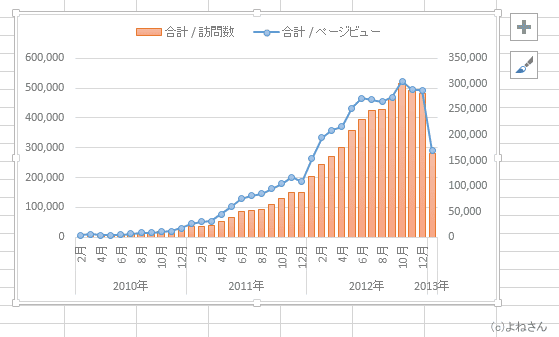
よねさんのExcelとWordの使い方|エクセル2013基本講座:目次|ピボットテーブルとピボットグラフ|ピボットグラフで複合グラフを作成する