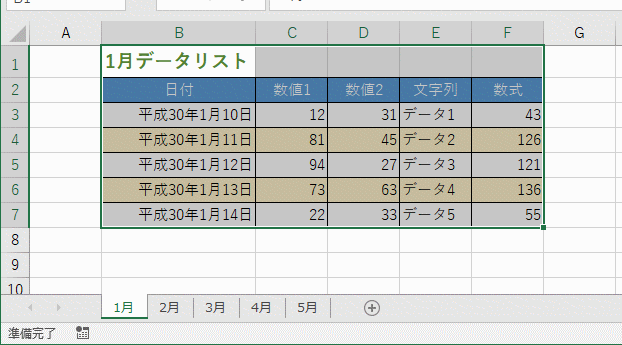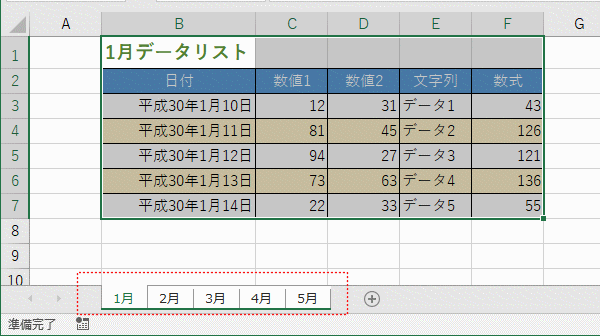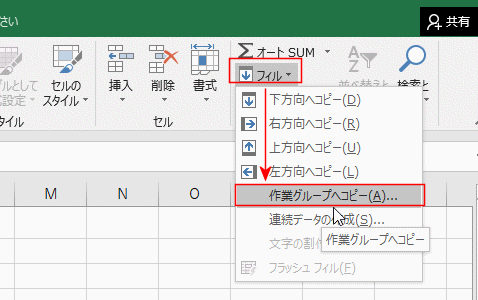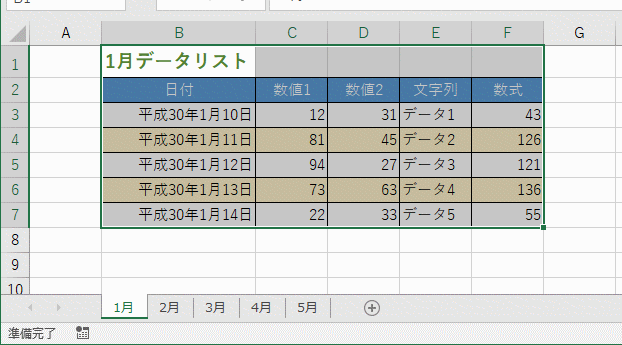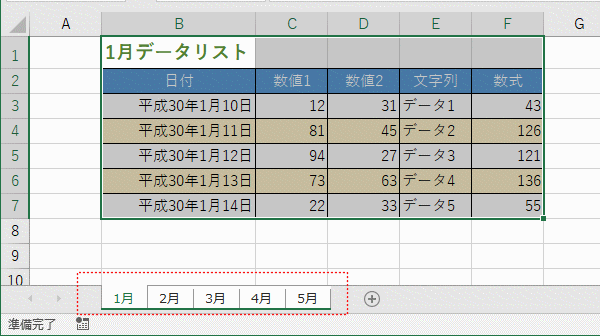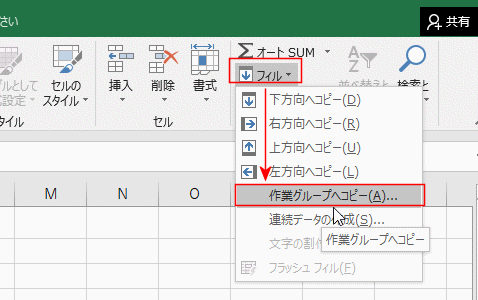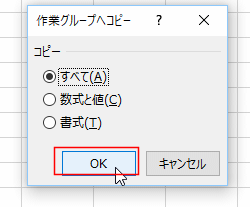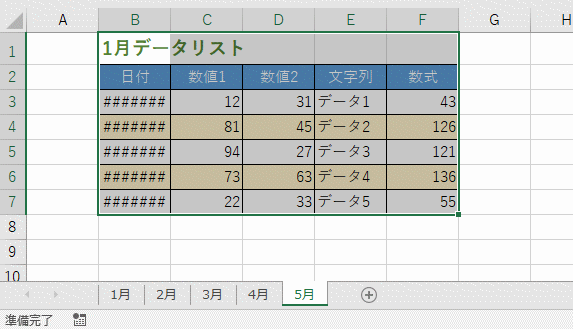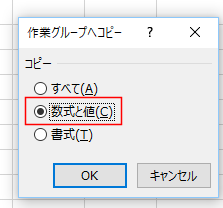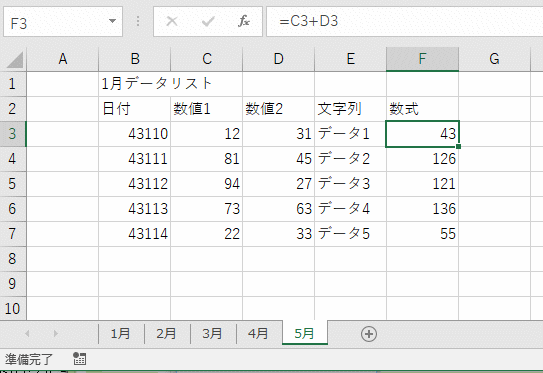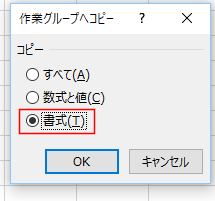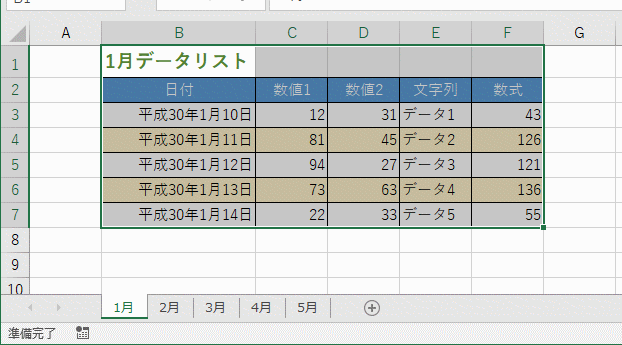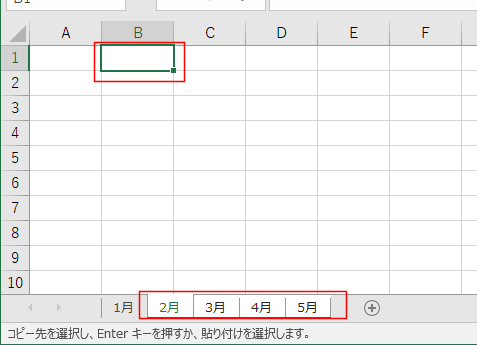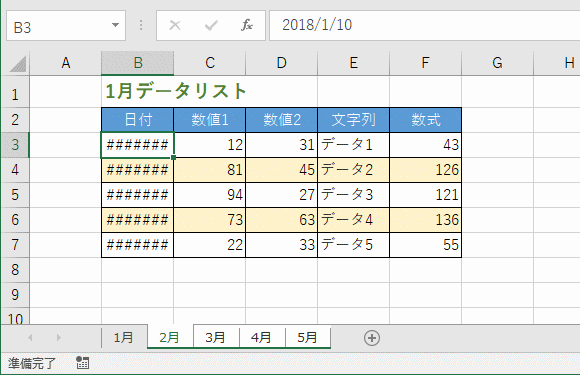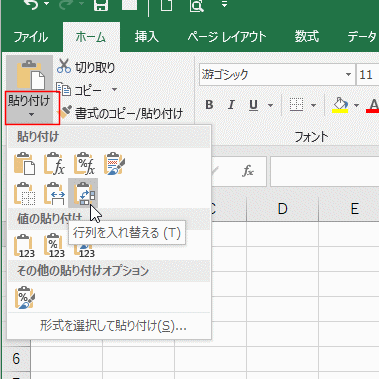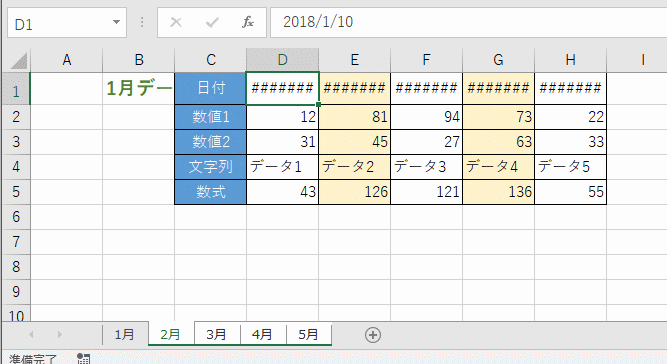- Home »
- Excelの基本操作の目次 »
- データを入力する・連続データを入力する »
- フィル機能の作業グループへコピーするを使って複数シートへコピーする
- このページではフィル機能の作業グループへコピーするを使って複数シートへコピーする方法を説明します。
- このページでは1つのシートで作成したデータリストを複数の他のシートにコピーする方法について説明します。
具体的には下図のように「1月」のシートを作成したのち、2月〜5月のシートへのコピーを1度に済まします。
- シート「1月」に基になるデータが入力してあります。
コピーする部分を選択します。ここでは、B1:F7セルを選択しました。
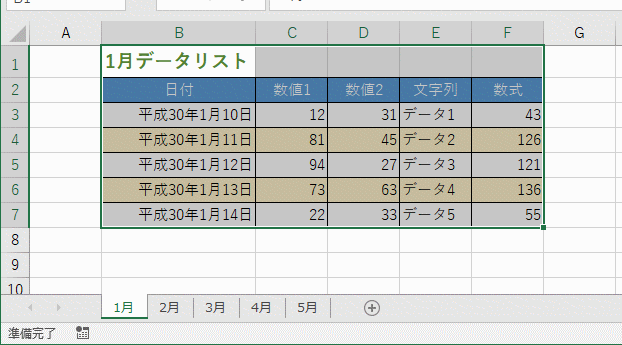
- 「5月」のシート見出しを[Shift]キーを押した状態でクリックして作業グループにします。
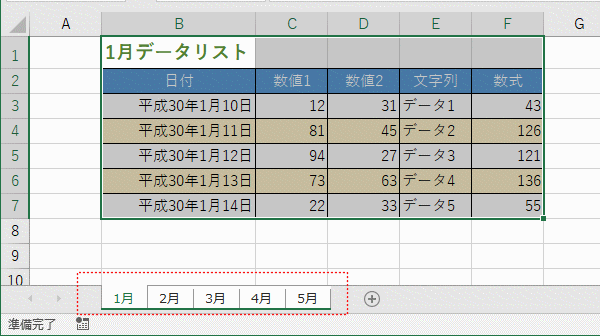
- [ホーム]タブの[フィル]→[作業グループへコピー]をクリックします。
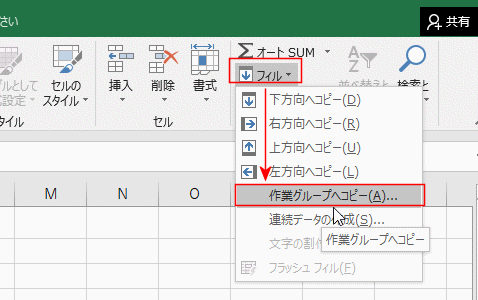
- 「すべて」にチェックを入れて[OK]ボタンをクリックします。
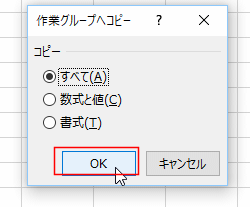
↓
シート「2月」〜「5月」に選択していた部分がコピーされました。
たたし、列幅などはコピーされませんので、調整する必要があります。
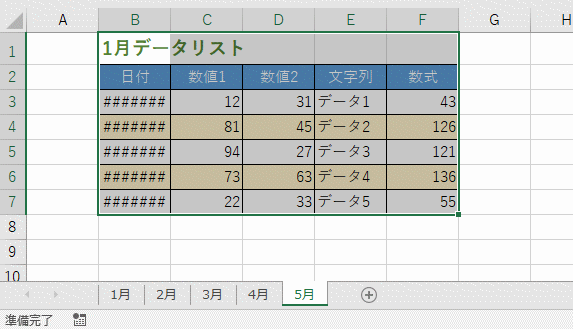
- 「数式と値」にチェックを入れて[OK]ボタンをクリックします。
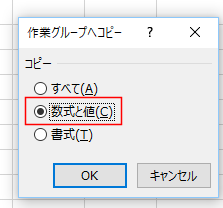
↓
シート「2月」〜「5月」に選択していた部分の数式と値がコピーされました。
日付は表示形式がコピーされないため、シリアル値のままになっています。
罫線やフォントサイズや色、罫線などの書式はコピーされません。
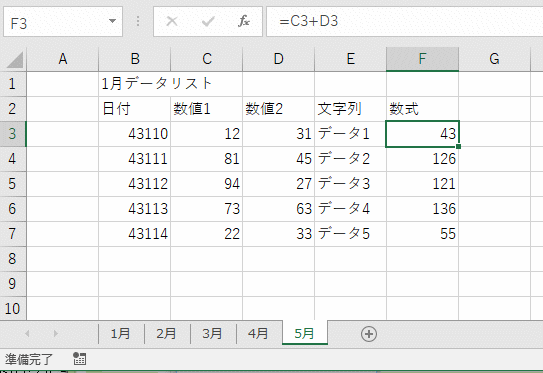
- 「書式」にチェックを入れて[OK]ボタンをクリックします。
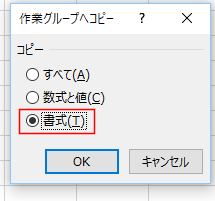
↓
シート「2月」〜「5月」に選択していた部分の書式がコピーされました。

- シート「1月」に基になるデータが入力してあります。
コピーする部分を選択します。ここでは、B1:F7セルを選択しました。
[Ctrl]+[C]を押してクリップボードにコピーします。
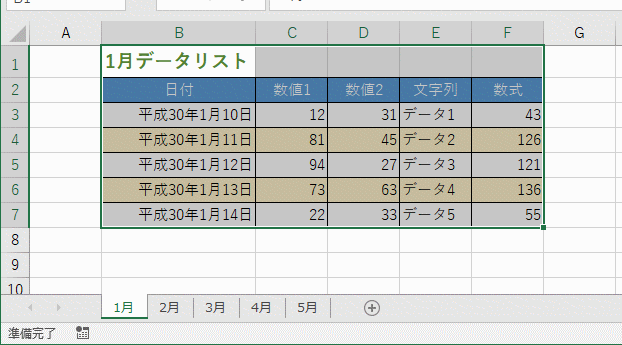
- シート「2月」をクリックしてアクティブにします。シート見出し「5月」を[Shift]キーを押した状態でクリックします。
「2月」〜「5月」を作業グループにします。
作業グループのアクティブなシートで、貼り付ける先のセルを選択します。
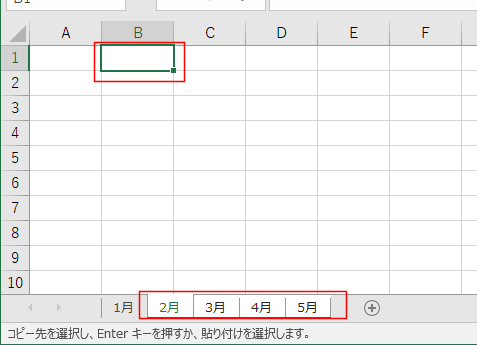
- 貼り付けのショートカットキー [Ctrl]+[V]で貼り付けました。
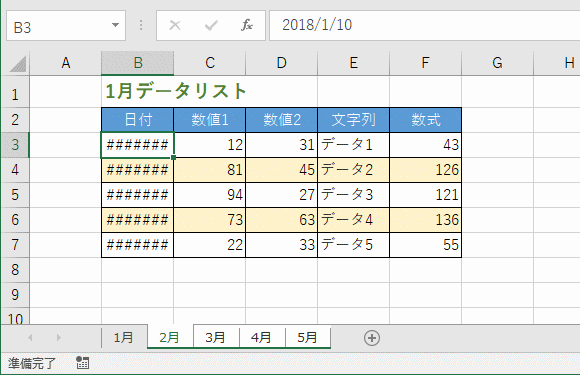
- 貼り付けるときに、[ホーム]タブの[貼り付け]ボタンを使うこともできます。
下図では「行列を入れ替える」を実行しました。
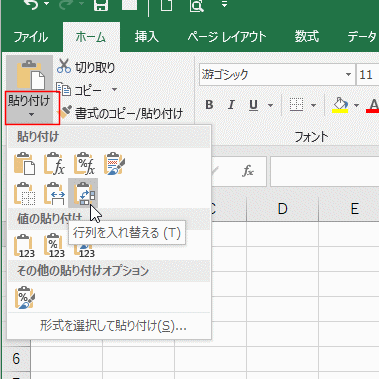
↓
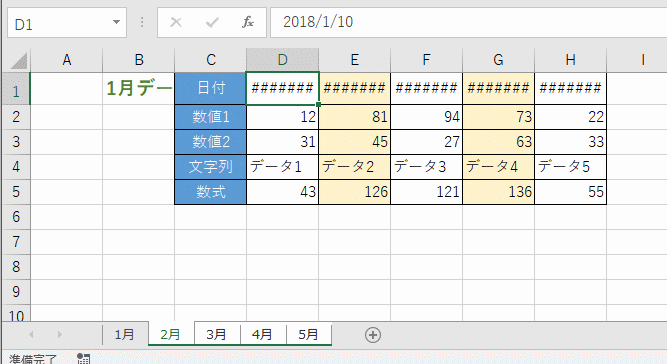
【関連事項】
Home|Excelの基本操作の目次|データを入力する・連続データを入力する|フィル機能の作業グループへコピーするを使って複数シートへコピーする