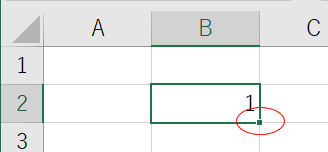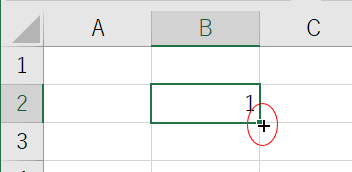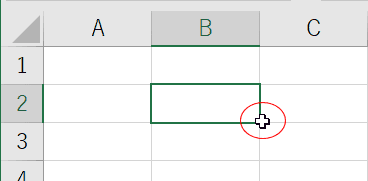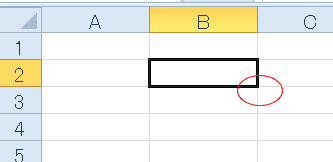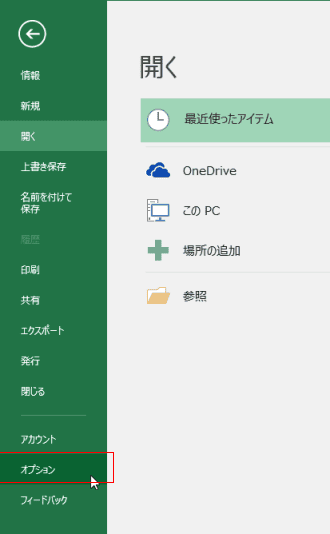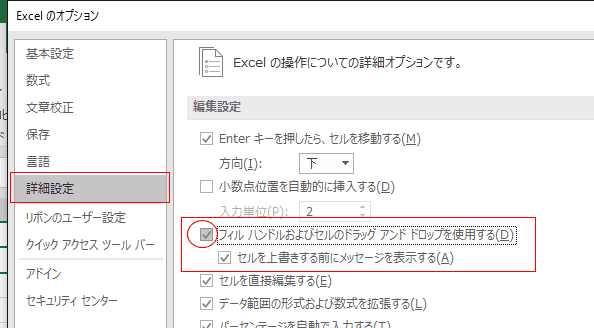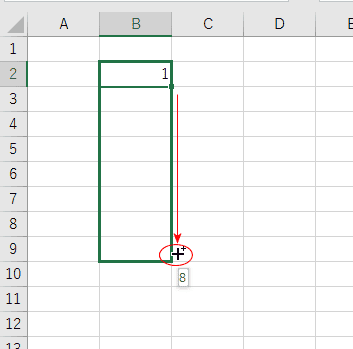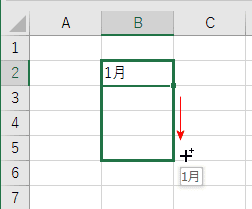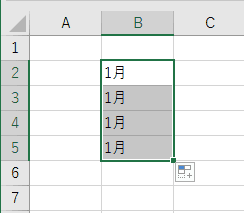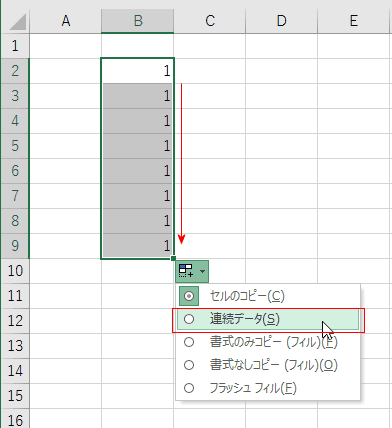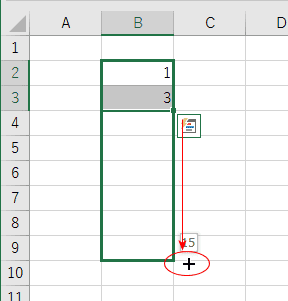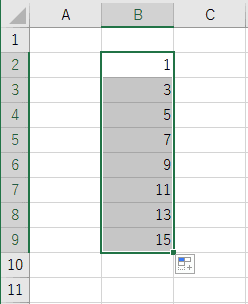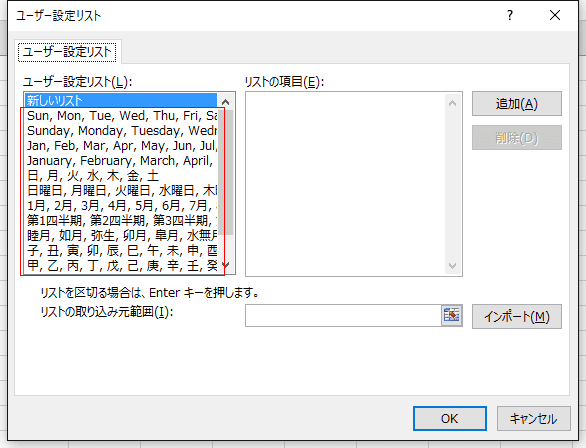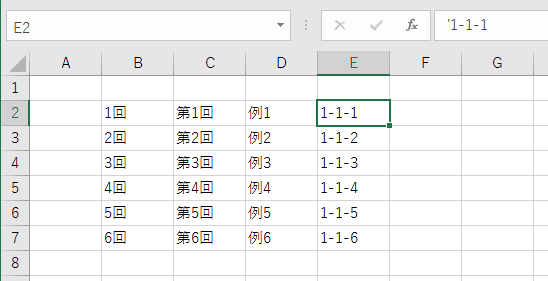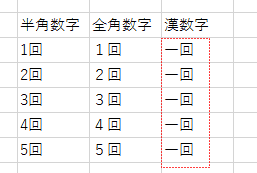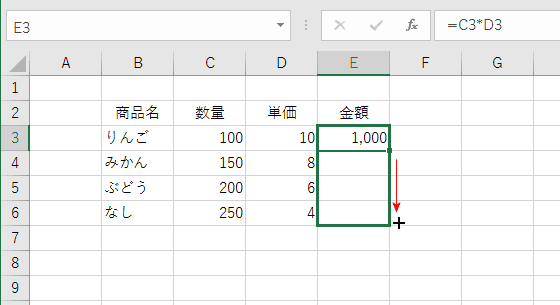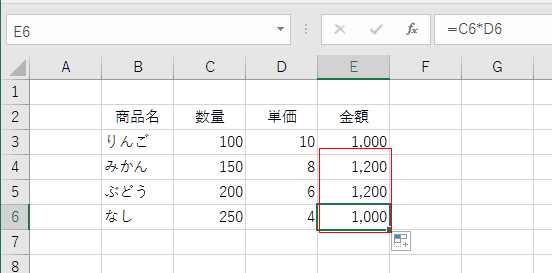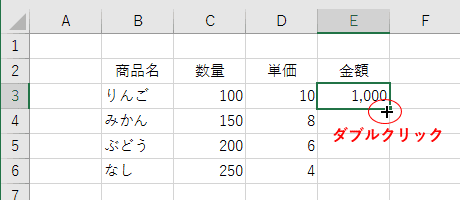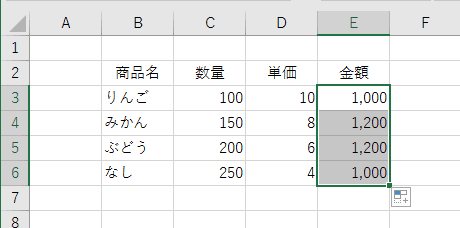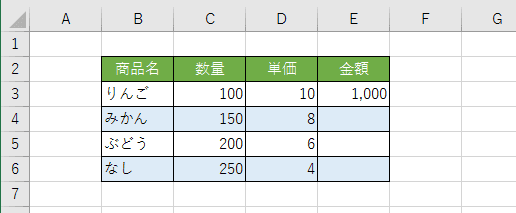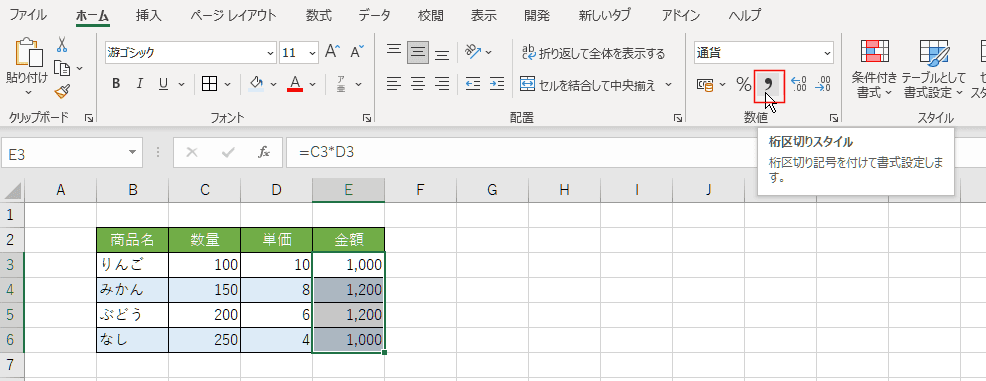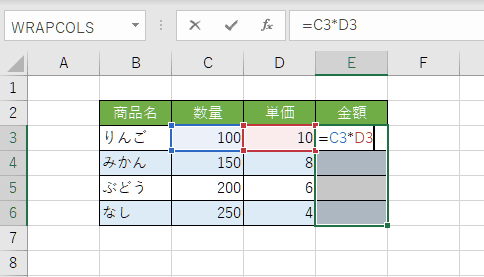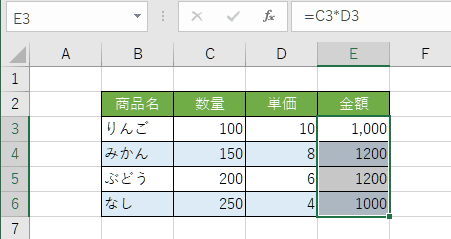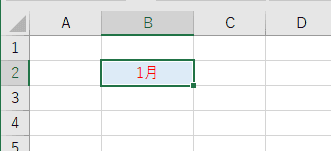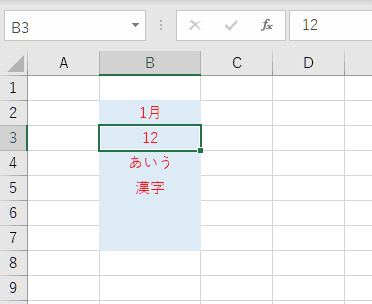- Home »
- Excelの基本操作の目次 »
- データを入力する・連続データを入力する »
- オートフィルを使って連続データを入力する
 2022/1/14
2022/1/14
- フィルハンドルとは、セルを選択したときに右下に表示される四角いボックスです。
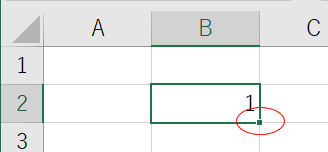
- フィルハンドルにマウスポインタを重ねると(ポイントすると)、マウスポインタが黒十字に変化します。
この状態でマウスをドラッグ操作することをオートフィルと呼びます。アクティブセルからの連続データの入力やコピーを入力することができます。
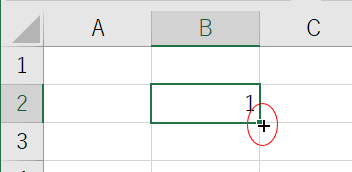
-
フィルハンドルに重ねてもマウスポインタが変化しないときは?
オートフィルが使用できないときは?
- Excel2013やExcel2016ではオートフィルが使用できない設定になっていてもフィルハンドルが消えることはなくなりました。
マウスポインタを重ねてみないとオートフィルが有効かどうかがわからなくなりました。
下図はフィルハンドルをマウスでポイントした状態で、マウスポインタが変化しないことを示しています。
つまり、この状態ではオートフィルが使用できないということです。
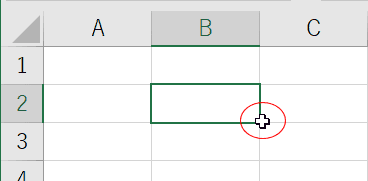
- ちなみに、Excel2010まではオートフィルが使えない設定の時はフィルハンドルが表示されません。
フィルハンドルがないので、オートフィルはできない・・・と分かりやすかったのですけど、一種の改悪ではないかと思いました。
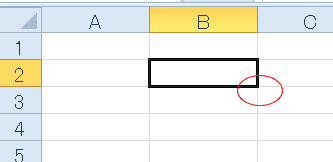
-
オートフィルが使えるように設定する
- [ファイル]タブをクリックして、バックステージビューを表示します。
- [オプション]を選択します。
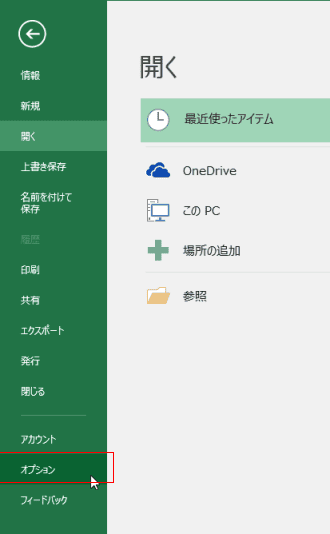
- 「詳細設定」を選択します。
「フィルハンドルおよびセルのドラッグ アンド ドロップを使用する」のチェックが外れています。
チェックボックスをクリックして、チェックを入れてください。
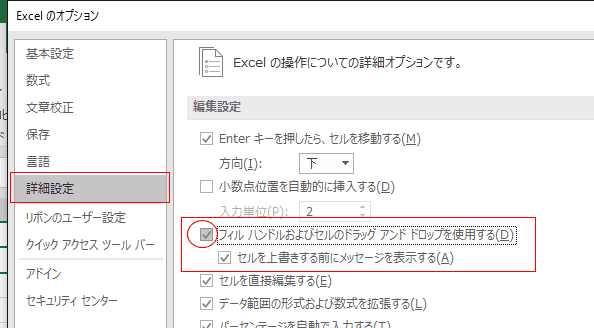
-
増分が1の場合
- [Ctrl]キーを押した状態でフィルハンドルをドラッグします。
オートフィルの+(プラス)の右上に+(プラス)が小さく表示されます。
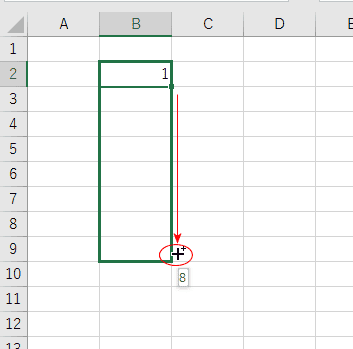
↓
連続データが入力されました。

- なお、この[Ctrl]キーを使う操作は、通常なら連続値を作成されるケースではコピーが実行されます。連続値とコピーの実行が逆になります。
例えば「1月」をオートフィルすると、1月、2月、3月・・・となりますが、[Ctrl]キーを押した状態でオートフィルを行うとコピーになります。
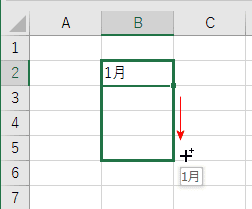
↓
コピーされました。
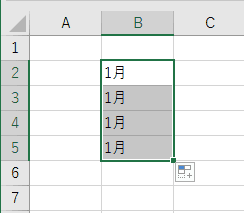
- 「1」と入力されているセルを選択して、フィルハンドルをドラグすると「1」がコピーされます。
右下に表示されるオートフィルオプションをクリックして、「連続データ」を選択します。
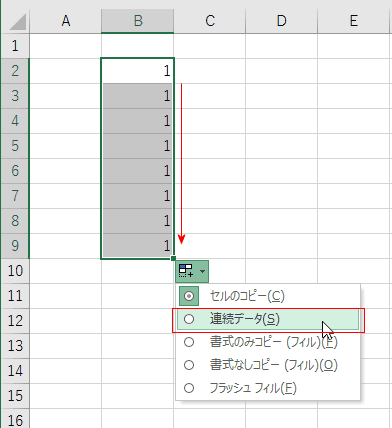
↓
連続データが入力されました。

-
増分が1以外の連続値
- セルに2つの値を入力します。
ここでは1,3と入力しています。増分は 3-1=2 です。
入力したB1:B2を選択して、フィルハンドルをドラッグします。(オートフィルします)
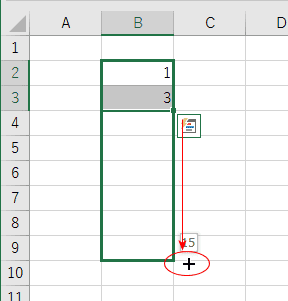
↓
増分2の連続値が入力されました。
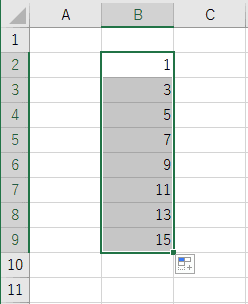
- 例えば、月、火、水、木、金、土、日といった曜日などはあらかじめ登録されているので、オートフィルで入力することができます。
これらの連続値はユーザー設定リストに登録されています。ユーザーが独自に設定することもできますので、詳細は ユーザー設定のリストを使って連続データを入力する をご覧ください。
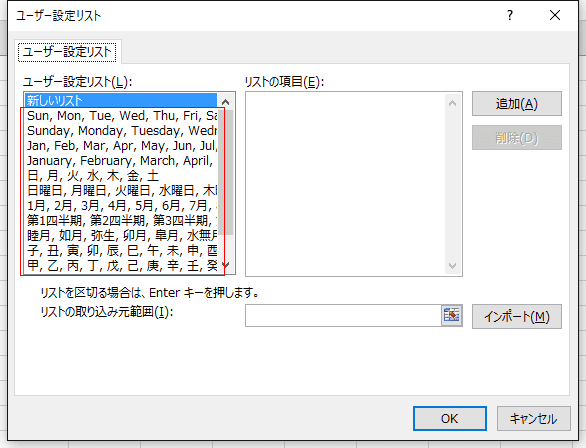
- 10月を入力してオートフィルすると、10月、11月、12月、1月、2月といった具合に1〜12月の連続値が入力できます。

- ユーザー設定リストに登録されていなくても、数字を含む文字列は数字部分が連続した文字列を入力することができます。
数字が文字の先頭でも、中でも、末尾でも連続したものが入力されます。
文字が複数含まれる文字列の場合は最後の数字が連続値になります。下図の1-1-1の例は 先頭にアポストロフィを入力して文字列にしたものです。
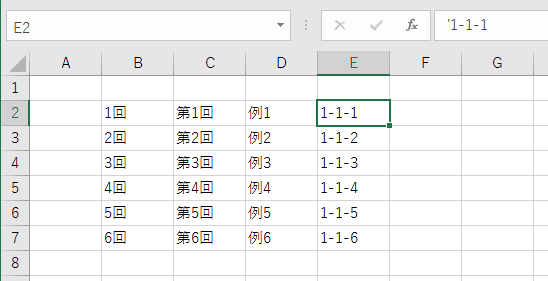
- なお、半角数字や全角数字の場合は連続値になりますが、漢数字の場合は連続値にならずコピーになります。
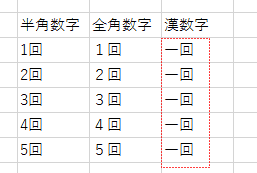
- 数式をオートフィルで入力することができます。
- E3セルに=C3*D3 と入力されています。 E3セルをE6セルまでオートフィルします。
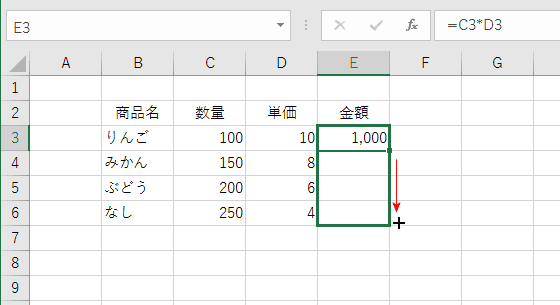
↓
E4:E6に数式が入力されました。なお、E6の数式は =C6*D6 と正しいことが確認できます。
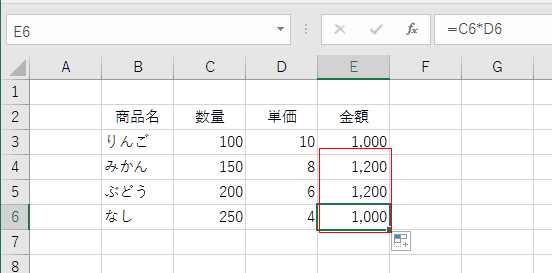
- オートフィルを実行するセルの隣接する列のセルが既に入力済みの場合、既に入力されている行まで自動でオートフィルが実行されます。
- E3セルを選択してフィルハンドルをダブルクリックします。
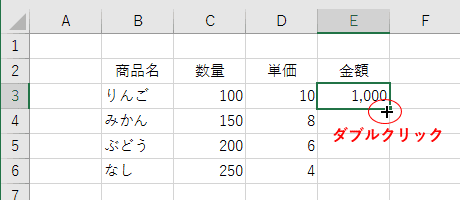
↓
E6セルまでオートフィルが実行されました。(数式がコピーされました。)
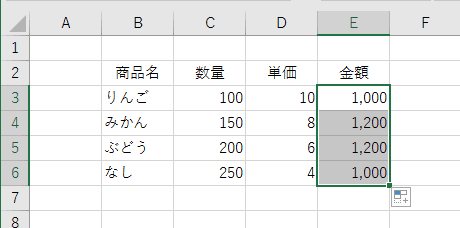
- すでに書式が設定されているリストを作成しました。E3セルをオートフィルでコピーしたいのですが、書式が変化してしまう・・・というケースがあります。
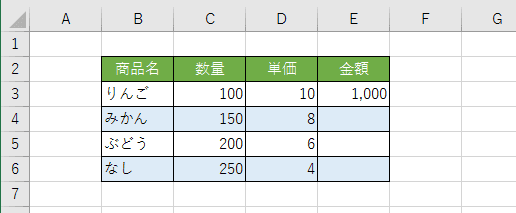
- E3セルをオートフィルしました。
E4、E6セルの書式が変化してしまいました。

- オートフィルオプションをクリックして、「書式なしコピー(フィル)」を選択します。
書式なしでのコピーができました。

- 区切り位置スタイルを設定して完成です。
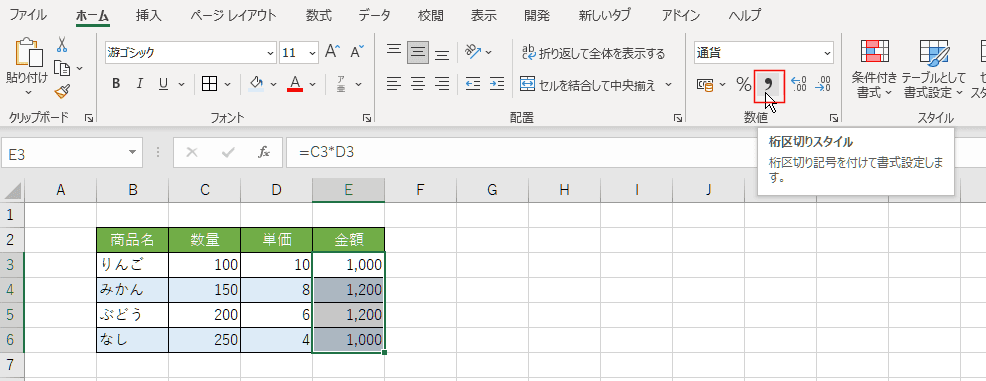
- オートフィルでは書式が設定されるので、セル範囲E3:E6セルを選択して[Ctrl]+[Enter]で入力します。
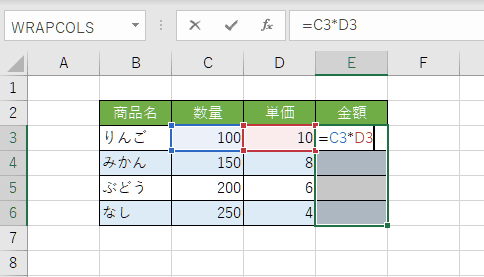
↓
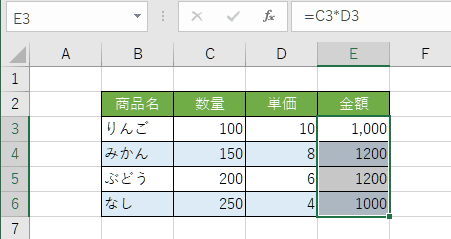
- すでに書式が設定されているセルの書式だけをコピーするのにオートフィルを使う方法があります。
この方法の動作はセルの挿入になります。
- B2セルに1月と入力しています。セルの書式は薄い青色で塗りつぶして、フォントの色を赤にしています。
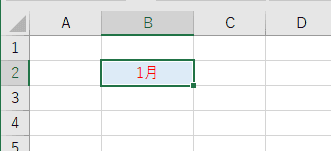
- [Shift]キーを押した状態でフィルハンドルをポイントすると(マウスポインタを重ねると)、マウスポインタの形が下図のようになります。
この状態でドラッグします。オートフィルでセルの挿入ができます。

- 書式のみがコピーされました。

- 数値や文字を入力すると、書式が設定されているのがわかります。
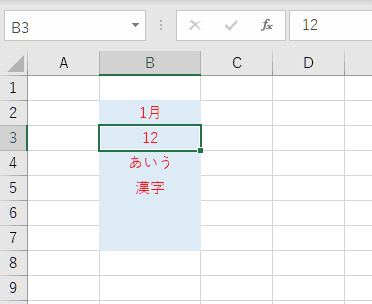
Home|Excelの基本操作の目次|データを入力する・連続データを入力する|オートフィルを使って連続データを入力する
![]() 2022/1/14
2022/1/14