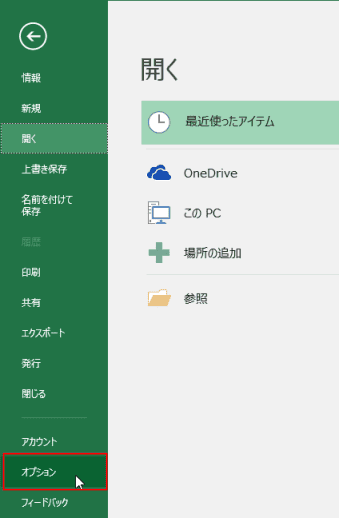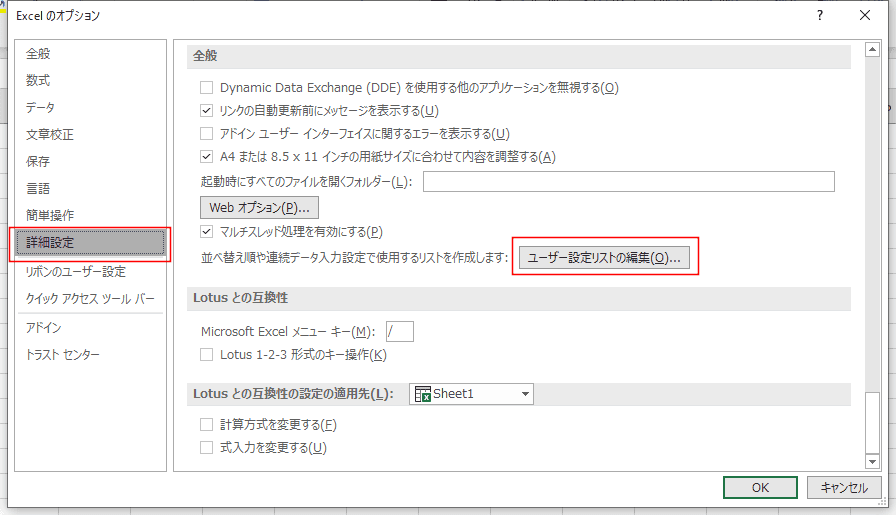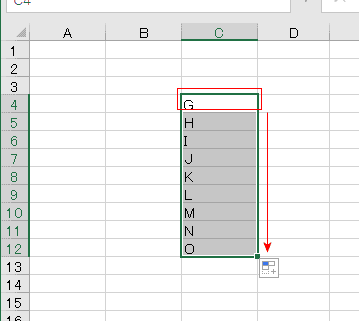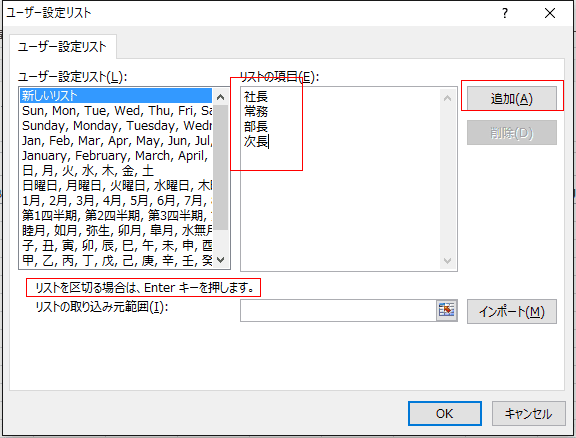- Home »
- Excelの基本操作の目次 »
- データを入力する・連続データを入力する »
- ユーザー設定のリストを使って連続データを入力する
ユーザー設定のリストを使って連続データを入力する Topへ
- ユーザー設定のリストに登録してあるデータはオートフィルで簡単に連続データを入力することができます。
例えば、干支を入力してみます。
B2セルに「子」と入力して、オートフィルで下方向へドラッグします。
十二支を連続して入力できました。

ユーザー設定のリストに新たな連続データを追加する Topへ
- オートフィル機能を使って連続するデータを入力することができますが、登録されていない連続するデータを登録して利用する方法です。
会社独自の並び順や業界でよく使う連続データといったものは登録しておくと、入力が非常に楽になります。
- たとえば、A,B,C,D....X,Y,Zといったアルファベットを入力することが多いといったケースで説明します。
- シートに登録したい「A,B,C,D....X,Y,Z」 といった連続データを入力し、入力したセル範囲を選択します。

- ファイル]タブをクリックして、バックステージビューを表示します。
[オプション]を選択します。
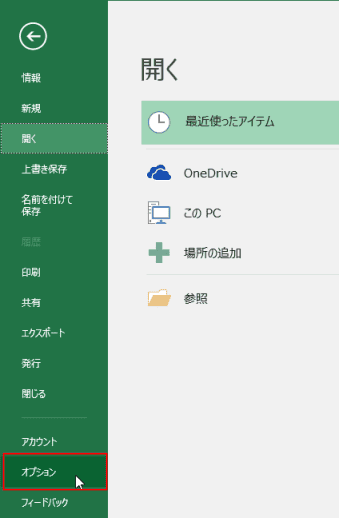
- 「詳細設定」を選択します。
「全般」の「並べ替え順や連続データ入力設定で使用するリストを作成します。の[ユーザー設定リストの編集]ボタンをクリックします。
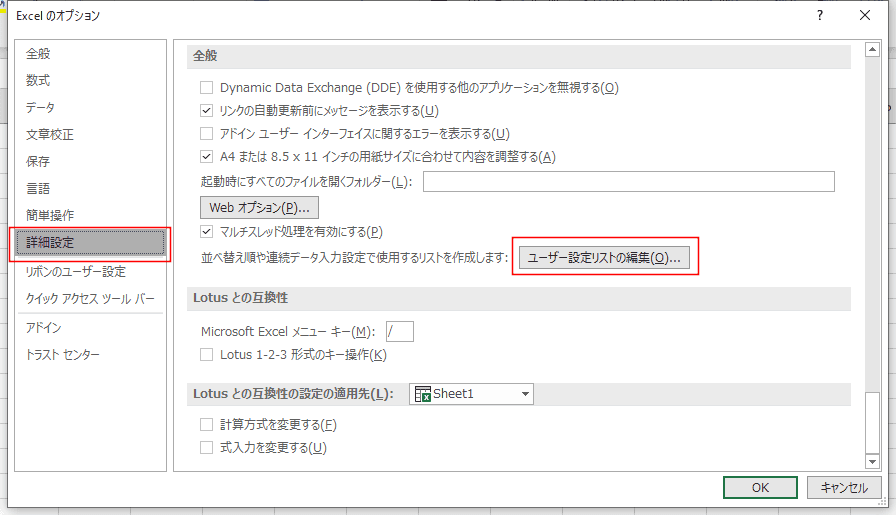
-
シートで選択していた範囲が「リスト取り込み元範囲」の表示されます。
[インポート]ボタンをクリックすると、リストの項目に選択していた範囲のセルの値が表示されます。
[追加]ボタンをクリックすると、ユーザー設定リストに追加されます。

- 追加したユーザー設定リストが入力できるか確認します。
セルに「G」と入力して、下方向にオートフィルしました。
連続したデータがオートフィルで入力できました。
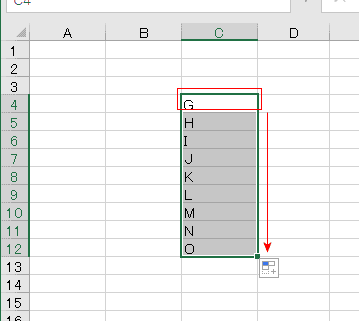
- 「インポート」を利用しない方法もあります。つまりシートのセルにあらかじめ入力してない場合です。
- リスト項目の部分に直接入力します。リストの区切りには[Enter]キーを使います。
[追加]ボタンをクリックして追加します。
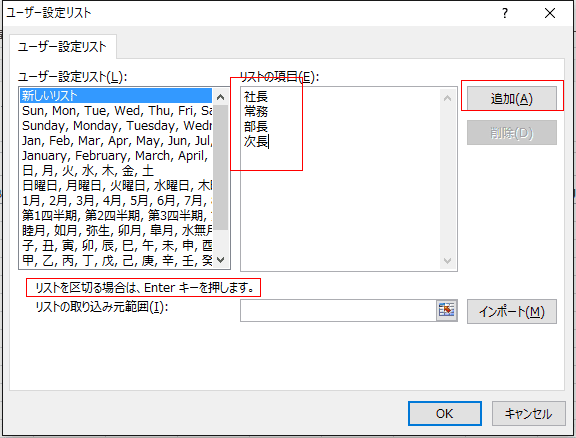
Home|Excelの基本操作の目次|ユーザー設定のリストを使って連続データを入力する