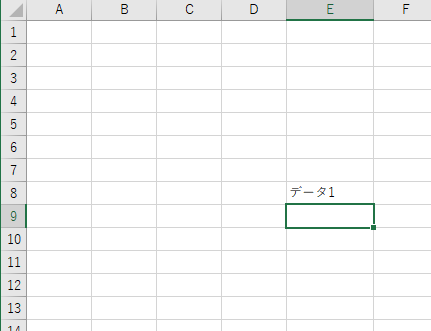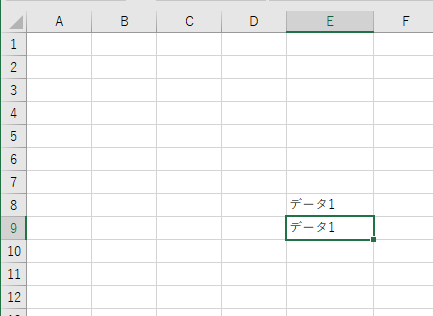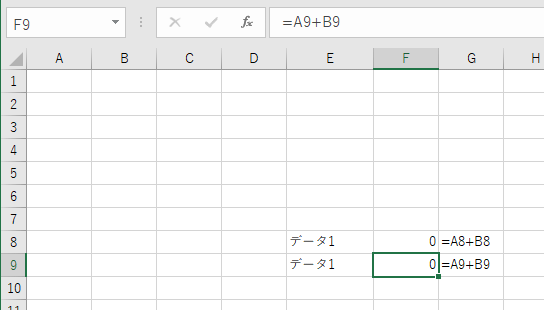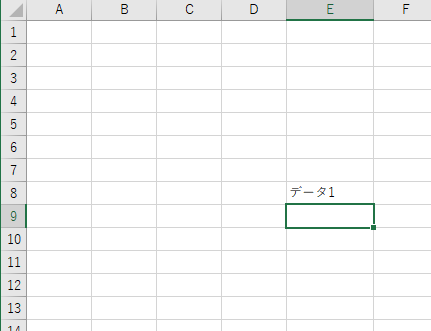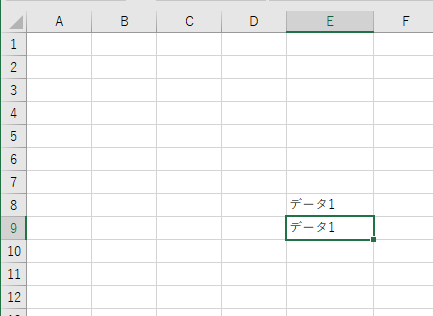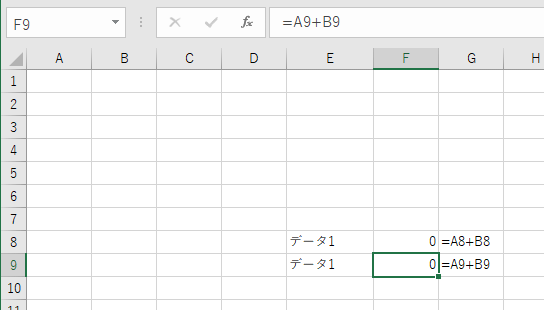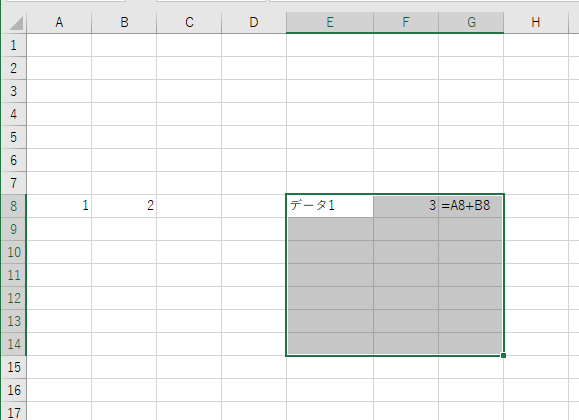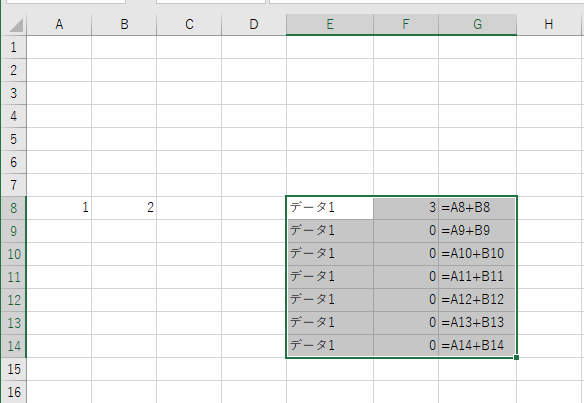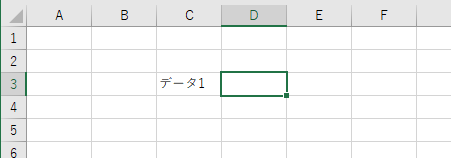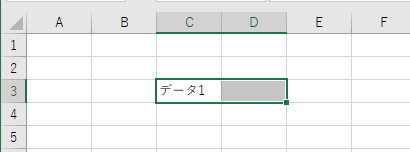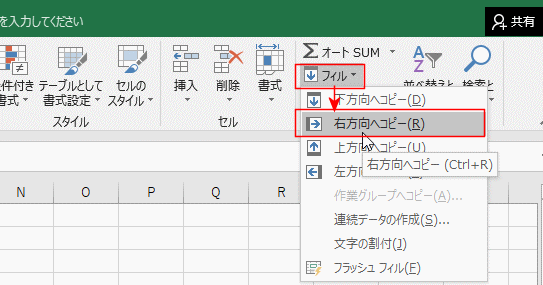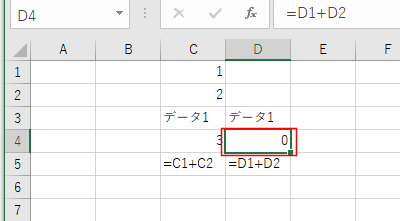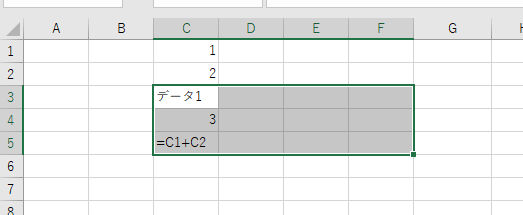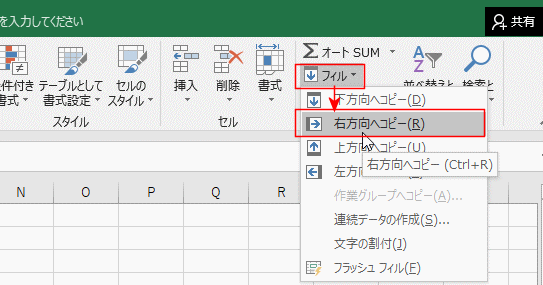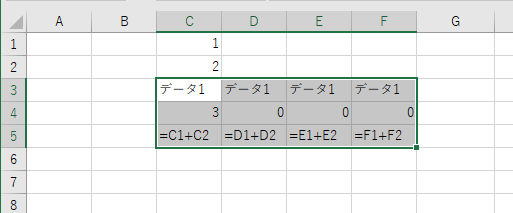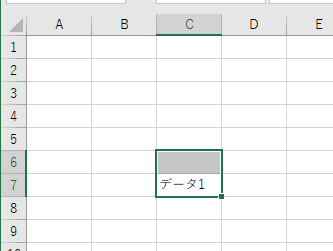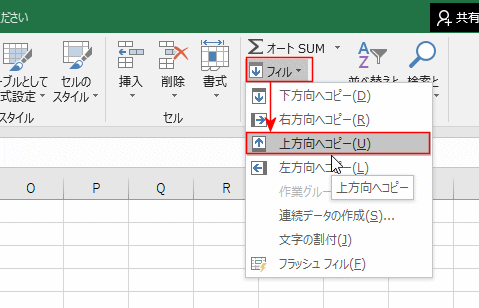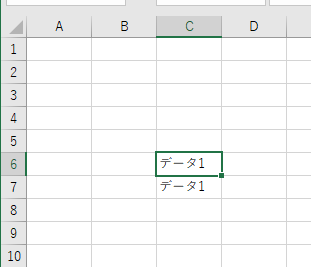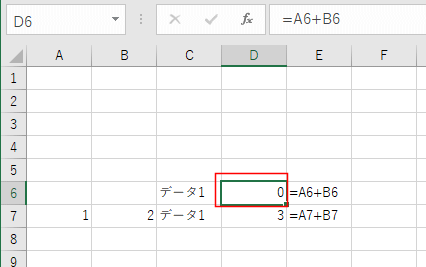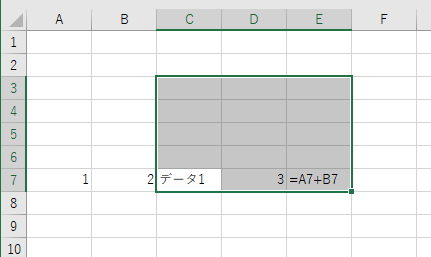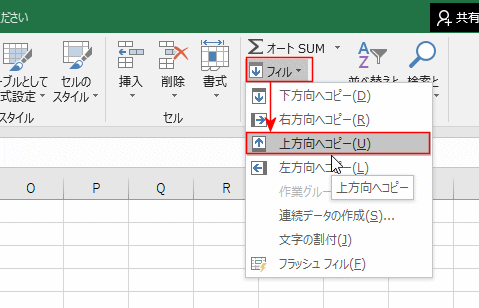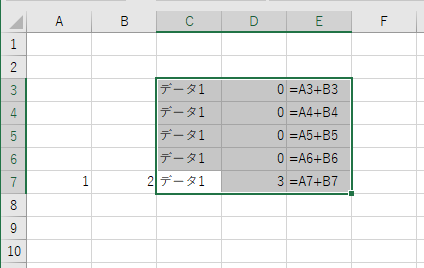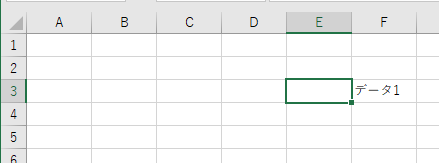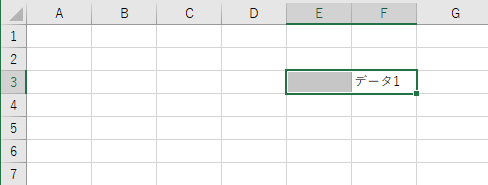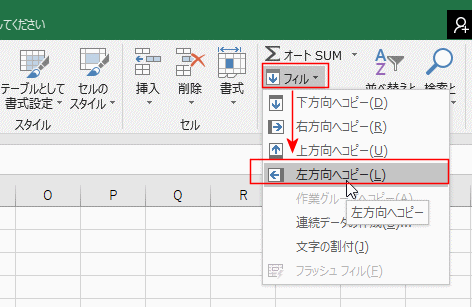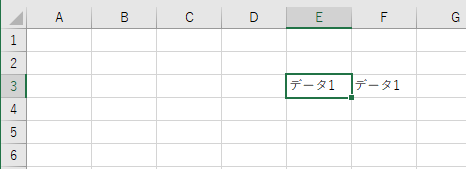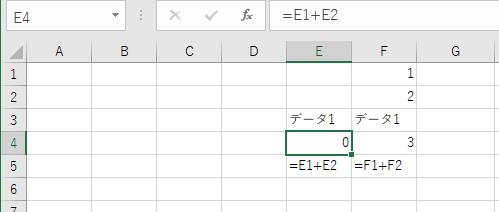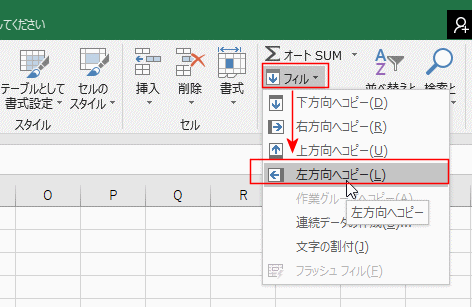- Home »
- Excelの基本操作の目次 »
- データを入力する・連続データを入力する »
- フィル機能を使って下方向・右方向・上方向・左方向にコピーする
フィル機能を利用してデータをコピーする Topへ
- このページではフィル機能(コマンド)を使って、元のデータを上下左右にコピーする方法を説明します。
- データを下のセルにコピーする方法です。言い換えれば、アクティブなセルに上のセルの値をコピーします。
- コピー先の下のセルを選択します(アクティブにします)
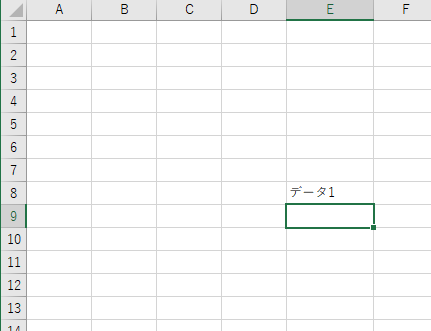
- または、コピー元を先頭にして、コピーするセル範囲を選択します。

- [ホーム]タブの[フィル]→[下方向へコピー]をクリックします。
または、ショートカットキー [Ctrl]+[D] を打鍵します。

- 選択していたセルに上のセルの値がコピーされました。
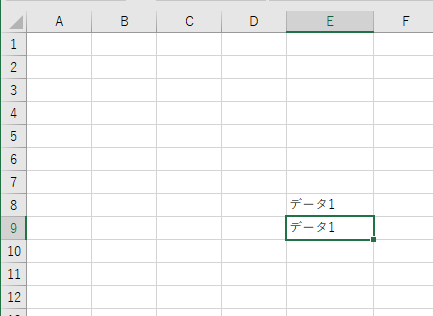
- セルを参照した数式の場合は、参照先が自動で調整されます。
F9セルを選択して、 [Ctrl]+[D]でF8セルの数式 =A8+B8 をコピーした例です。
F9セルでは =A9+B9 と参照セルが自動で調整されます。
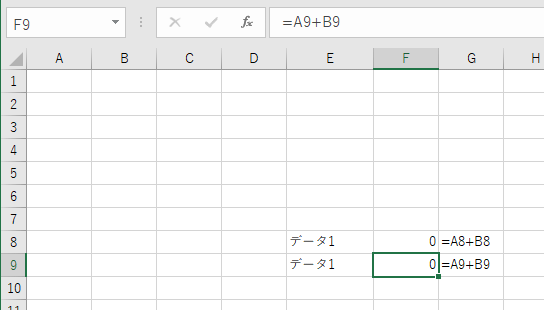
複数の下のセルへコピーする
- コピー元のセルを先頭行にして、コピー先のセルを含めて選択します。
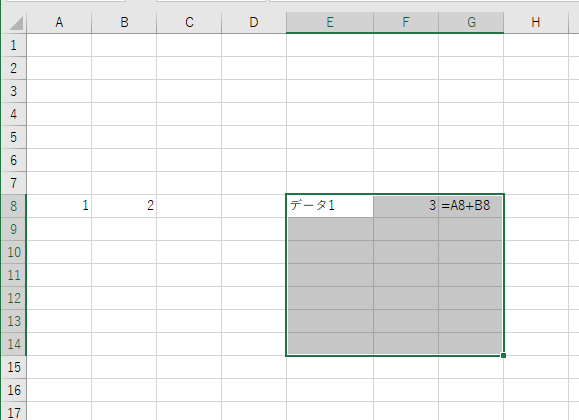
- [ホーム]タブの[フィル]→[下方向へコピー]をクリックします。
または、ショートカットキー [Ctrl]+[D] を打鍵します。

- 先頭行の文字列や数式が下のセルにコピーできました。
文字列はセルの値がそのままコピーされているのがわかります。
数式は参照セルが自動で調整されているのがわかります。
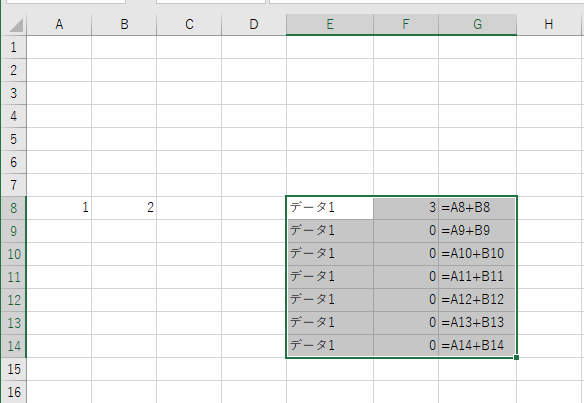
- データを右のセルにコピーする方法です。言い換えれば、アクティブなセルに左のセルの値をコピーします。
- コピー先の右のセルを選択します(アクティブにします)
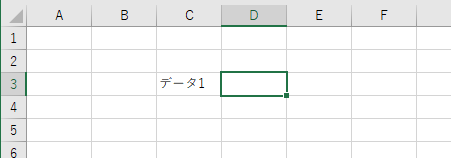
- または、コピー元を先頭にして、コピーするセル範囲を選択します。
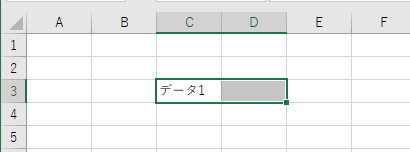
- [ホーム]タブの[フィル]→[右方向へコピー]をクリックします。
または、ショートカットキー [Ctrl]+[R] を打鍵します。
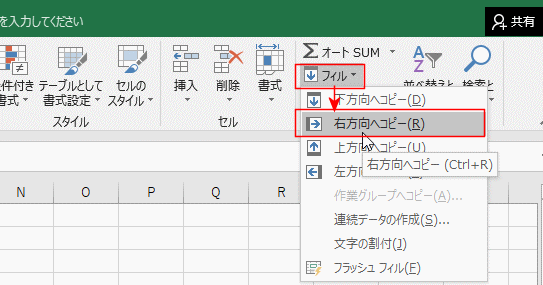
- 選択していたセルに左のセルの値がコピーされました。

- セルを参照した数式の場合は、参照先が自動で調整されます。
D4セルを選択して、 [Ctrl]+[D]でC4セルの数式 =C1+C2をコピーした例です。
D4セルでは =D1+D2 と参照セルが自動で調整されます。
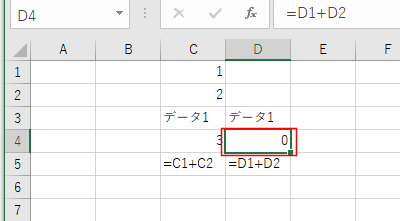
複数の右のセルへコピーする
- コピー元のセルを先頭列にして、コピー先のセルを含めて選択します。
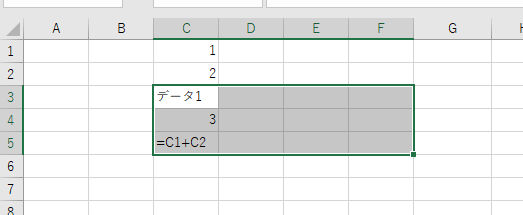
- [ホーム]タブの[フィル]→[右方向へコピー]をクリックします。
または、ショートカットキー [Ctrl]+[R] を打鍵します。
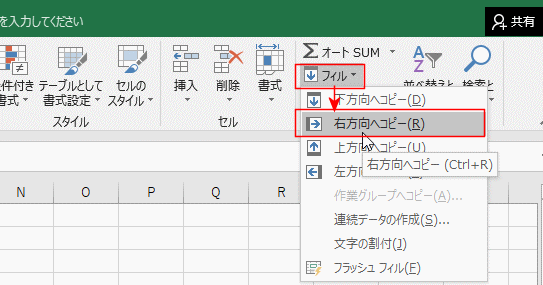
- 先頭列の文字列や数式が下のセルにコピーできました。
文字列はセルの値がそのままコピーされているのがわかります。
数式は参照セルが自動で調整されているのがわかります。
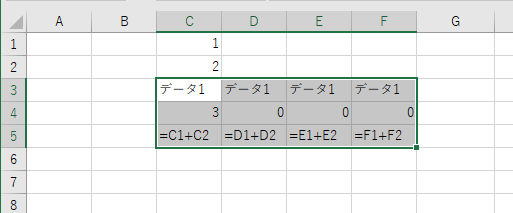
- データを上のセルにコピーする方法です。言い換えれば、アクティブなセルに下のセルの値をコピーします。
- コピー先の上のセルを選択します(アクティブにします)

- または、コピー元を先頭にして、コピーするセル範囲を選択します。
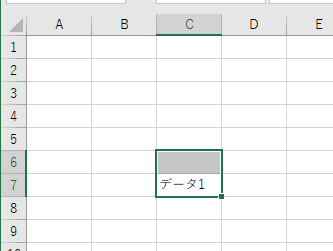
- [ホーム]タブの[フィル]→[上方向へコピー]をクリックします。
ショートカットキーの割り当てはありません。
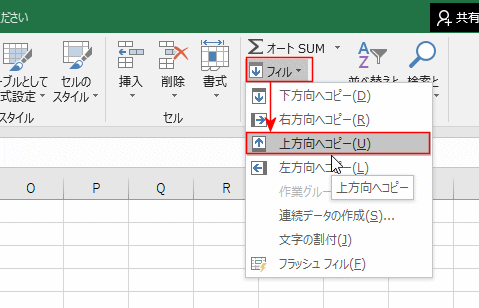
- 選択していたセルに下のセルの値がコピーされました。
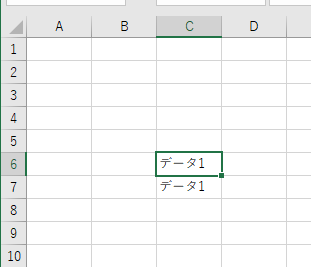
- セルを参照した数式の場合は、参照先が自動で調整されます。
D6セルを選択して、[ホーム]タブの[フィル]→[上方向へコピー]をクリックします。
D6セルでは =A6+B6 と参照セルが自動で調整されます。
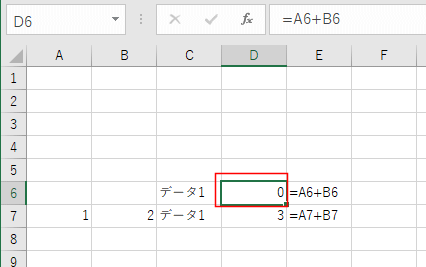
複数の上のセルへコピーする
- コピー元のセルを先頭行にして、コピー先のセルを含めて選択します。
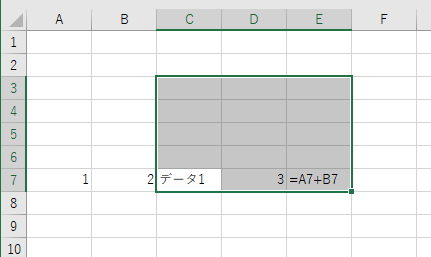
- [ホーム]タブの[フィル]→[上方向へコピー]をクリックします。
ショートカットキーの割り当てはありません。
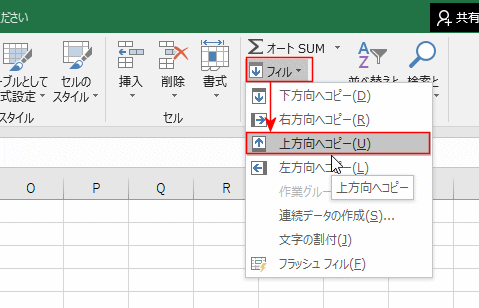
- 選択している先頭行(7行目)の文字列や数式が上のセルにコピーできました。
文字列はセルの値がそのままコピーされているのがわかります。
数式は参照セルが自動で調整されているのがわかります。
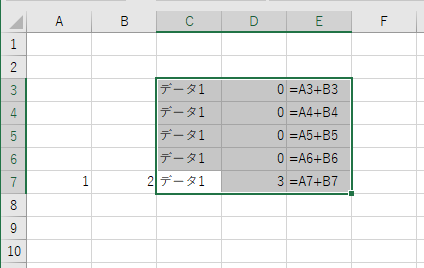
- データを左のセルにコピーする方法です。言い換えれば、アクティブなセルに右のセルの値をコピーします。
- コピー先の左のセルを選択します(アクティブにします)
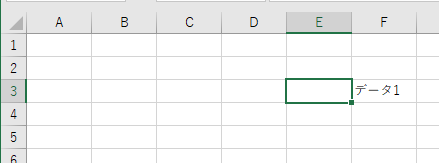
- または、コピー元を先頭にして、コピーするセル範囲を選択します。
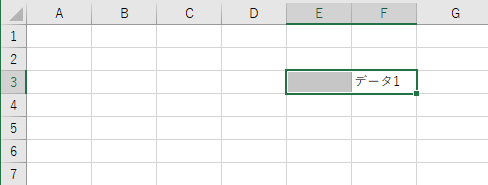
- [ホーム]タブの[フィル]→[左方向へコピー]をクリックします。
ショートカットキーの割り当てはありません。
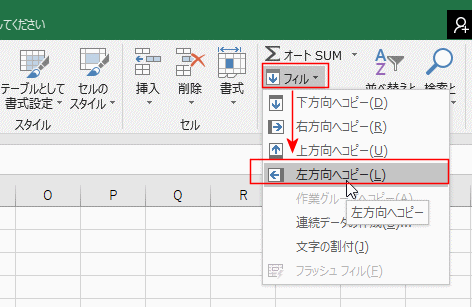
- 選択していたセルに下のセルの値がコピーされました。
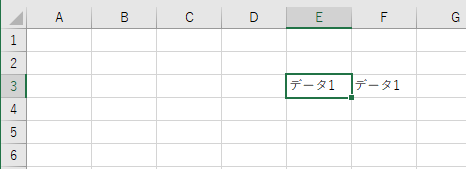
- セルを参照した数式の場合は、参照先が自動で調整されます。
E4セルを選択して、[ホーム]タブの[フィル]→[上方向へコピー]をクリックします。
E4セルでは =E1+E2 と参照セルが自動で調整されます。
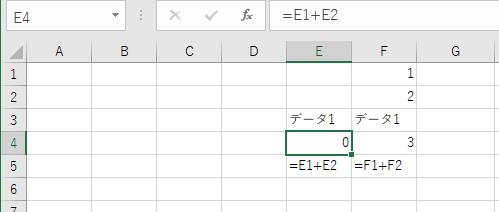
複数の左のセルへコピーする
- コピー元のセルを先頭列にして、コピー先のセルを含めて選択します。

- [ホーム]タブの[フィル]→[左方向へコピー]をクリックします。
ショートカットキーの割り当てはありません。
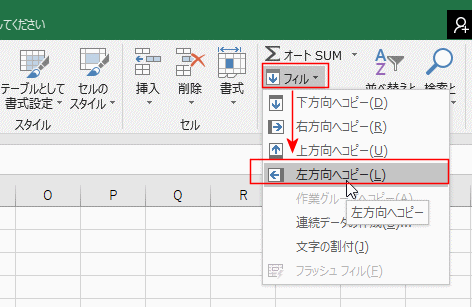
- 選択している先頭行(7行目)の文字列や数式が上のセルにコピーできました。
文字列はセルの値がそのままコピーされているのがわかります。
数式は参照セルが自動で調整されているのがわかります。

Home|Excelの基本操作の目次|データを入力する・連続データを入力する|フィル機能を使って下方向・右方向・上方向・左方向にコピーする