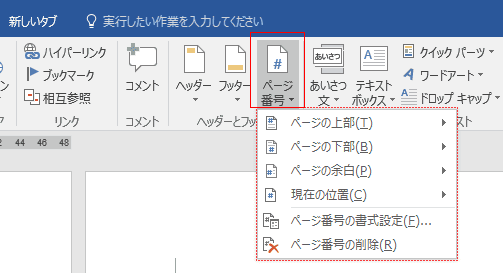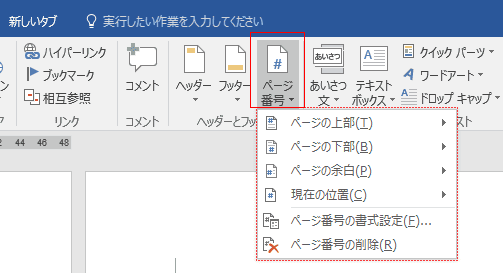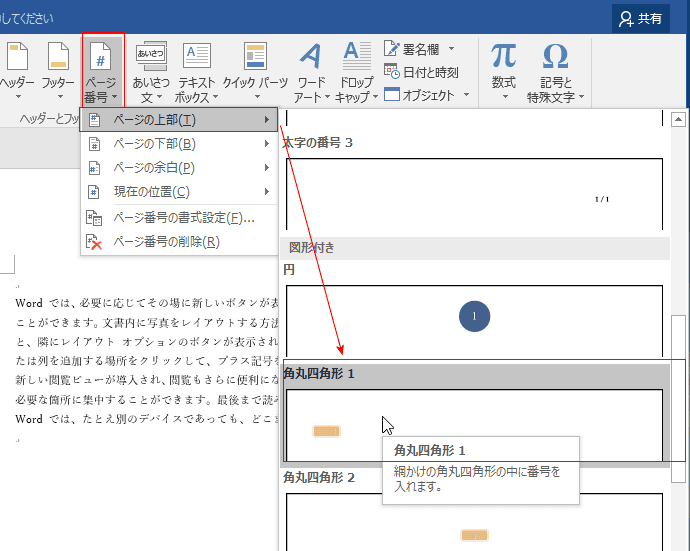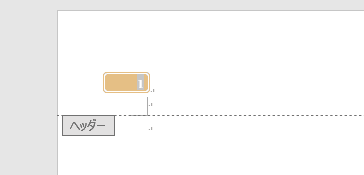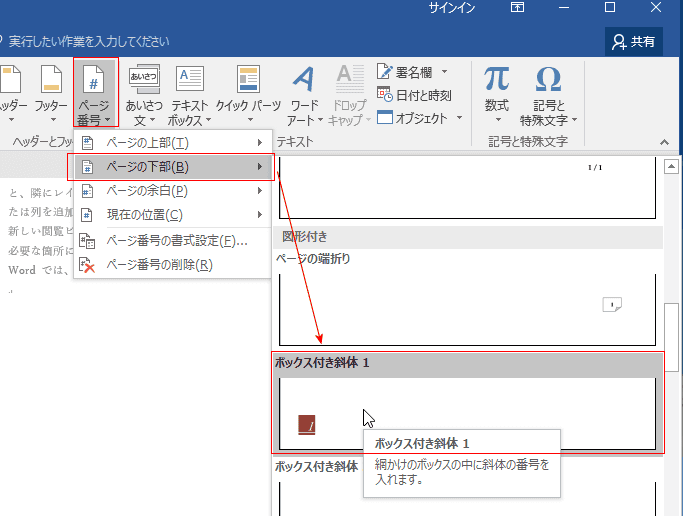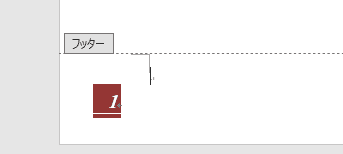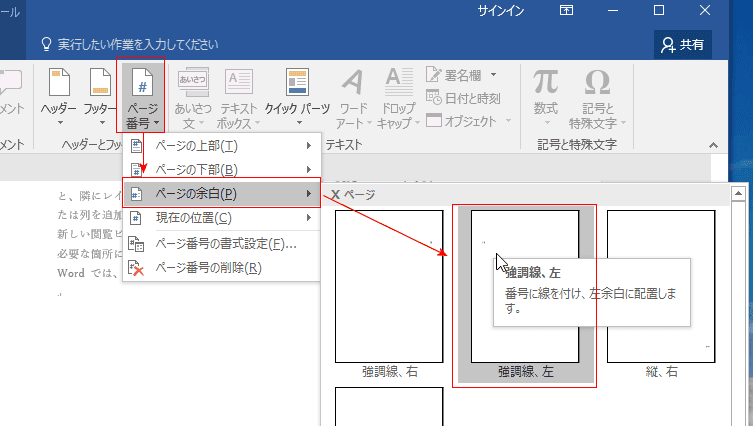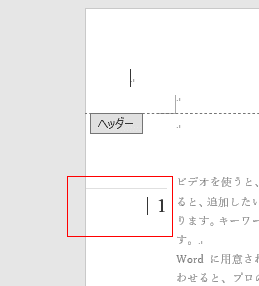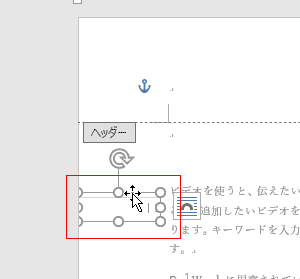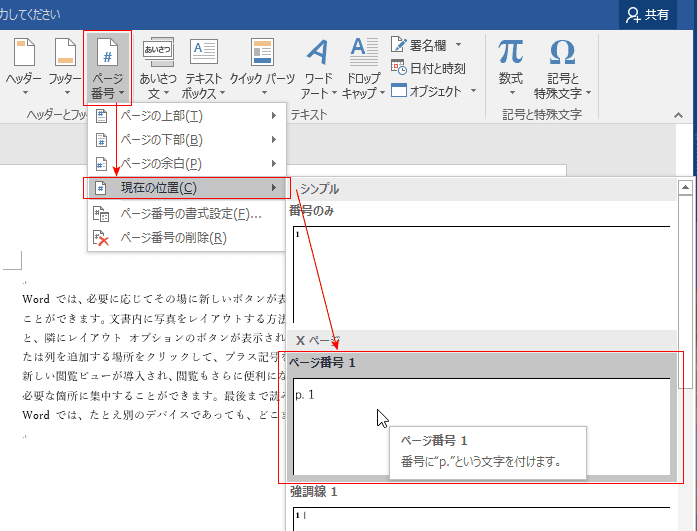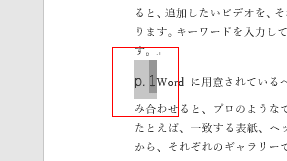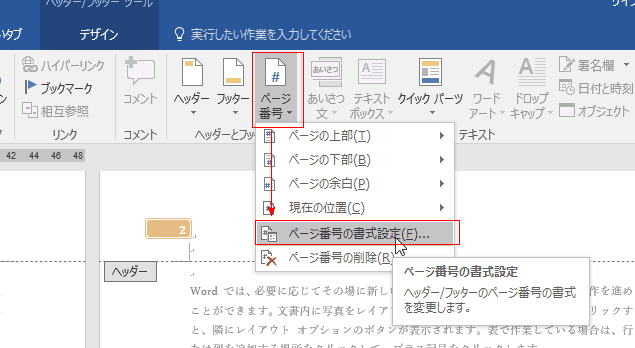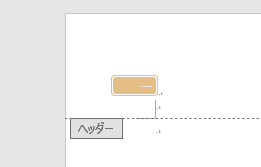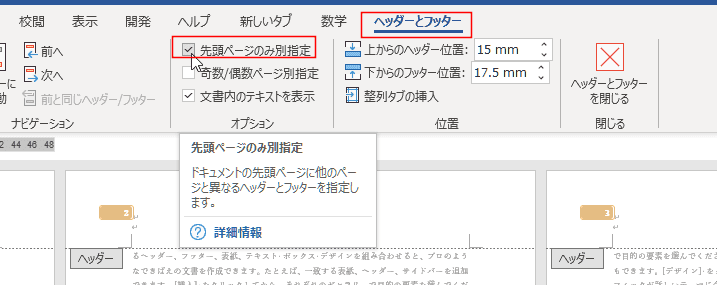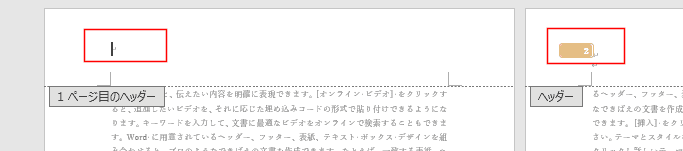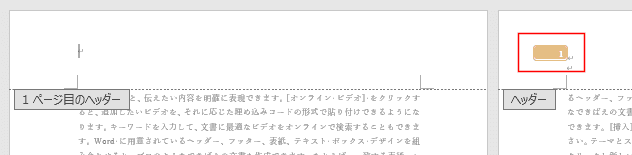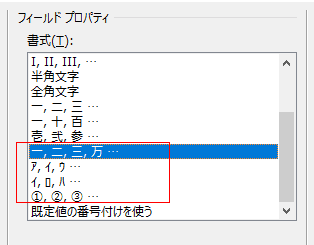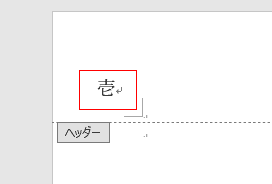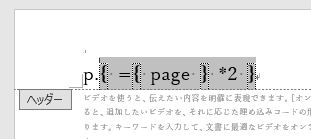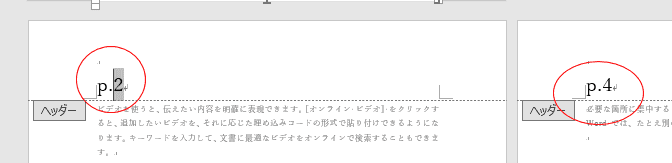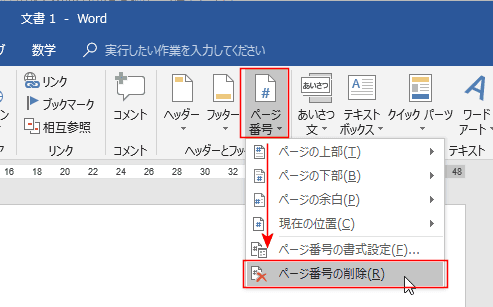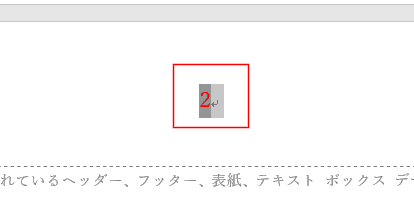-
よねさんのExcelとWordの使い方 »
-
Word 2016の使い方の目次 »
-
ページ番号・ヘッダー/フッター »
-
Wordでページ番号を設定する
- [挿入]タブのヘッダーとフッターグループにある[ページ番号]をクリックして、挿入する場所を選択することができます。
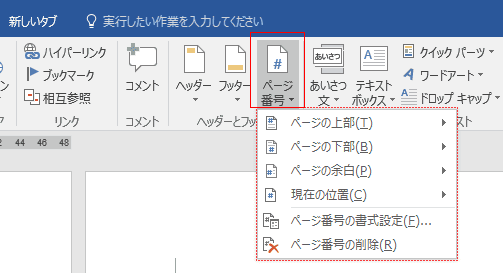
ページの上部にページ番号を入れる
- [挿入]タブの[ページ番号]→[ページの上部]をクリックして表示されるリストから位置やデザインを選択します。
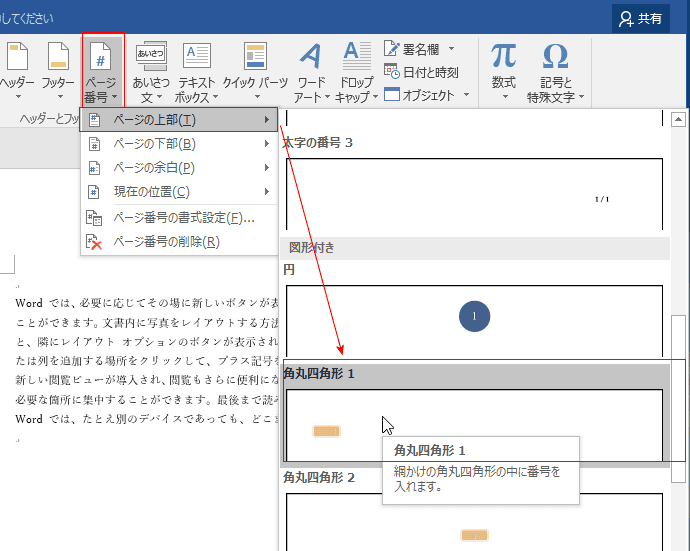
- ヘッダーにページ番号が表示されました。
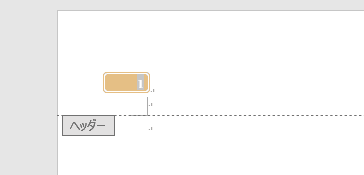
ページの下部にページ番号を入れる
- [挿入]タブの[ページ番号]→[ページの下部]をクリックして表示されるリストから位置やデザインを選択します。
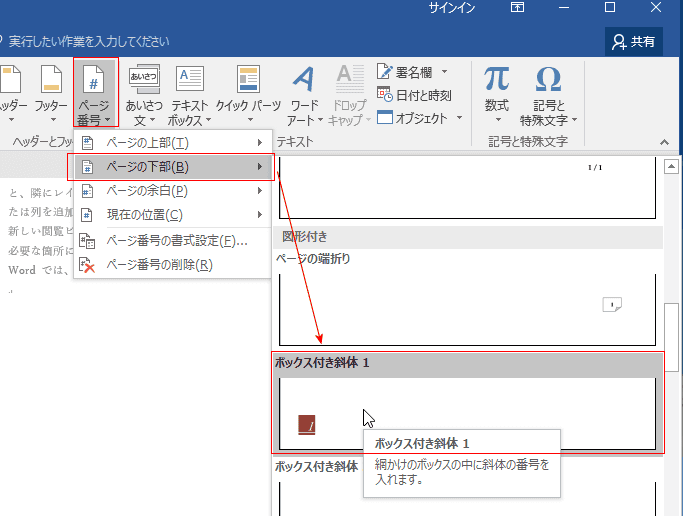
- フッターにページ番号が表示されました。
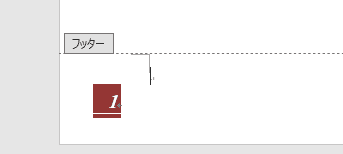
ページの余白にページ番号を入れる
- [挿入]タブの[ページ番号]→[ページの余白]をクリックして表示されるリストから位置やデザインを選択します。
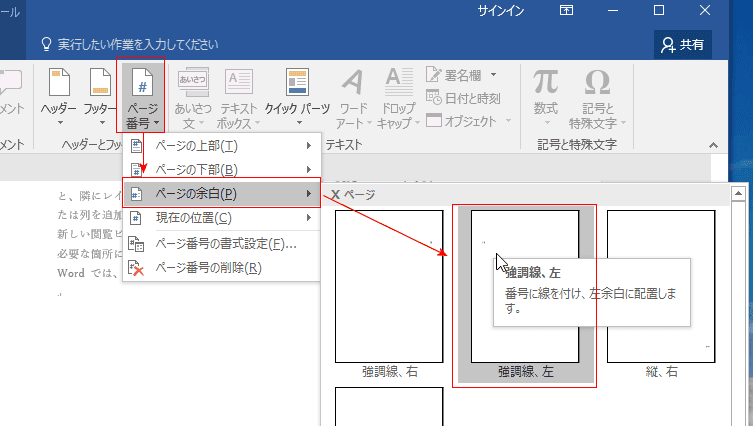
- ページの余白にページ番号が表示されました。
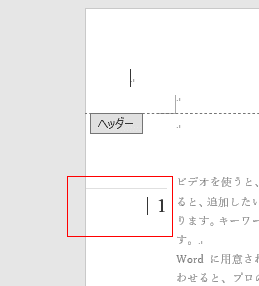
- ちなみに、このページ番号はヘッダーの削除では削除できません。
[挿入]タブの[ページ番号]→[ページ番号の書式設定]でページ番号を削除します。
または、上部余白をダブルクリックして編集状態にして、ページ番号を選択して[Delete]キーを押して削除します。
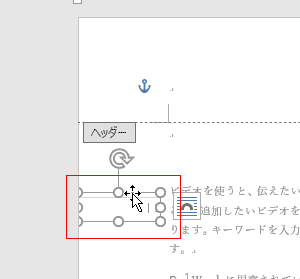
現在の位置にページ番号を入れる
- ページ番号を表示したいところにカーソルを表示します。
[挿入]タブの[ページ番号]→[現在の位置]をクリックして表示されるリストからデザインを選択します。
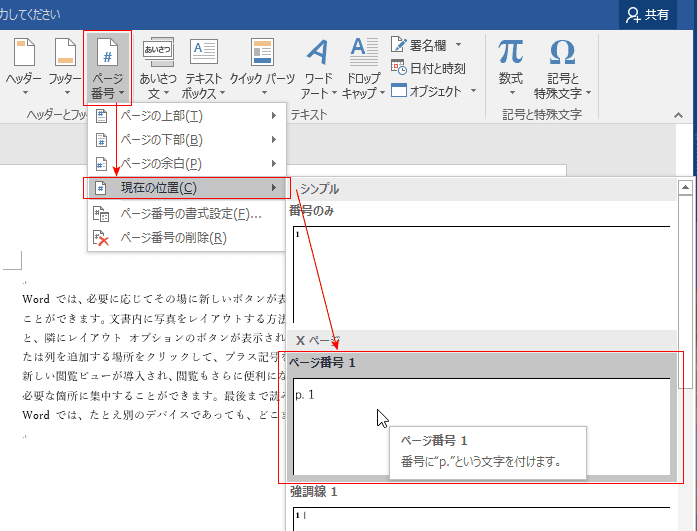
- カーソルの位置にページ番号が表示されました。
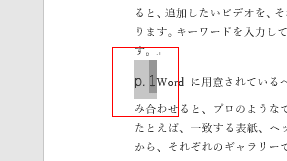
- [挿入]タブの[ページ番号]→[ページ番号の書式設定]を実行します。
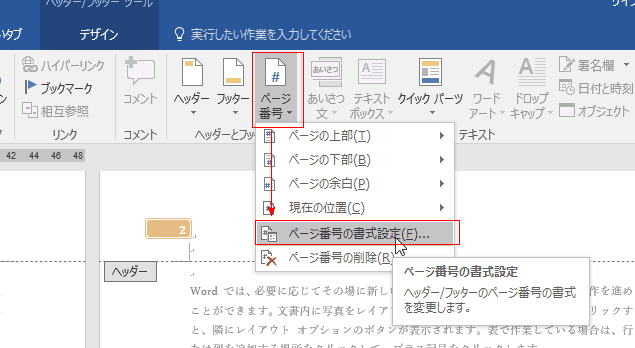
- 番号書式を変更してみました。

- ページ番号の書式が変更されました。
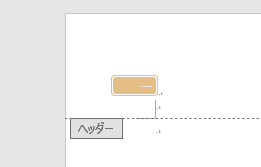
- [ヘッダーとフッター]タブのオプショングループの「先頭ページのみ別指定」にチェックを入れます。
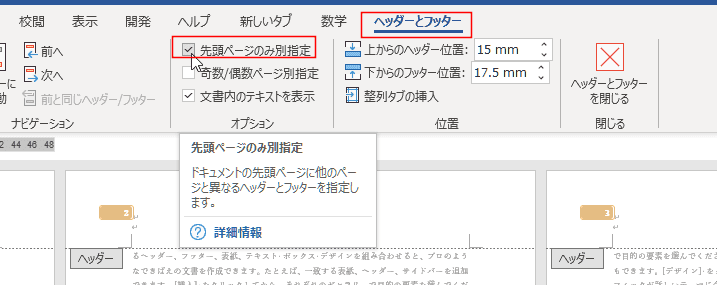
- 1ページ目のページ番号が削除されました。
2ページ目のページ番号は 2 のままになっています。
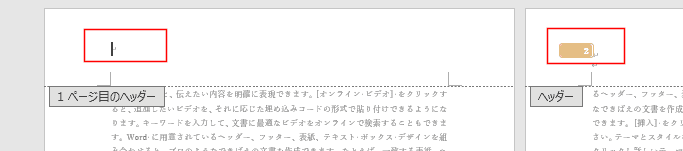
- [ヘッダーとフッター]タブのヘッダーとフッターグループの[ページ番号]→[ページ番号の書式設定]を選択します。

- ページ番号の書式 ダイアログが表示されます。
開始番号にチェックを入れ、0(ゼロ)と入力します。
[OK]ボタンをクリックします。

- 2ページ目のページ番号が1になりました。
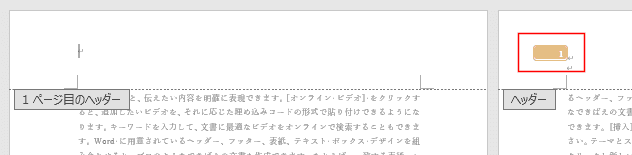
- ページ番号はフィールドコードで表示されています。
フィールドコードを挿入することでページ番号が表示できます。
- フィールドコードを入力したいところにカーソルを表示します。
[挿入]タブの[クイックパーツ]→[フィールド]を選択します。

- フィールドの選択で「Page」を選択します。書式でページ番号の書式を選択します。
[OK]ボタンをクリックします。

- フィールドコードを使うと下図の4種類の番号書式も使用できます。
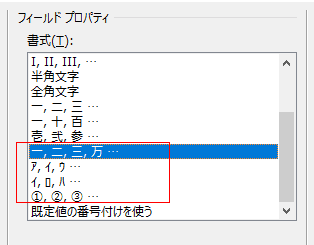
- ページ番号が入力されました。
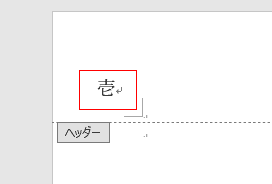
- フィールドコードを使って、ページ番号で計算する例です。
- [Ctrl]+[F9]で { { } } かっこ2組を入力し、{ ={ page } *2 } とします。
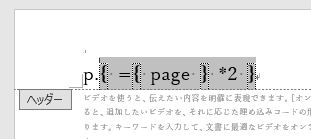
[Alt]+[F9]でページ番号が2倍された値になっているのが確認できます。
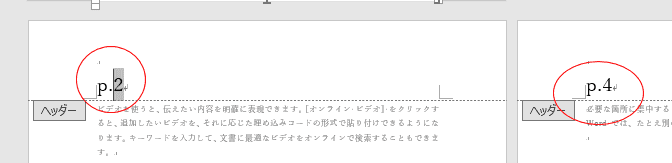
- フィールドコードについては下記のページを参照してください。
- [挿入]タブの[ページ番号]→[ページ番号の削除]を選択します。
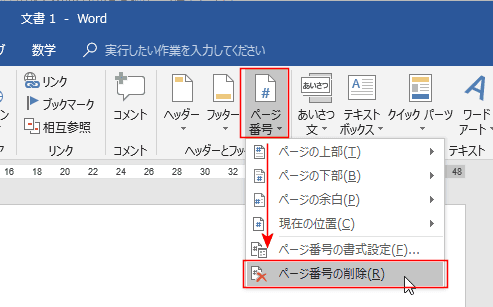
- 奇数べーじと偶数ページで別指定している場合は、それぞれ奇数ページで[挿入]タブの[ページ番号]→[ページ番号の削除]を選択してページ番号を削除し、偶数ページでも同じ操作でページ番号を削除します。
- 先頭ページのみ別指定でページ番号を設定している場合も、先頭ページにカーソルを表示して[挿入]タブの[ページ番号]→[ページ番号の削除]を選択してページ番号を削除し、他のページでも同じ操作でページ番号を削除します。
- ヘッダーやフッターに表示しているページ番号を選択して、[Delete]キーで削除することもできます。
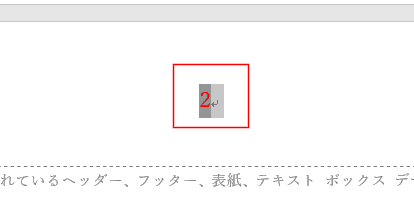
スポンサードリンク
よねさんのExcelとWordの使い方|Word 2016の使い方の目次 |Wordでページ番号を設定する